Photoshop Symbolleiste und Werkzeuge für Einsteiger – Aktualisierte Funktionen im Jahr 2021
Wenn Sie neu in Adobe Photoshop sind (und selbst wenn Sie es nicht sind), kann die Fülle der verfügbaren Bearbeitungswerkzeuge ziemlich entmutigend sein. Dieser Artikel beschäftigt sich mit den einzelnen Werkzeugen und deren Verwendung.
Zunächst wollen wir uns aber Photoshop selbst ansehen. Es ist eine sehr tiefgehende Anwendung. Photoshop wurde für die Fotobearbeitung, Bilderstellung und das Grafikdesign entwickelt. Die Software bietet viele Bildbearbeitungsfunktionen sowohl für Rasterbilder (pixelbasiert) als auch für Vektorgrafiken. Es richtet sich an Fotografen, Grafikdesigner, Videospielkünstler, Werbe- und Meme-Designer.
Mit der Tiefe kommt die Komplexität. So entstand eine Lite-Version namens Photoshop Elements für jene Anwender, die nicht die ganze Bild-Power benötigten. Und 2013 kam Adobe mit Lightroom heraus, das speziell für Fotografen entwickelt wurde.
Inhaltsverzeichnis
Einsteiger-Leitfaden: Photoshop-Symbolleiste und -Werkzeuge
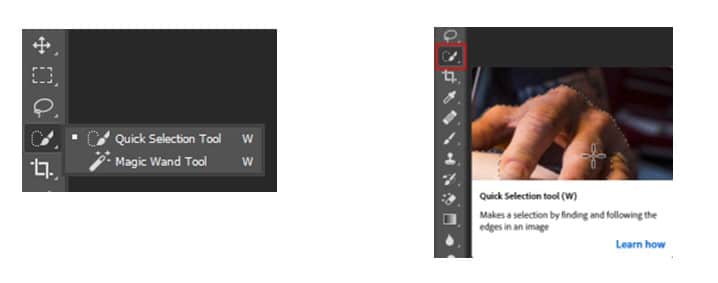
Photoshop hat viele nützliche Tastaturkürzel. In diesem Fall können Sie, anstatt mit der rechten Maustaste auf das Werkzeug zu klicken, „W“ und dann „Shift-W“ drücken, um zwischen den beiden Werkzeugen zu wechseln.
Eine weitere nützliche Funktion in Photoshop CC ist, dass, wenn Sie ein Werkzeug auswählen, ein kleines Video erscheint, das zeigt, wie das Werkzeug funktioniert. Es ist eine nette Art, die Tatsache zu verstärken, dass Sie das richtige Werkzeug haben.
Wie man die Photoshop-Symbolleiste anpasst
Aus dem Menü Bearbeiten können Sie die Option Werkzeuge… wählen. Das Fenster Symbolleiste anpassen wird angezeigt, in dem Sie die Symbolleiste an Ihren Arbeitsablauf anpassen können.
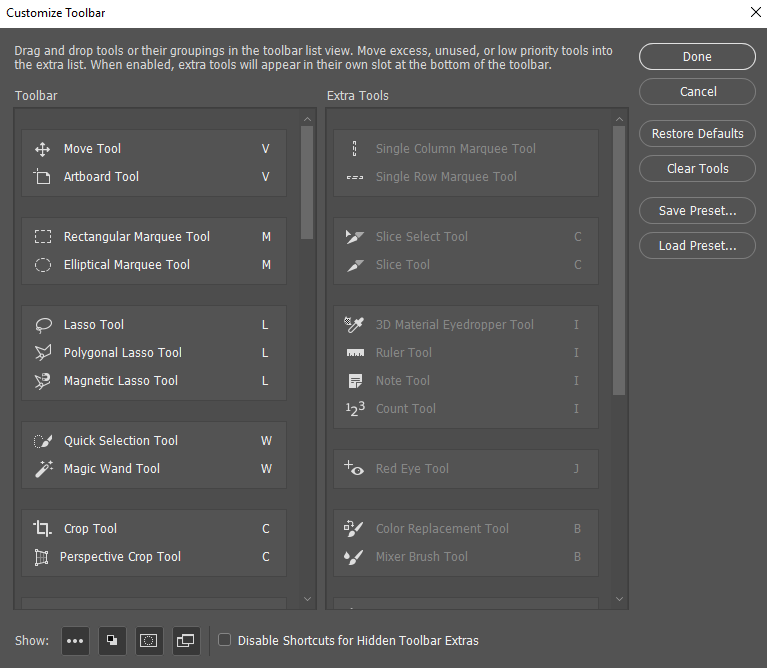
Sie können:
- Werkzeuge zusammen gruppieren
- wenig-verwendete Werkzeuge ausblendenbenutzte Werkzeuge ausblenden
- Ein Werkzeug in der Photoshop-Symbolleiste anzeigen, anstatt es zu verschachteln
- Das Tastaturkürzel für ein Werkzeug ändern
- Die angepasste Photoshop-Symbolleiste als Voreinstellung speichern, um sie zu einem anderen Zeitpunkt zu verwenden
Die Photoshop-Symbolleiste kann als einzelne Reihe oder als Doppelreihe angezeigt werden, indem Sie die beiden Pfeile am oberen Rand auswählen.

Sie können auch die obere Leiste anfassen und die Photoshop-Symbolleiste an eine beliebige Stelle auf der Photoshop-Leinwand ziehen. Wir werden uns die Photoshop-Werkzeuge in keiner bestimmten Reihenfolge ansehen.
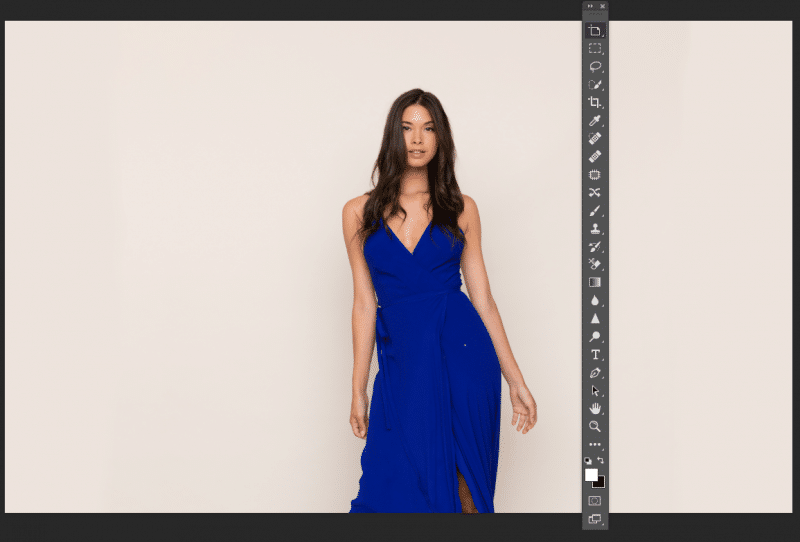
Wie bekomme ich die Symbolleiste in Photoshop zurück
Aber was passiert, wenn ich die Symbolleiste irgendwie verliere? Um die Photoshop-Symbolleiste einzublenden, klicken Sie einfach auf das Menü „Fenster“ und dann auf „Werkzeuge“.
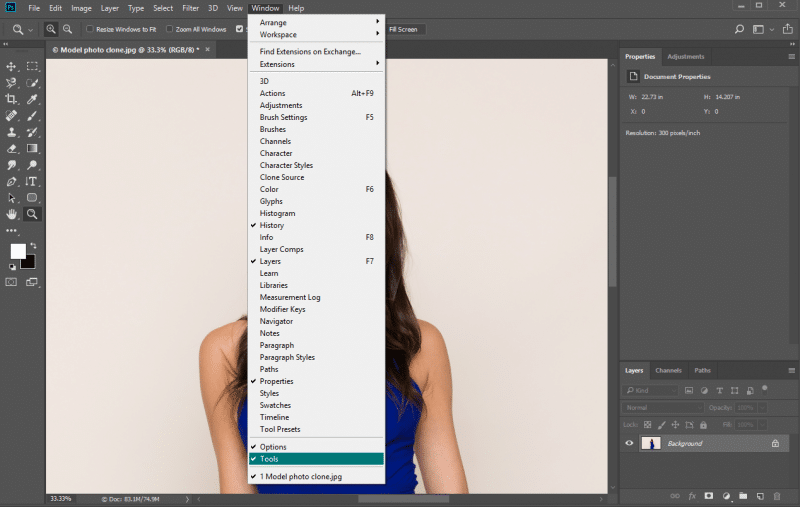
Update 2021: Adobe nimmt neue Werkzeuge und Funktionen in Photoshop CC auf
Vor kurzem hat Adobe die neueste Photoshop-Version v22.0 vorgestellt. Adobe Sensei hat zusammen mit der Künstlichen Intelligenz (KI) einige Funktionen und Updates in Adobe Photoshop CC 2021 übernommen.
Mit weiteren KI-gestützten Funktionen und Werkzeugen haben diese Updates alle Erwartungen übertroffen und für Aufregung unter den Nutzern gesorgt! Aber warum ist das so? Schauen wir uns die Funktionen im Detail an.
Neuronale Filter
Neuronale Filter sind „ein großer Durchbruch in der KI-gesteuerten Kreativität.“ Mit einer Reihe von herausragenden Neuerungen hat er die Show gestohlen.
Der Filter nutzt die KI-Algorithmen von Adobe Sensei und hat die Fotobearbeitung vereinfacht. Das clevere und manipulative Werkzeug kann den Gesichtsausdruck, das Alter, die Haardicke, die Kopfrichtung und vieles mehr einer Person verändern!
Zugang zum Neuralfilter erhalten Sie, indem Sie in der Menüleiste auf >Filter klicken.
Dann >Neurale Filter.
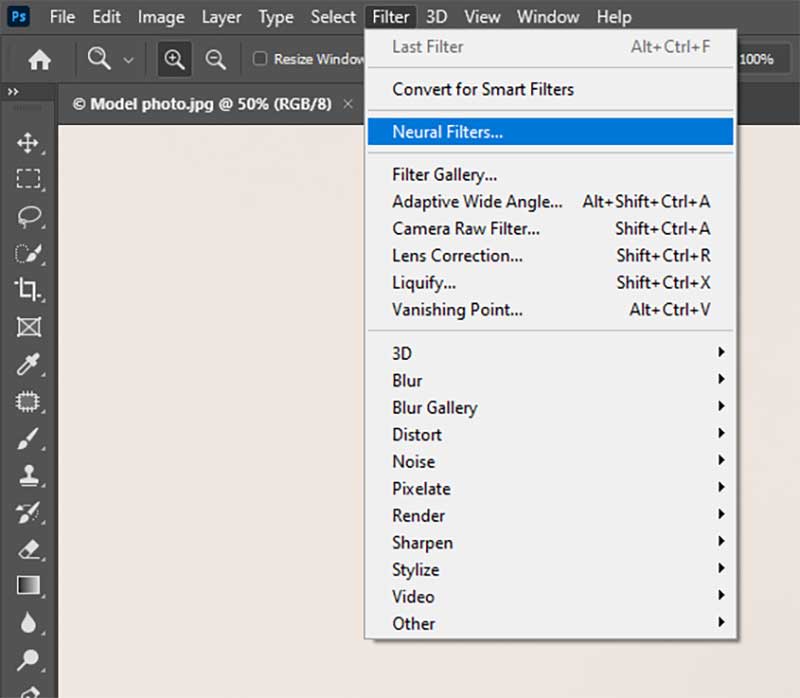
Neurale Filter lassen sich in 3 Teile kategorisieren-
- Featured Neural Filters: Diese Filter sind funktional und überraschen den Anwender mit dem Ergebnis bei Standards.
- Hautglättung
- Stilübertragung
- Beta-Neuralfilter: Beta Filters enthält einige dramatische, aber beeindruckende Funktionen. Es hat Funktionen von beliebten Apps wie FaceApp kombiniert, darunter das Ändern von Gesichtsausdrücken, das Bearbeiten von Emotionen (Freude, Wut, Überraschung) und mehr. Es erlaubt dem Benutzer, den Hintergrund, die Blickrichtung, die Haardicke, das Lächeln, das Alter und mehr zu ändern.
- Smart Portrait
- Makeup Transfer
- Depth-Aware Haze
- Colorize
- Super Zoom
- JPEG Artifacts
- Upcoming Neural Filters: Diese Filter werden in naher Zukunft verfügbar sein.
- Fotorestauration
- Rauschunterdrückung
- Staub und Kratzer
- Gesichtsbereinigung
- Foto zu Skizze
- Skizze zu Porträt
- Bleistiftzeichnung
- Gesicht zu Karikatur
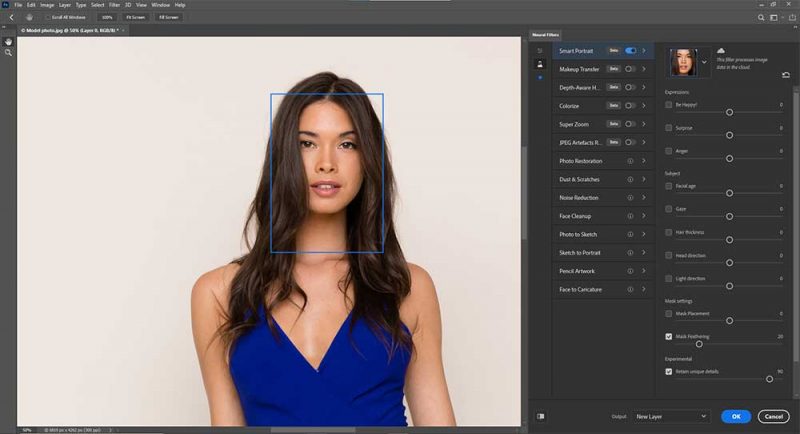
Himmelsersetzung
Adobe Photoshop hat eines dieser trickreichen Werkzeuge namens ‚Himmelsersetzung.‘
Damit können Sie den Himmel nach Ihren Wünschen verändern.
Bisher musste der Anwender viel Arbeit und Feinarbeit leisten, um das Objekt unter einen perfekten Himmel zu bekommen. Jetzt hat Adobe es viel einfacher gemacht! Es gibt viele Variationen des Himmels.
Befolgen Sie einfach diese 2 Schritte.
>Erst klicken Sie auf Bearbeiten.
>Dann wählen Sie Himmelsersatz.
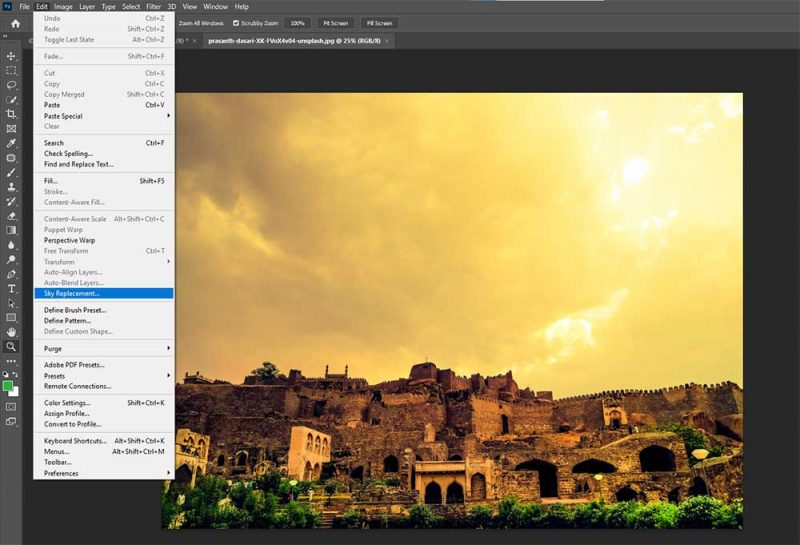
Verwendung der Himmelsersetzung
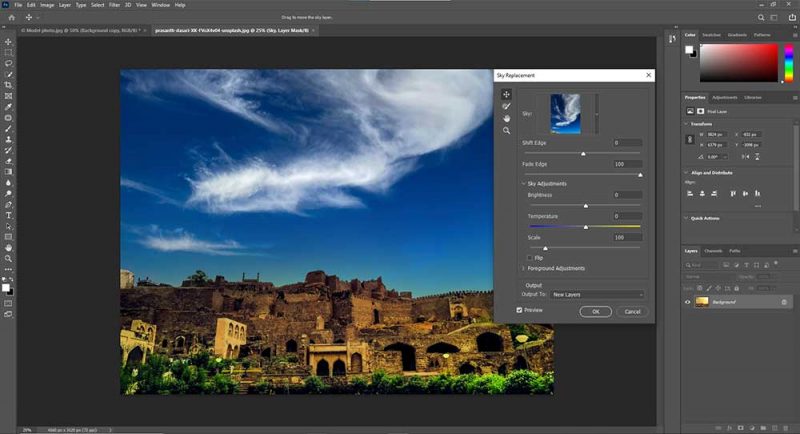
Farbabstufung
Eine der neuen Funktionen ist die Farbabstufung. Sie hat den Split Toning ersetzt.
>Gehen Sie zu Filter. >Dann klicken Sie auf Camera Raw Filter.
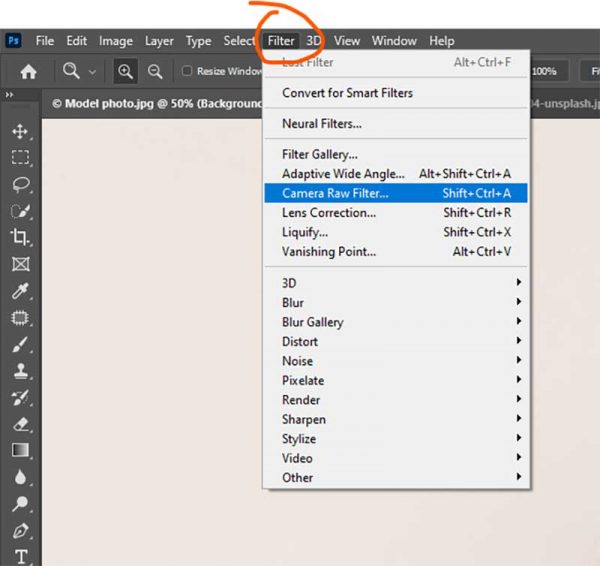
Ein Panel mit verschiedenen Optionen wird angezeigt.
Scrollen Sie nach unten zu Farbkorrektur.
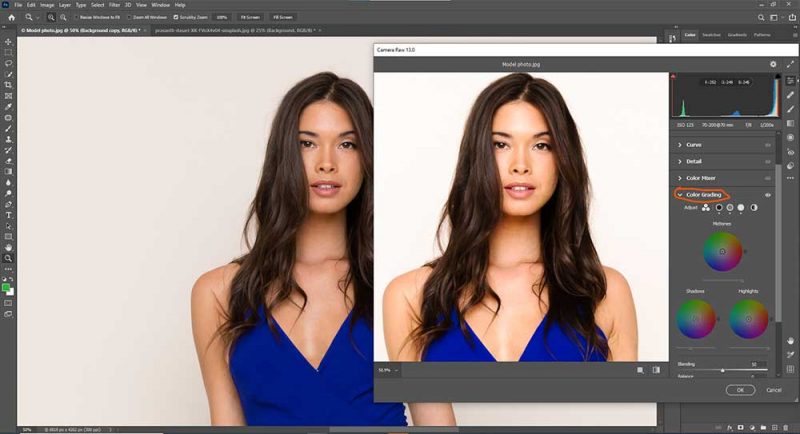
Klicken Sie darauf und beginnen Sie mit den 3 Farbrädern zu arbeiten.
Muster-Vorschau
Vor allem bei Textildesigns müssen Anwender viel arbeiten, um das Muster zu bearbeiten. Adobes neueste „Muster-Vorschau“ hat den Prozess erleichtert und diese Komplikationen beendet.
Um dieses Werkzeug zu bedienen, > klicken Sie in der Menüleiste auf Ansicht.
>Dann gehen Sie auf Muster-Vorschau.
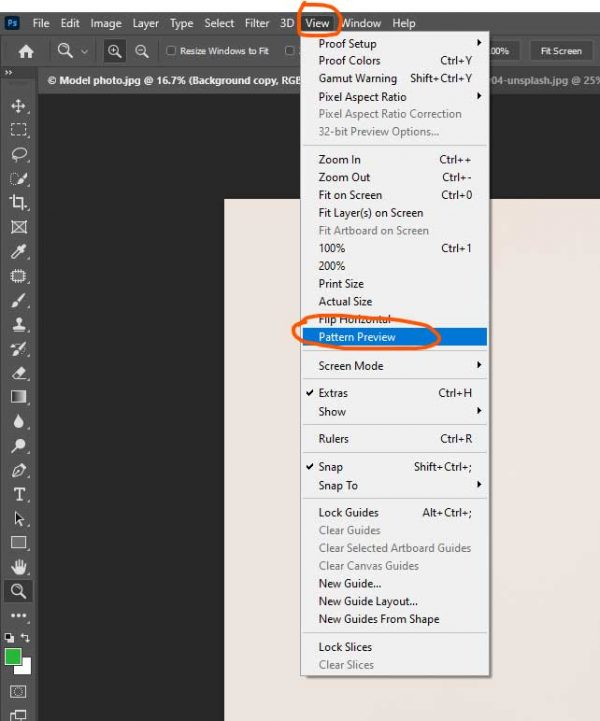
Mit diesem Tool erhalten Anwender eine unendliche Echtzeit-Vorschau des Musters, das sie erstellen möchten. So können sie nahtlose Muster erstellen, ohne dass sie einen Rahmen benötigen.
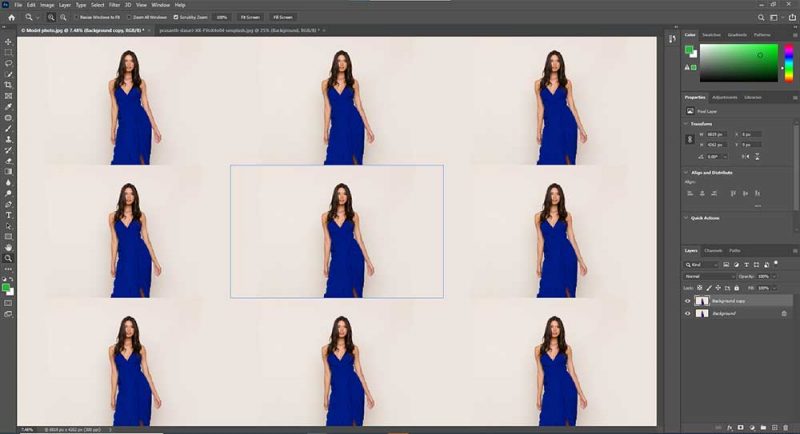
Nach Aktivierung des Werkzeugs wird eine kastenförmige Begrenzung angezeigt. Wenn also jemand etwas zeichnet und einfärbt, wird es auch um diese Begrenzung herum wiederholt.
Live Shapes Enhancements
Die Formwerkzeuge von Photoshop wurden in Photoshop V22.0 mit einigen dynamischen Funktionen und Verbesserungen versehen.
Nun können Anwender die Leinwand ohne Schwierigkeiten transformieren. Es hilft ihnen auch, den Radius zu kontrollieren, sie können Änderungen an einer beliebigen Ecke vornehmen, und die Änderungen werden automatisch auch an anderen Ecken vorgenommen.
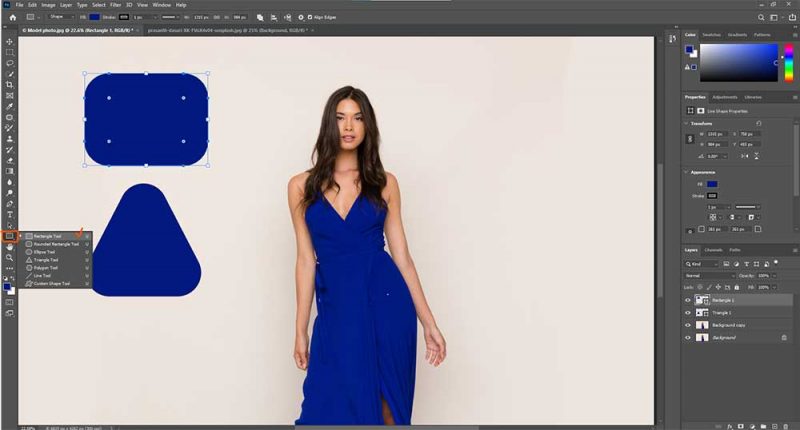
Nicht zu vergessen die neueste Ergänzung des Dreieck-Werkzeugs und des Linien-Werkzeugs.
Darüber hinaus hat jedes Form-Werkzeug unter den Live-Formen-Eigenschaften einen eigenen Satz von Eigenschaften, um Änderungen zuzuordnen.
Um diese Funktion zu nutzen, >gehen Sie zur Werkzeugleiste und >klicken Sie auf Formwerkzeug.
Wählen Sie eine beliebige Form und zeichnen Sie sie.
Diese erstaunlichen Funktionen erlauben es dem Anwender, die Höhe und Breite von Formen zu verändern oder sie nach Bedarf zu drehen.
Smart-Objekte zurücksetzen
Smart-Objekte zurücksetzen ist eine weitere leistungsstarke Funktion. Sie erlaubt es dem Anwender, beliebige Anpassungen vorzunehmen. Unabhängig von Transformationen oder Verzerrungen, die am Objekt vorgenommen wurden, stellt es seine ursprüngliche Form wieder her.
Alles, was Sie tun müssen, ist >Ebene zu wählen.
>Dann gehen Sie zur Option Smart-Objekt und setzen die Transformation zurück.
>Oder klicken Sie mit der rechten Maustaste auf die Smart-Objekt-Ebene und wählen Sie Transformation zurücksetzen.
Voreinstellungssuche
Eine weitere intelligente Option von Photoshop V22.0 ist die Voreinstellungssuche. Jetzt können Sie nach allem suchen, z.B., Pinsel, Farben, Formen, Verläufe, Muster und so weiter innerhalb des Bedienfelds.
>Um Voreinstellungsordner ein- oder auszuklappen, verwenden Sie CMD (macOS) oder Strg und klicken Sie auf den Einschließungspfeil der Voreinstellungsordner.
>Es öffnet sich ein Fenster mit einer Suchleiste.
>Geben Sie ein, wonach Sie suchen, und es wird angezeigt.
Generell hat Photoshop seine eigenen Voreinstellungen; Sie können aber auch Ihre eigenen festlegen.
Pinselwerkzeug-Suche
Nicht nur das Voreinstellungs-Bedienfeld hat eine eigene Suchleiste, in der Sie Pinsel finden können, sondern auch das Pinselwerkzeug.
>Um einen bestimmten Pinsel zu finden, wählen Sie das Pinselwerkzeug oder tippen auf ‚B.‘
>Klicken Sie auf die Dropdown-Leiste der Pinsel, um die Suchleiste zu finden.
Und das war’s!
Automatische Preset-Synchronisation
Die große Neuigkeit ist, dass alle Presets jetzt in Photoshop v.22.0. In der Option „Allgemein“ in den Voreinstellungen ist die Voreinstellungssynchronisation automatisch aktiviert.
Auswahl &Maskenverbesserungen
Dieser Arbeitsbereich hat den Auswahl- und Maskierungsprozess viel einfacher und schneller gemacht als zuvor. Er hat die Dialogfelder „Kante verfeinern“ und „Maske verfeinern“ in der früheren Version von Photoshop ersetzt.
>Starten Sie ihn mit der Tastenkombination Strg+Alt+R (Windows) bzw. BEFEHL+Option+R (Mac).
>Oder klicken Sie in der Optionsleiste auf Lasso-Werkzeug, Zauberstab oder Schnellauswahl-Werkzeug. Dann erscheint oben die Schaltfläche Auswählen und maskieren.
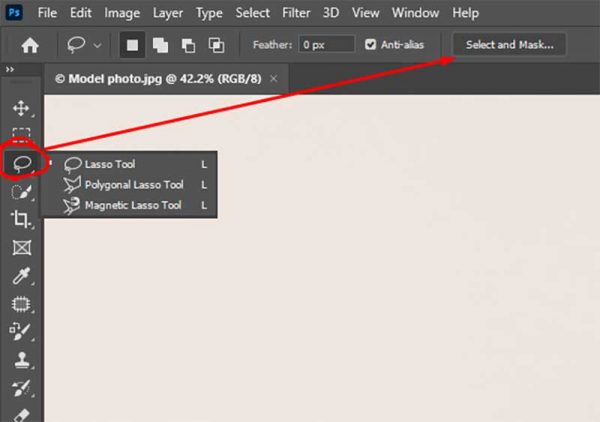
Sie können eine komfortable Ansicht, Transparenzstufe, Radius, Glättung und vieles mehr auswählen. Sie können Ihre Leinwand auch voreinstellen.
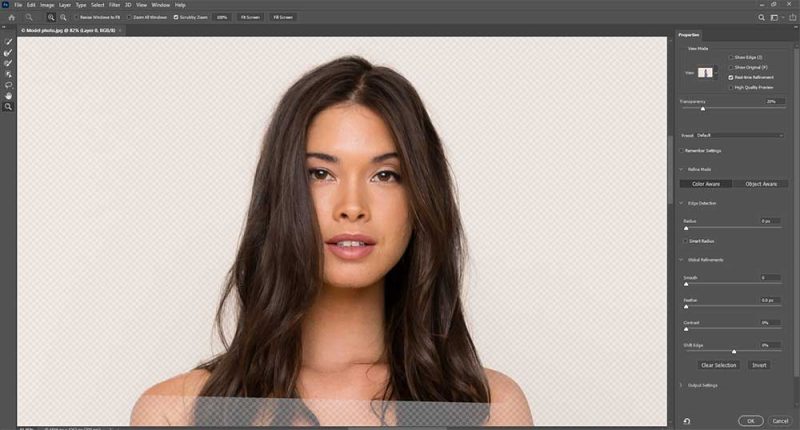
Haar verfeinern
Das neue Werkzeug „Haar verfeinern“ hat den Prozess beschleunigt, der mit dem „Kantenpinsel-Werkzeug“ durchgeführt wird. Sie finden die Schaltfläche ‚Haare verfeinern‘ unter den &Maskenverbesserungen.
>Wählen Sie Ihr Motiv mit dem Stiftwerkzeug, dem Objektauswahl-Werkzeug oder dem Schnellauswahl-Werkzeug aus und klicken Sie dann auf die Schaltfläche ‚Auswählen und maskieren‘.
>Dann finden Sie die Option ‚Haare verfeinern‘.
>Klicken Sie auf die Schaltfläche, und die Arbeit an den Haaren wird automatisch erledigt.
Motiv auswählen
Im Arbeitsbereich ‚Auswahl und Maske‘ finden Sie die aktualisierte Schaltfläche ‚Motiv auswählen‘. Sie wählt das Objekt und seine Kanten besser und glatter mit nur einem Klick aus.
Inhaltsbezogenes Abtastwerkzeug
Das inhaltsbezogene Abtastwerkzeug ist eines der interessanten Werkzeuge. Es funktioniert ähnlich wie das ‚Magnetische Lasso-Werkzeug‘. Dieses Werkzeug wird zum Nachzeichnen von Designs verwendet.
Alles, was Sie tun müssen, ist >zum Bearbeiten zu gehen.
>Dann Einstellungen, und danach >Klick auf Technikvorschau.
>Aktivieren Sie das Werkzeug. (Starten Sie dann Photoshop neu.)
Dann wird es in der Gruppe ‚Stiftwerkzeug‘ aufgelistet.
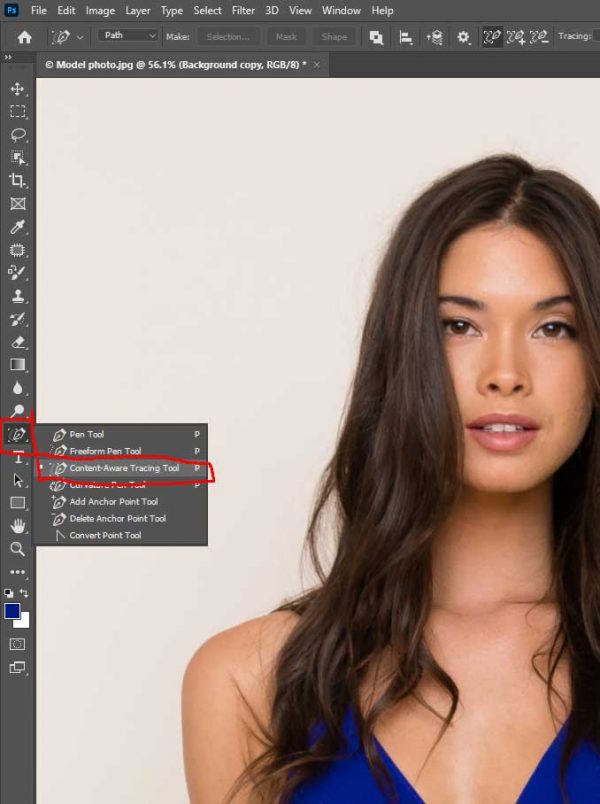
Wenn Sie dieses auswählen und mit dem Mauszeiger über die Objekte fahren, wird es Bildkanten in Pfade umwandeln.
Verbesserungen beim inhaltsbewussten Füllen
Die Verbesserungen beim inhaltsbewussten Füllen sind bisher die besten Entfernungstechniken in der neuesten Version von Photoshop.
Wenn Sie ein Objekt aus Ihrem Bild entfernen wollen, wählen Sie ein beliebiges Auswahlwerkzeug und markieren es.
>Klicken Sie auf Bearbeiten, dann >Inhaltssensitives Füllen.
Oder, >Klicken Sie mit der rechten Maustaste auf eine Auswahl direkt auf der Leinwand.
Es öffnet sich ein Fenster und setzen Sie ein Häkchen bei Skalieren, klicken Sie auf die Schaltfläche ‚Ok‘.
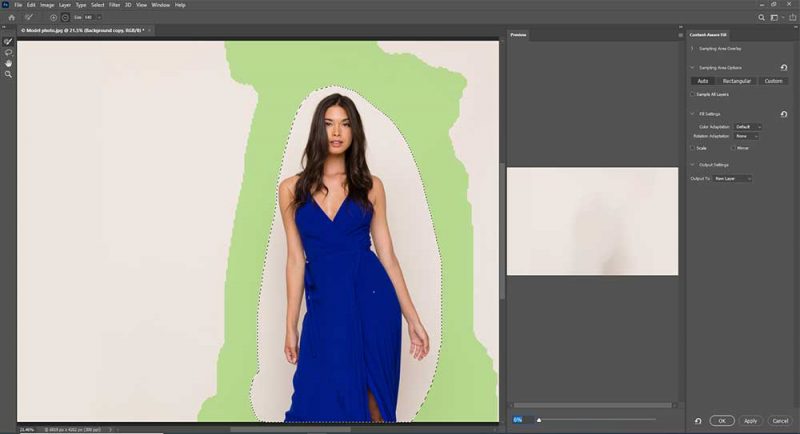
Dieses Werkzeug funktioniert jedoch besser bei einem ruhigen Hintergrund. Bei einem chaotischen Hintergrund erhalten Sie möglicherweise nicht die erwarteten Ergebnisse.
Schnellaktionen
Adobe hat in seiner neuesten Version einige weitere praktische Funktionen eingeführt. In ihrer Gesamtheit heißen sie ‚Quick Actions‘.
Öffnen Sie ein beliebiges Bild und klicken Sie auf die Schaltfläche ‚Hilfe‘. Dann Photoshop-Hilfe, was Sie zu ‚Quick Actions‘ führt.‘
Es erscheint ein Panel mit einigen Quick Actions, die sofort einsatzbereit sind.
Schneller Plug-ins verwenden
Sicherlich ist Ihnen inzwischen die brandneue Option ‚Plugins‘ in der Menüleiste aufgefallen. Klicken Sie entweder auf „Plugins“, um mehr zu entdecken, oder auf „Plugins durchsuchen“. Beides öffnet eine neue ‚Creative Cloud Desktop‘-Applikation.
Jetzt können Sie alle Plugins installieren, die Sie für Ihre Arbeit benötigen.
Erweiterte Cloud-Dokumente
Die neuen Erweiterten Cloud-Dokumente halten Ihre Arbeit automatisch immer und überall auf dem neuesten Stand – dank Synchronisierung. Greifen Sie auf Ihre Cloud zu, indem Sie in Photoshop auf die Home-Taste klicken und dann zum Cloud-Dokument gehen.
Um ein Dokument in der Cloud zu erstellen, >gehen Sie auf Datei, dann >klicken Sie auf Speichern unter.
>Wählen Sie „In Cloud-Dokumenten speichern“.
Ein Dialogfeld wird geöffnet, speichern Sie die Bilder in der Cloud.
Sie können sie auch offline speichern.
Versionshistorie
Unter den erweiterten Cloud-Dokumenten bewahrt und verwaltet die Option Versionshistorie alle Anpassungen, die Sie in Ihren Dokumenten vorgenommen haben.
Um dies zu überprüfen, gehen Sie auf Datei, dann Versionshistorie.
Oder klicken Sie auf Fenster und dann Versionshistorie.
Aktuelle Größe aktualisieren
Unter der Option Ansicht in der Menüleiste finden Sie die Option Aktuelle Größe, die nun eine genaue Größe eines Bildes angibt. Sie berücksichtigt die Auflösung und die Größe des Monitors und misst dann die Druckgröße.
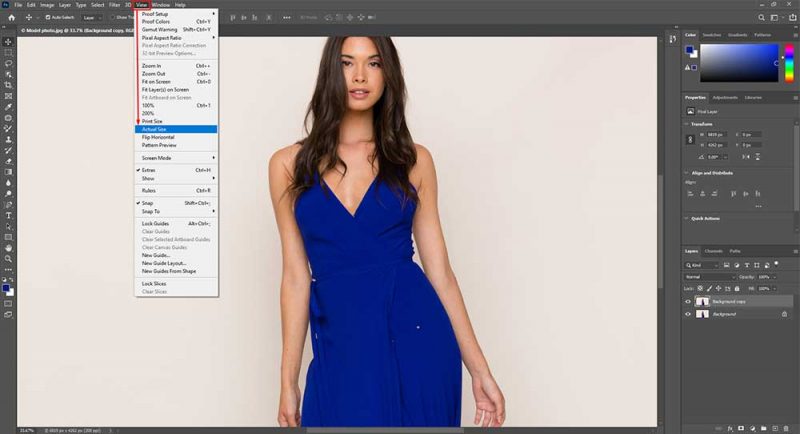
Entdeckungspanel
Das neue Entdeckungspanel hilft dem Anwender, jedes Werkzeug oder jeden Vorschlag zu finden.
Um den Entdeckungsbereich aufzurufen-
>Klicken Sie auf Hilfe in der Menüleiste,
>oder klicken Sie auf das Suchsymbol in Ihrem Photoshop,
>oder drücken Sie Cmd (macOS) /Strg + F als Tastenkombination.
Suchen Sie alles, was Sie finden möchten. Wenn Sie z.B. das Abwedeln-Werkzeug finden wollen, geben Sie es in das Suchfeld ein, und es erscheint direkt und zeigt Ihnen, wo es ist.
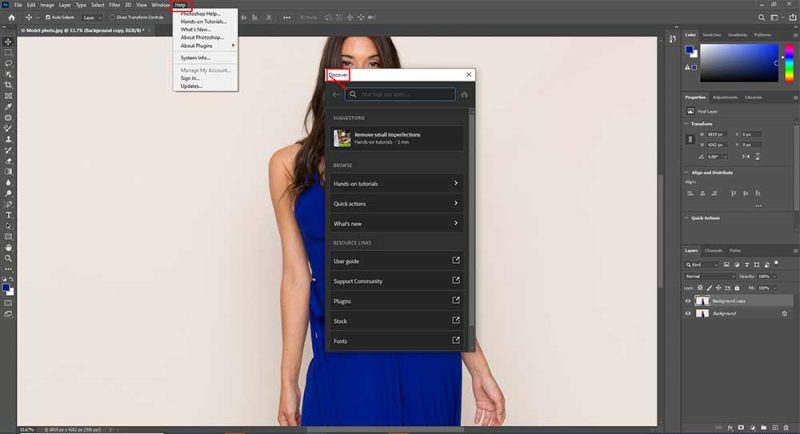
Auf der rechten Seite dieses Panels finden Sie das Home-Symbol. Wenn Sie darauf klicken, sehen Sie ‚Hands-on-Tutorials‘. Suchen Sie dort Ihre Anfrage, und Photoshop führt Sie mit Bildschirmeinblendungen durch die einzelnen Schritte.
Die am häufigsten verwendeten Photoshop-Werkzeuge im Überblick
- Verschieben-Werkzeug – Zum Verschieben eines Teils eines beliebigen Bildes.
- Marquee-Werkzeug – Um einem Bild eine bestimmte Form zu geben.
- Lasso-Werkzeug – Um eine beliebige Auswahl auf einem Bild zu treffen.
- Schnellauswahl-Werkzeug/Magic Wand Tool – Um eine schnelle Auswahl zu treffen.
- Zuschneidewerkzeug – Um einen beliebigen Teil eines Bildes zu beschneiden.
- Pipetten-Werkzeug – Um eine Farbe aus einem beliebigen Bild abzutasten.
- Fleckentfernungspinsel/Heilpinsel/Fleckentfernungswerkzeug/Content-Aware Move Tool/Red Eye Tool – Zum Füllen oder Entfernen in einem beliebigen Bereich in einem Bild.
- Pinselwerkzeug – Zum Retuschieren des Bildes.
- Klonstempel-Werkzeug/Musterstempel-Werkzeug – Zum Klonen oder Kopieren von Bildinformationen.
- Verlaufs-Pinsel-Werkzeug – Zum Rückgängigmachen eines früher verwendeten Werkzeugs.
- Radiergummi-Werkzeug/Hintergrund-Radiergummi-Werkzeug/Magischer Radiergummi-Werkzeug – Zum Entfernen eines beliebigen Teils eines Bildes.
- Unschärfe-Werkzeug/Weichzeichner-Werkzeug/Schärfungs-Werkzeug – Zum Überblenden von Farben in verschiedenen Bereichen.
- Abwedeln-Werkzeug – Zum Hervorheben in verschiedenen Tönen auf einem Bild.
- Text-Werkzeug – Zum Schreiben von Text überhaupt.
- Stift-Werkzeug – Um Pfade um Objekte zu zeichnen.
- Form-Werkzeug – Um verschiedene Formen zu geben.
- Hand-Werkzeug – Um einen beliebigen Bereich eines Bildes zu verschieben.
- Zoom-Werkzeug – Um zu vergrößern und zu verkleinern.
Wir werden, wann immer möglich, das folgende Bild verwenden, um jedes Werkzeug zu demonstrieren.
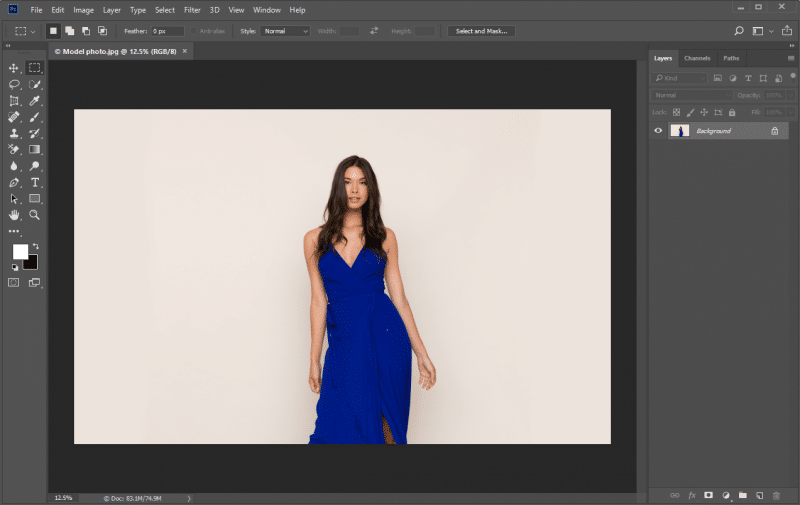
1. Verschieben-Werkzeug
Mit dem Verschieben-Werkzeug können Sie einen Teil eines überlagerten Bildes an eine neue Stelle verschieben. Das allererste, was Sie über das Verschieben-Werkzeug wissen müssen, ist, dass es nur funktioniert, wenn es etwas innerhalb des Bildes zu verschieben gibt. Wenn Ihr Bild nur eine Ebene hat und diese gesperrt ist, kann das Verschieben-Werkzeug nichts bewirken, um das Bild zu verschieben. Sie benötigen mindestens zwei Ebenen, um das Verschieben-Werkzeug zu verwenden. Sie können das Verschieben-Werkzeug auch mit einer einzelnen Ebene verwenden, vorausgesetzt, die einzelne Ebene ist nicht gesperrt.
Im Bild unten befindet sich das Fenster links neben dem Modell in einer eigenen Ebene.
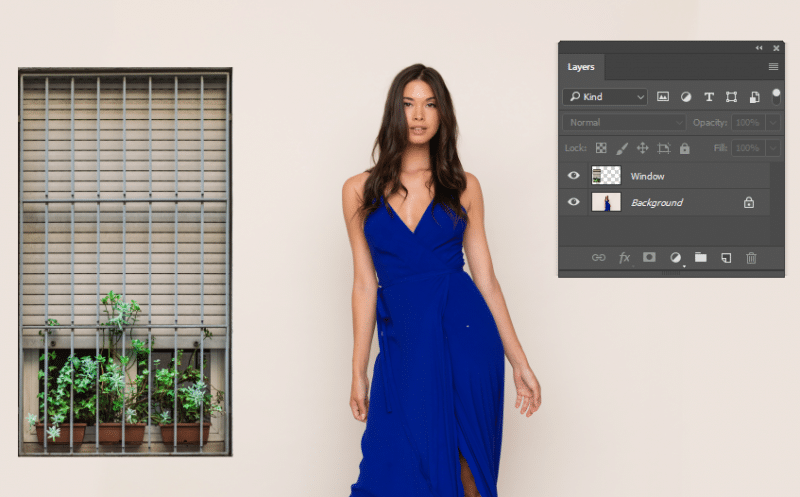
Wählen Sie das Verschieben-Werkzeug und ziehen Sie das Fenster an eine andere Position.

2. Markierungswerkzeuge
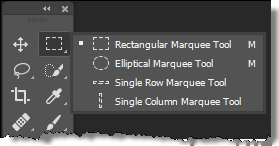
Es gibt mehrere Markierungswerkzeuge, mit denen Sie Bereiche in einem Bild auswählen können.
Hinweis: Bei jedem der Auswahlwerkzeuge können Sie die Umschalttaste gedrückt halten, um die Auswahl zu vergrößern, und die Wahltaste/Alt-Taste, um sie zu verkleinern.
I. Das rechteckige Markierungswerkzeug

Es erstellt eine rechteckige Auswahl in Ihrem Photoshop-Bild.
II. Das elliptische Marquee-Werkzeug
Es ermöglicht Ihnen eine runde Auswahl.
III. Das einreihige Marquee-Werkzeug
Es erstellt eine horizontale Auswahl von 1px, die sich über die gesamte Breite Ihres Bildes erstreckt. Dies kann verwendet werden, um ein 1px wiederholendes Muster für Ihren Website-Inhalt zu erstellen.
IV. Das „Single Column Marquee Tool“
Es erstellt eine vertikale Auswahl von 1px, die sich über die gesamte Höhe Ihres Bildes erstreckt. Dies kann verwendet werden, um ein 1px wiederholendes Muster für Ihren Website-Inhalt zu erstellen.
3. Lasso-Werkzeuge
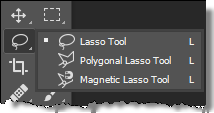
Es gibt mehrere Lasso-Werkzeuge, mit denen Sie ebenfalls Auswahlen treffen können.
I. Lasso-Werkzeug
Mit dem Lasso-Werkzeug können Sie wie mit einem Lasso lockere Auswahlen um alles auf einer Ebene treffen. Es verfügt über die gleichen Optionen wie die Markierungswerkzeuge.
II. Polygonales Lasso-Werkzeug
Mit dem polygonalen Lasso-Werkzeug können Sie Auswahlen treffen, allerdings nur auf lineare Weise. Das heißt, Sie können nur gerade Linien für Ihre Auswahlen zeichnen.
III. Magnetisches Lasso-Werkzeug

Mit dem magnetischen Lasso-Werkzeug können Sie mit der Maus über die Ränder eines Bildes ziehen, es bestimmt, wo die Ränder sind, und in regelmäßigen Abständen werden Ankerpunkte gesetzt. So erhalten Sie eine sehr enge und kontrollierte Auswahl.
4. Schnellauswahl-Werkzeug/Zauberstab-Werkzeug
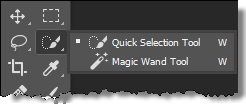
Mit diesen beiden Werkzeugen können Sie Schnellauswahlen auf leicht unterschiedliche Weise vornehmen.
I. Schnellauswahl-Werkzeug

Das Schnellauswahl-Werkzeug trifft eine Auswahl anhand der Kanten von Objekten. Wie der Name schon sagt, macht es eine schnelle Auswahl, und Sie können einfach über die Bereiche ziehen, die Sie auswählen möchten.
II. Zauberstab-Werkzeug
Das Zauberstab-Werkzeug erstellt eine Auswahl basierend darauf, wo Sie mit der Maus klicken. Wie bei anderen Auswahlwerkzeugen können Sie die Umschalttaste gedrückt halten, um die Auswahl zu vergrößern, und die Wahl-/Alt-Taste, um die Auswahl zu verkleinern.
5. Zuschneidewerkzeug
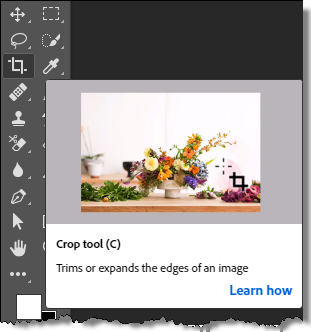
Wie bereits erwähnt, können Sie sich auch ein kurzes Video zu jedem Werkzeug ansehen, um sicherzugehen, dass Sie das richtige für Ihren Workflow haben, wie oben zu sehen.
I. Zuschneidewerkzeug

Mit dem Zuschneidewerkzeug können Sie ein Bild auf die gewünschte Größe zuschneiden. Sie können ein bestimmtes Verhältnis eingeben, z. B. 4 x 6 im Verhältnis, oder Sie können auch eine feste Größe und Auflösung für Ihr zugeschnittenes Bild festlegen.
II. Perspektivisches Zuschneiden-Werkzeug
III. Schnitt-Werkzeug
IV. Slice Select Tool
Wie verwendet man das Zuschneidewerkzeug in Photoshop?
MEHR LERNEN
6. Pipetten-Werkzeug
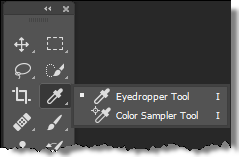
I. Pipetten-Werkzeug

Mit dem Pipetten-Werkzeug können Sie eine Farbe aus einem beliebigen Bild abtasten, um sie in Ihrer Arbeit zu verwenden. Sie können den Farbbereich, den es abtastet, steuern; es kann ein Pixel oder einen Bereich von Pixeln abtasten. Außerdem können Sie die aktuelle Ebene oder alle Ebenen abtasten.
II. 3D-Material-Augenwischer-Werkzeug
III. Farbsampler-Werkzeug
Mit dem Farbsampler-Werkzeug können Sie bis zu vier Farbbereiche innerhalb Ihres Bildes abtasten, um Informationen über diese Farben zu erhalten. Wie beim Pipetten-Werkzeug können Sie den Bereich der Pixel bestimmen, der abgetastet wird.
IV. Lineal-Werkzeug
V. Notiz-Werkzeug
VI. Zähl-Werkzeug
7. Punktuelles Heilungspinsel-/Heilungspinsel-/Flecken-Werkzeug/Content-Aware Move Tool/Red Eye Tool
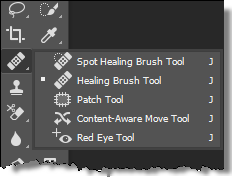
I. Spot Healing Brush Tool

Der Spot Healing Brush ist ein großartiges Werkzeug zum Entfernen von Unreinheiten aus Bildern. Er arbeitet mit einem einfachen Mausklick, indem er die umliegenden Bereiche abtastet und den Makel wegmischt.
II. Werkzeug „Heilpinsel“
Mit dem Werkzeug „Heilpinsel“ können Sie Unreinheiten und unerwünschte Bereiche in Ihren Bildern ausbürsten. Im Gegensatz zum Spot Healing Brush müssen Sie beim Healing Brush einen Referenzpunkt auswählen.
How to Use the HealingBrush Tool in Photoshop
LEARN MORE
III. Patch-Werkzeug
Das Patch-Werkzeug ist ein großartiges Werkzeug, mit dem Sie eine Auswahl treffen können, die dem Lasso-Werkzeug ähnelt. Sobald die Auswahl getroffen ist, können Sie sie anklicken und auf den Bereich ziehen, der gefüllt werden soll, und wenn Sie sie loslassen, wird dieser Bereich mit dem ausgewählten Inhalt geflickt.
IV. Content-Aware Move Tool
Das Content-Aware Move Tool versucht auf intelligente Weise, jeden verschobenen Inhalt mit dem zu füllen, was es als vorhanden wahrnimmt. Wenn Sie z. B. ein Ruderboot am Strand verschieben, versucht Photoshop, den Sand hinter dem Boot aufzufüllen.
V. Rote-Augen-Werkzeug
Mit dem Rote-Augen-Werkzeug können Sie schnell auf Teile eines Bildes klicken, die rote Augen haben, und diese sofort entfernen.
8. Pinsel-Werkzeug
I. Pinsel-Werkzeug

Das Pinsel-Werkzeug ist eines der wichtigsten Werkzeuge in Ihrem Photoshop-Werkzeugkasten. Sie werden das Pinsel-Werkzeug wahrscheinlich mehr als jedes andere Werkzeug in Photoshop verwenden, besonders wenn Sie Bilder retuschieren. Sie können die Größe des Pinsels, seine Härte, seine Form, seine Textur, seine Deckkraft, seinen Verlauf und vieles mehr ändern.
II. Bleistiftwerkzeug
Mit dem Bleistiftwerkzeug können Sie auf einem Bild zeichnen, als würden Sie einen echten Bleistift benutzen, daher der Name.
9. Klon-Stempel-Werkzeug/Muster-Stempel-Werkzeug
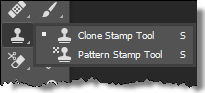
I. Klon-Stempel-Werkzeug

Mit dem Klon-Stempel-Werkzeug können Sie Bildinformationen von einem Bereich in einen anderen klonen oder kopieren. Sie können die Wahl/Alt-Taste gedrückt halten und einen Bereich eines Bildes anklicken. Klicken Sie dann auf das Bild, um mit der Farbe und den Bildinformationen zu pinseln, die Sie gesampelt haben.
II. Musterstempel-Werkzeug
Mit dem Musterstempel-Werkzeug können Sie mit einem pinselartigen Werkzeug ein Muster oder eine Textur auf Ihr Bild malen.
III. Werkzeug zum Ersetzen von Farben
IV. Mixer-Pinsel-Werkzeug
10. Historienpinsel-Werkzeug
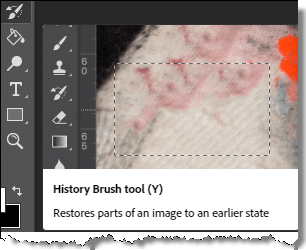
I. Historienpinsel-Werkzeug

Mit diesem Werkzeug können Sie mit einem Bildschnappschuss in einer anderen Ebene malen. Damit können Sie Details von einem früheren Punkt Ihrer Arbeit einbringen. Es ist wie eine Rückgängig-Funktion.
I. Kunsthistorisches Pinselwerkzeug
11. Radiergummi-Werkzeuge
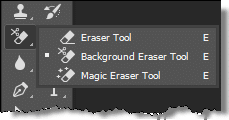
I. Radiergummi-Werkzeug

Das Radiergummi-Werkzeug entfernt Pixelinformationen aus Ihrem Bild wie ein echter Radierer. Sie verwenden Pinsel, die Sie wie jedes andere Pinsel-Werkzeug in Photoshop festlegen können, z. B. Härte, Form, Textur, Deckkraft und Verlauf.
II. Hintergrund-Radiergummi-Werkzeug
Das Hintergrund-Radiergummi-Werkzeug ist ein großartiges Werkzeug, um den Hintergrund aus einem Bild zu entfernen. Klicken und ziehen Sie den Radiergummi entlang der Ränder eines Bildes und seines Hintergrundes und es wird den Hintergrund entfernen. Es ist nicht perfekt, aber es kommt dem Ziel schon sehr nahe.
III. Magisches Radiergummi-Werkzeug
Das magische Radiergummi-Werkzeug entfernt einen Teil des Hintergrunds eines Bildes und bezieht sich auf den Bereich, auf den Sie klicken. Es macht einen guten Job, aber manchmal entfernt es Bereiche, die nicht notwendig sind, was etwas Ausprobieren erfordert.
12. Unschärfe-Werkzeug/ Verwischen-Werkzeug/ Schärfen-Werkzeug
I. Unschärfe-Werkzeug
Mit dem Unschärfe-Werkzeug können Sie Teile eines Bildes verwischen, was bei harten Kontrasten zwischen Bildern helfen kann. Wie das Schärfen-Werkzeug verhält es sich wie ein Pinsel und liefert Ihnen genaue Ergebnisse.
II. Schärfen-Werkzeug
Mit dem Schärfen-Werkzeug können Sie Bereiche eines Bildes schärfen, indem Sie auf sie malen. Dies gibt Ihnen eine Menge Kontrolle und Genauigkeit beim Schärfen von Bildern.
III. Verwischen-Werkzeug

Das Verwischen-Werkzeug funktioniert ebenfalls wie ein Pinsel, aber es „verwischt“ Pixel und erlaubt Ihnen, sie herumzuschieben. Damit können Sie Farben leicht überblenden und übergehen.
13. Abwedeln-Werkzeug/Brennen-Werkzeug/Schwamm-Werkzeug
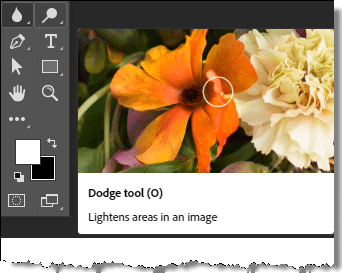
I. Abwedeln-Werkzeug
Mit dem Abwedeln-Werkzeug können Sie Highlights in den verschiedenen Tonbereichen Ihrer Bilder einfärben.

Das Abwedelwerkzeug. Beachten Sie, wie die Haare und das Kleid heller und heller werden.
II. Verbrennungswerkzeug
Mit dem Verbrennungswerkzeug können Sie in den verschiedenen Tonwertbereichen Ihrer Bilder Lichter ausmalen.
III. Schwamm-Werkzeug
Mit dem Schwamm-Werkzeug können Sie in einer grauen Farbe malen.
14. Textwerkzeug
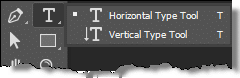
Das Textwerkzeug ist das Hauptwerkzeug für die Erstellung Ihrer Schrift in Photoshop.
I. Horizontales Textwerkzeug
Mit dem horizontalen Textwerkzeug können Sie normalen Text horizontal schreiben.
II. Vertikales Textwerkzeug
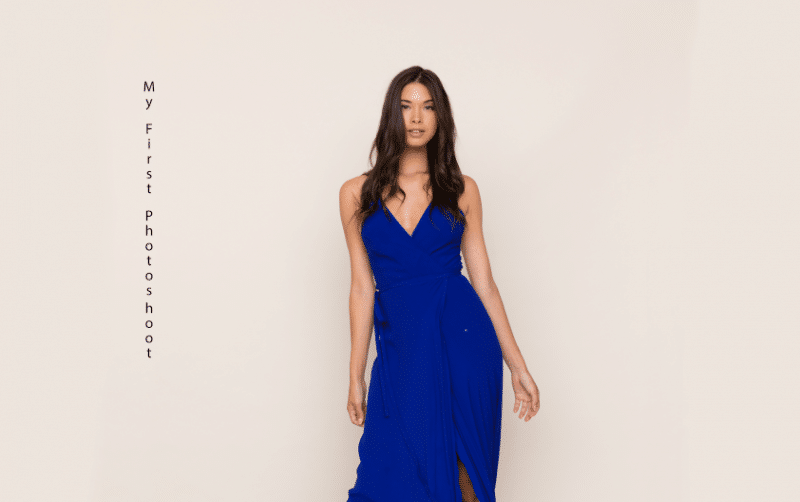
Mit dem vertikalen Textwerkzeug können Sie vertikal anstelle der traditionellen horizontalen Methode schreiben.
15. Stift-Werkzeug
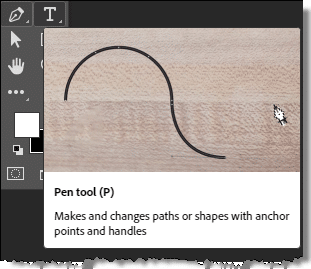
I. Stift-Werkzeug
Mit dem Stift-Werkzeug können Sie Pfade für Ihre Arbeit zeichnen. Druckdesigner verwenden das Zeichenstift-Werkzeug in Photoshop, um Pfade um Objekte für ihre Projekte zu zeichnen. In vielen Druckdesignprogrammen wie Quark und InDesign können Sie aus Photoshop eingebettete Beschneidungspfade verwenden, so dass keine Hintergründe um Ihre Bilder herum entstehen.

II. Freiform-Stiftwerkzeug
Mit diesem Werkzeug können beliebige Formen gezeichnet und beliebige Pfade erstellt werden, wobei Ankerpunkte automatisch hinzugefügt werden.
III. Krümmungs-Stiftwerkzeug
Mit diesem Werkzeug können Benutzer gekrümmte Formen mit Punkten erstellen. Benutzer können beliebige Kurven erstellen, bearbeiten, umschalten, hinzufügen, entfernen, ohne dass andere Werkzeuge erforderlich sind.
IV. Ankerpunkt hinzufügen
Mit dem Werkzeug „Ankerpunkt hinzufügen“ kann der Benutzer eine beliebige Ecke oder ein beliebiges Segment erstellen, bearbeiten, drehen und vergrößern.
V. Ankerpunkt löschen
Mit dem Werkzeug „Ankerpunkt löschen“ kann der Benutzer eine beliebige Ecke oder ein beliebiges Segment löschen und entfernen.
VI. Werkzeug Punkt konvertieren
Dieses Werkzeug konvertiert gerade Punkte in Kurvenpunkte und umgekehrt.
Wie verwendet man das Stift-Werkzeug in Photoshop, um Beschneidungspfade zu erstellen?
MEHR LERNEN
16. Formwerkzeuge
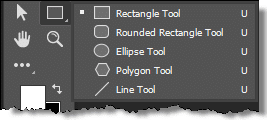
Mit den verschiedenen Formwerkzeugen können Sie verschiedene Formen auf Basis von Pfaden oder Vektorformebenen zeichnen, wodurch Sie gut definierte Linien erhalten.
I. Rechteckwerkzeug
Mit dem Rechteckwerkzeug können Sie eine rechteckige Form erstellen.
II. Werkzeug „Abgerundetes Rechteck“
Mit dem Werkzeug „Abgerundete Rechteckform“ können Sie eine abgerundete Rechteckform erstellen.
III. Ellipsenwerkzeug

Mit dem Ellipsenformwerkzeug können Sie eine perfekt abgerundete Form erstellen.
IV. Vieleck-Werkzeug
Mit dem Vieleck-Werkzeug können Sie eine Vieleckform erstellen.
V. Linien-Werkzeug
Mit dem Linien-Werkzeug können Sie eine geradlinige Form erstellen.
VI. Werkzeug für benutzerdefinierte Formen
Mit dem Werkzeug für benutzerdefinierte Formen können Sie benutzerdefinierte Formen zeichnen.
17. Hand-Werkzeug
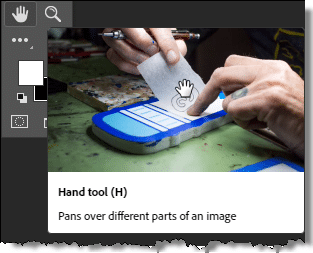
I. Hand-Werkzeug

Mit dem Hand-Werkzeug können Sie einen beliebigen Bereich eines Bildes ansteuern, ohne versehentlich ein Objekt auf einer Ebene herumzuziehen. Sie können jederzeit schnell zum Hand-Werkzeug wechseln, indem Sie einfach die Leertaste gedrückt halten.
II. Ansicht drehen Werkzeug
18. Zoom-Werkzeug
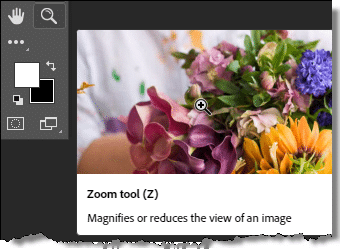
I. Zoom-Werkzeug
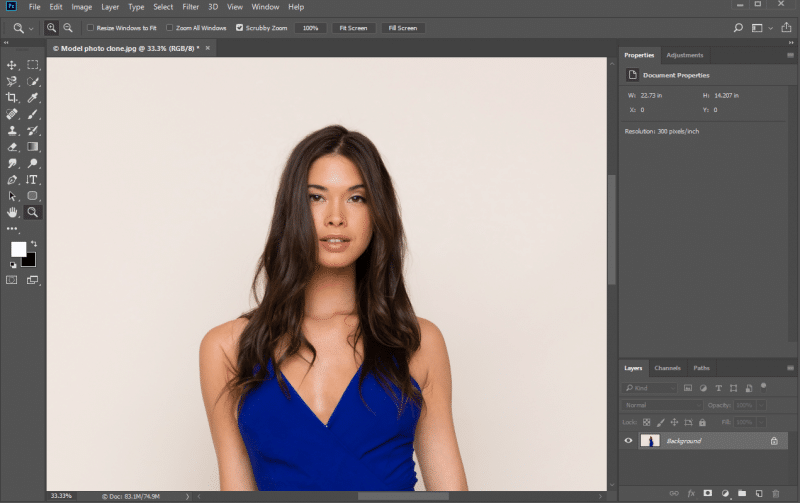
Das Zoom-Werkzeug wird zum Vergrößern und Verkleinern Ihres Bildes verwendet. Es wird am häufigsten verwendet, wenn Sie einen bestimmten Teil eines Bildes vergrößern möchten. Sie klicken und ziehen einfach eine Auswahl eines Bildes und Photoshop vergrößert diesen Bereich.
So, das war eine Diskussion über die am häufigsten verwendeten Werkzeuge. Nehmen Sie sich etwas Zeit mit Ihren Lieblingsbildern, um diese Werkzeuge in Adobe Photoshop zu erkunden. Viel Spaß beim Üben
