25 operatorów wyszukiwania Gmaila, dzięki którym staniesz się profesjonalistą Gmaila
Gmail to produkt Google’a – a Google jest mistrzem wyszukiwania. Jeśli więc chcesz znaleźć coś w Gmailu, prawdopodobnie uda Ci się to znaleźć – pod warunkiem, że wiesz, jak korzystać z zaawansowanych operatorów wyszukiwania Gmaila.
W tym wpisie omówimy każdy z operatorów wyszukiwania Gmaila, których możesz użyć, aby znaleźć wszystko, czego potrzebujesz w swojej poczcie Gmail.
Jak korzystać z operatorów wyszukiwania Gmaila
Używanie operatorów wyszukiwania Gmaila jest proste. Wystarczy kliknąć pole wyszukiwania i wpisać operator przed i/lub po zapytaniu, którym może być słowo kluczowe, fraza lub adres e-mail.
Niektóre operatory wyszukiwania działają również samodzielnie. Możesz użyć pojedynczego operatora, aby zmodyfikować swoje wyszukiwanie, lub połączyć wiele operatorów wyszukiwania, aby uzyskać jeszcze bardziej szczegółowe wyniki; użyj dowolnej kombinacji, którą uzasadnia sytuacja.
Przykładowo możesz spróbować czegoś takiego jak poniższe:
from: example@gmail.com is: read „TPS report”
Za chwilę zajmę się tymi konkretnymi poleceniami wyszukiwania Gmaila, ale ten przykład wywoła wszystkie e-maile z adresu example@gmail.com, które są aktualnie czytane, z dokładną frazą „TPS report” gdzieś w treści e-maila.
A teraz przejdźmy do tego, jak wyszukiwać w Gmailu!
Operatory wyszukiwania w Gmailu
Spróbuj użyć tych operatorów wyszukiwania jako formy zaawansowanego wyszukiwania w Gmailu, aby znaleźć nieuczciwą wiadomość e-mail, której szukasz:
Przez słowa kluczowe.
Jeśli szukasz najbardziej podstawowego typu wyszukiwania, nie musisz włączać żadnych operatorów. Na przykład, jeśli wiesz, że gdzieś tam jest email z konkretnym słowem lub frazą, lub jeśli jest temat, którym jesteś zainteresowany, po prostu wpisz tę frazę w pasku wyszukiwania i już. Na przykład możesz wyszukać „lunch” lub „raport TPS.”

Dokładne słowa i frazy.
Tych z Was, którzy znają podstawowe operatory wyszukiwania w wyszukiwarce Google, ucieszy wiadomość, że w ten sam sposób możecie wyszukiwać konkretne frazy w Gmailu. Wystarczy tylko umieścić cudzysłów („”) wokół zamierzonej frazy. Na przykład wyszukiwanie „lunch u Marco” pokaże Ci wszystkie e-maile z tą frazą, ale nie e-maile zawierające tylko słowo „lunch” lub tylko słowo „Marco’s”. Pamiętaj, że możesz użyć tych cudzysłowów w połączeniu z dowolnym innym operatorem wyszukiwania, na wypadek gdybyś potrzebował wyszukać coś konkretnego w ramach innego zestawu parametrów.

Według nadawcy.
Jeśli chcesz szukać e-maili, które zostały wysłane przez konkretną osobę, po prostu użyj „od:”, a następnie adresu e-mail tej osoby. Otrzymasz kilka automatycznych sugestii opartych na kilku pierwszych naciśnięciach klawiszy, gdy je wpiszesz.

By recipient.
Możesz użyć tej samej formuły, gdy szukasz konkretnego odbiorcy, wpisując „to:”, a następnie wybrany kontakt.

Przez wiersz tematu.
Dzięki temu poleceniu wyszukiwania w Gmailu możesz wyszukiwać wiadomości e-mail według treści ich wierszy tematu. Użyj słowa „subject:”, a następnie słowa lub wyrażenia, które chcesz znaleźć. Zostaną wyświetlone wszystkie wiadomości e-mail zawierające w temacie całość lub część wyszukiwanej frazy. Gmail najlepiej oceni trafność każdej wiadomości.

Oto sposób wyszukiwania według tematu w Gmailu oraz 24 inne superużyteczne operatory wyszukiwania w Gmailu!Click To Tweet
Przez wielu nadawców/odbiorców.
Jeśli chcesz wyświetlić listę wiadomości e-mail od wielu różnych potencjalnych nadawców, najłatwiej jest to zrobić za pomocą składni filtrów Gmaila: operatora „OR” lub nawiasów { }. Przykładowo, jeśli chcemy wyświetlić maile od sender1@gmail.com i sender2@gmail.com, możemy użyć „{from: sender1 from: sender2}” lub „from: sender1 OR from: sender2”.

Wyłączanie treści.
Jeśli chcesz znaleźć treść, która nie zawiera określonego słowa lub frazy, możesz użyć innej przydatnej składni wyszukiwania Gmaila; symbolu „-„. Jest to przydatne, jeśli chcesz odfiltrować wspólne wyniki. Na przykład, gdybyś mógł wyszukać coś takiego jak „projekt X -status”, aby odfiltrować wszystkie e-maile, które są jedynie aktualizacjami statusu projektu (które, spójrzmy prawdzie w oczy, same w sobie nie są zbyt wartościowe).

Treść kontekstowa.
Możesz również użyć operatorów wyszukiwania, aby wyszukać treść na podstawie jej kontekstu i umiejscowienia w wiadomości. Za pomocą operatora „WOKÓŁ” możesz wyszukiwać terminy, które występują wokół innych terminów. Na przykład, możesz wyszukać „coffee AROUND today”, aby wyszukać zaproszenia na kawę, które wysłałeś z nadzieją na spotkanie tego samego dnia.

Znakowane lub nieznakowane.
Z pomocą operatora wyszukiwania „has:” możesz filtrować wyniki wyszukiwania na podstawie tego, czy wiadomości mają etykiety, czy nie. „has: userlabels” pokaże Ci wszystkie maile, które mają przynajmniej jedną przypisaną etykietę, podczas gdy „has: nouserlabels” pokaże Ci te bez etykiet. Jest to najbardziej użyteczne, gdy jest używane w połączeniu z innymi operatorami. Należy jednak pamiętać, że etykietowane są tylko pojedyncze wiadomości, a nie cała konwersacja.

Przez konkretną etykietę.
Jeśli szukasz wiadomości, które są objęte jedną etykietą, użyj „label:”, a następnie etykiety, której szukasz (np. „label: Urgent”). Najlepiej używać tego z innymi operatorami; w przeciwnym razie, możesz wyciągnąć poszczególne etykiety, aby przejrzeć je od góry do dołu.

Przez załącznik.
Możesz wyszukiwać tylko wiadomości, które mają załącznik, używając operatora wyszukiwania „ma: załącznik”. Wiadomości z załącznikami zostaną wyświetlone.

Przez nazwę pliku.
Operator wyszukiwania „nazwa pliku:” może być użyty do wyszukiwania wiadomości e-mail, które mają załącznik o określonym tytule lub określony typ załącznika. Na przykład, jeśli pamiętasz, że załącznik ma w sobie słowo „pieniądze”, możesz wyszukać „nazwa pliku: pieniądze”, lub jeśli pamiętasz, że jest to plik PDF, możesz wyszukać „nazwa pliku: pdf”. Nowy Gmail ułatwia rozpoznawanie załączników z daleka, ale nadal warto o tym wiedzieć.

Przez załącznik do dysku.
Jeśli Twoja firma korzysta z G Suite i często wysyła pliki z Google Drive, powinieneś wiedzieć, że istnieje kilka operatorów wyszukiwania określonych załączników do dysku. „has: drive” pokaże Ci wszystkie e-maile z załącznikami związanymi z dyskiem, podczas gdy „has: document” jest specyficzne dla dokumentów, „has: spreadsheet” jest dla arkuszy kalkulacyjnych, a „has: presentation” jest dla prezentacji slajdów.

By YouTube inclusion.
Gdy próbujesz znaleźć ten zabawny filmik, który przysłał ci współpracownik, możesz użyć operatora „has: youtube”, aby wyświetlić tylko e-maile z osadzonym linkiem YouTube.

Poprzez listę mailingową.
Jeśli pamiętasz, że e-mail pochodzi z konkretnej listy, możesz użyć operatora „list:”. Na przykład, jeśli otrzymujesz powiadomienia z info@company.com, możesz użyć „list: info@company.com”, aby je znaleźć.

Przez wiele słów kluczowych.
Jeśli chcesz zgrupować wiele niezależnych słów kluczowych w jednym wyszukiwaniu, najlepszym sposobem jest użycie ( ). Na przykład, jeśli szukasz maili, które zawierają odniesienia do Godzilli lub Mothry, możesz dodać (Godzilla Mothra) jako część swojego wyszukiwania.

Przez folder (lub gdziekolwiek).
Operator „w:” ma pomóc w znajdowaniu wiadomości e-mail w określonym folderze, ale można też użyć modyfikatora „gdziekolwiek”, aby przeszukać całe konto Gmail. Można na przykład dodać „w: Spam” lub „w: Kosz”, a gdy będziesz zdesperowany, „w: gdziekolwiek”.

Według ważności, gwiazdek, drzemek, przeczytanych lub nieprzeczytanych.
Mimo że technicznie rzecz biorąc wszystkie te operatory są liczone jako osobne operatory wyszukiwania, pełnią podobną funkcję: pomagają znaleźć wiadomości e-mail w określonych sekcjach konta Gmail. Użyj funkcji ogólnej „jest:” w połączeniu z tymi warunkami, aby wyszukać wiadomości e-mail w określonych obszarach. Na przykład „is: starred”, „is: unstarred”, „is: snoozed”, „is: read” i „is: unread” są cenne w tym celu.

Przez adresy CC lub BCC.
Szukanie według nadawcy i odbiorcy nie ma zastosowania do pola CC lub BCC. Aby przeszukać te obszary, będziesz potrzebował osobnego operatora wyszukiwania. Jest jeden dla każdego z nich: „cc:” i „bcc:”. Jedynym wyjątkiem jest to, że wyszukiwanie „bcc:” nie pozwoli Ci znaleźć wiadomości, które otrzymałeś, gdy byłeś BCC. Nie możesz też użyć tej opcji, aby obejść czyjeś BCC i dowiedzieć się, kto potajemnie skopiował wiadomość; będziesz musiał uniknąć wstydu w inny sposób.

W określonym przedziale czasowym.
Istnieje zestaw czterech parametrów wyszukiwania Gmaila, które pomagają znaleźć wiadomości wysłane lub otrzymane w określonym przedziale czasowym. Są to: „po:”, „przed:”, „starsze:” oraz „nowsze:”. „Older” i „before” są praktycznie takie same, podobnie jak „newer” i „after”. Użyj któregokolwiek zestawu, który możesz zapamiętać. Format daty ma znaczenie; postępuj zgodnie z formatem YYYY/MM/DD, aby zapewnić sobie najlepsze wyniki. Więcej informacji na ten temat znajdziesz w naszym wpisie o tym, jak wyszukiwać według daty w Gmailu.

Oto jak wyszukiwać według daty w Gmailu oraz 24 inne superprzydatne operatory wyszukiwania w Gmailu!Click To Tweet
Przez względny przedział czasowy.
Możesz też przeprowadzić bardziej swobodne wyszukiwanie za pomocą operatorów „older_than:” i „newer_than:”, aby znaleźć wiadomość wysłaną przed lub po określonym czasie. Użyj ich w połączeniu z liczbami i literami, aby poinformować, jak stara powinna być wiadomość bazowa; użyj „d” dla dnia, „m” dla miesiąca i „y” dla roku. Na przykład, „newer_than: 2m” wywoła wiadomości, które przyszły w ciągu ostatnich dwóch miesięcy, a „older_than: 1y” pokaże wiadomości starsze niż rok.

Według adresu doręczenia.
Mimo, że funkcjonalnie może się to wydawać identyczne z wyszukiwaniem odbiorców, możesz napotkać potrzebę wyszukiwania adresu doręczenia, a nie adresu docelowego. W takim przypadku użyj „deliveredto:”, a następnie kontaktu, aby znaleźć e-maile formalnie dostarczone na ten konkretny adres.

Według kategorii.
Operator wyszukiwania „kategoria:” pomoże Ci znaleźć e-maile należące do różnych kategorii, takich jak Społecznościowe czy Aktualizacje. Jeśli używasz tego operatora wyszukiwania samodzielnie, zalecam dostosowanie ustawień Gmaila tak, aby te kategorie były rozmieszczone w zakładkach na górze skrzynki odbiorczej, abyś miał do nich dostęp za pomocą jednego kliknięcia. W przeciwnym razie używaj go w połączeniu z innymi operatorami.

Według rozmiaru wiadomości.
Istnieje kilka różnych sposobów wyszukiwania wiadomości według rozmiaru pliku. Jeśli użyjesz „size:”, zostaną wyszukane wszystkie wiadomości z załącznikami lub treścią, które są większe niż rozmiar wpisany przez Ciebie w bajtach. Jeśli użyjesz „większy:” lub „mniejszy:”, będziesz mógł wyszukiwać pliki o rozmiarze większym lub mniejszym niż rozmiar wpisany przez Ciebie w bajtach. Możesz również użyć skrótów, aby wyszukać różne wartości; na przykład „larger: 15M” wyświetli wszystkie wiadomości o rozmiarze pliku większym niż 15 MB.
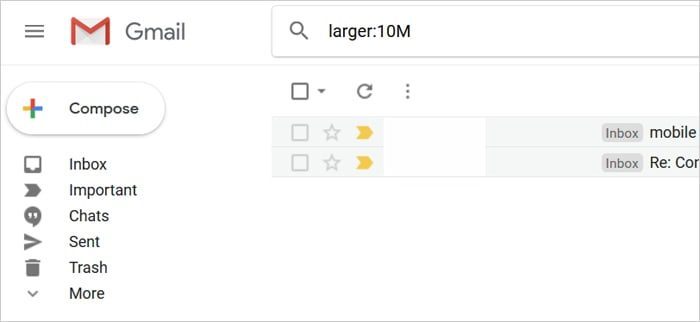
Według nagłówka ID.
Daleko najbardziej techniczny i najmniej dostępny dla przeciętnego użytkownika Gmaila, możesz użyć „Rfc822msgid:”, aby wyszukać określony nagłówek message-id. Daj znać, jeśli kiedykolwiek z niego skorzystasz.
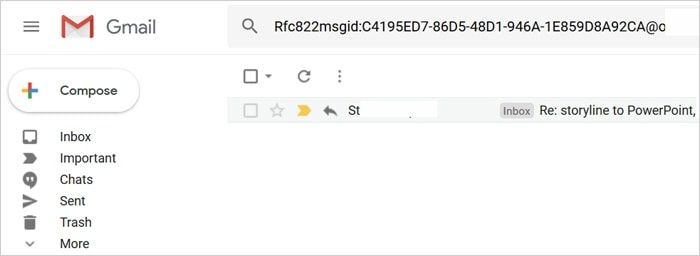
Filtry wyszukiwania Gmaila
Możesz zwiększyć swoją produktywność w przyszłości, korzystając z utworzonych przez siebie wyszukiwań. Gdy zastosujesz określoną kombinację operatorów wyszukiwania, możesz skorzystać z tej możliwości, aby skonfigurować „filtr”. Kliknij strzałkę rozwijaną obok pola wyszukiwania, a następnie kliknij opcję „Utwórz filtr.”

Od tego momentu dostępne będą różne opcje wyszukiwania w Gmailu. Wybierz jedno lub więcej działań, które Gmail ma podejmować w przyszłości w odniesieniu do wiadomości e-mail pasujących do tego opisu; po ich ustanowieniu powstanie automatyczny przepływ pracy, który zajmie się sortowaniem lub modyfikowaniem wiadomości e-mail w Twoim imieniu.

Jeśli znasz już te wskazówki dotyczące zaawansowanego wyszukiwania w Gmailu, jeśli szukasz kolejnych sposobów na zwiększenie wydajności podczas korzystania z Gmaila, nie poprzestawaj na nauce i używaniu operatorów wyszukiwania Gmaila; skorzystaj z okazji i zintegruj Gmaila z EmailAnalytics.
Nasza platforma do wizualizacji danych dotyczących poczty e-mail daje Ci dostęp do mnóstwa danych na temat Twoich nawyków związanych z pocztą e-mail, w tym liczby wysyłanych i odbieranych wiadomości e-mail, okresów największej aktywności e-mailowej oraz czasu, jaki spędzasz na platformie.
To najprostszy sposób na wykrycie nieefektywności i poprawienie nawyków na przyszłość. Zarejestruj się za darmo już dziś!
Krótkie odpowiedzi na najczęściej zadawane pytania:
Jak korzystać z operatorów wyszukiwania Gmaila?
Używanie operatora wyszukiwania Gmaila jest proste. Wystarczy kliknąć pole wyszukiwania i wpisać operator przed i/lub po zapytaniu, którym może być słowo kluczowe, fraza lub adres e-mail.
Czy mogę użyć wielu operatorów wyszukiwania Gmaila w jednym wyszukiwaniu?
Tak, możesz łączyć wiele operatorów wyszukiwania, aby uzyskać jeszcze bardziej szczegółowe wyniki
Jak utworzyć zapisany filtr wyszukiwania w usłudze Gmail?
Po zastosowaniu określonej kombinacji operatorów wyszukiwania możesz skorzystać z tej możliwości, aby ustawić „filtr”. Kliknij strzałkę rozwijaną w pobliżu pola wyszukiwania, a następnie kliknij „Utwórz filtr”.