Edycja i usuwanie makr w programie Microsoft Excel
Edycja makra
Jeśli chcesz wprowadzić proste zmiany w makrze, takie jak wstawienie tekstu lub usunięcie polecenia, np. określonego formatu zastosowanego do komórki, możesz edytować makro. Makro edytuje się w Edytorze Visual Basic, pokazanym na rysunku 2-6. Elementy edytora Visual Basic zostały opisane w poniższej tabeli.
Po otwarciu edytora Visual Basic pojawiają się Eksplorator projektu, okno Właściwości i okno Kod. Ponieważ okno Właściwości nie będzie Ci potrzebne podczas wykonywania prostych czynności edycyjnych, możesz je zamknąć, a następnie rozwinąć okno Eksplorator projektu, aby zobaczyć większą część jego okna.
Każdy otwarty skoroszyt w Excelu ma przypisany projekt w Eksploratorze projektu. Poruszanie się po Eksploratorze projektów jest podobne do poruszania się po Eksploratorze Windows, ponieważ oba mają strukturę hierarchiczną. Kod makra jest przechowywany w module, który jest po prostu miejscem przechowywania kodu, podobnie jak arkusz jest miejscem przechowywania danych w komórkach. Dwukrotne kliknięcie modułu w Eksploratorze projektu powoduje wyświetlenie jego kodu w oknie Code. Edycja kodu Visual Basic jest podobna do edycji tekstu w edytorze tekstu.
Aby uzyskać więcej szczegółów na temat szkolenia Makro i VBA w Excelu w Los Angeles, zadzwoń do nas pod numer 888.815.0604. Nasze zajęcia są praktyczne i prowadzone przez instruktorów. Dostępne są również zajęcia dla początkujących, średniozaawansowanych i zaawansowanych.
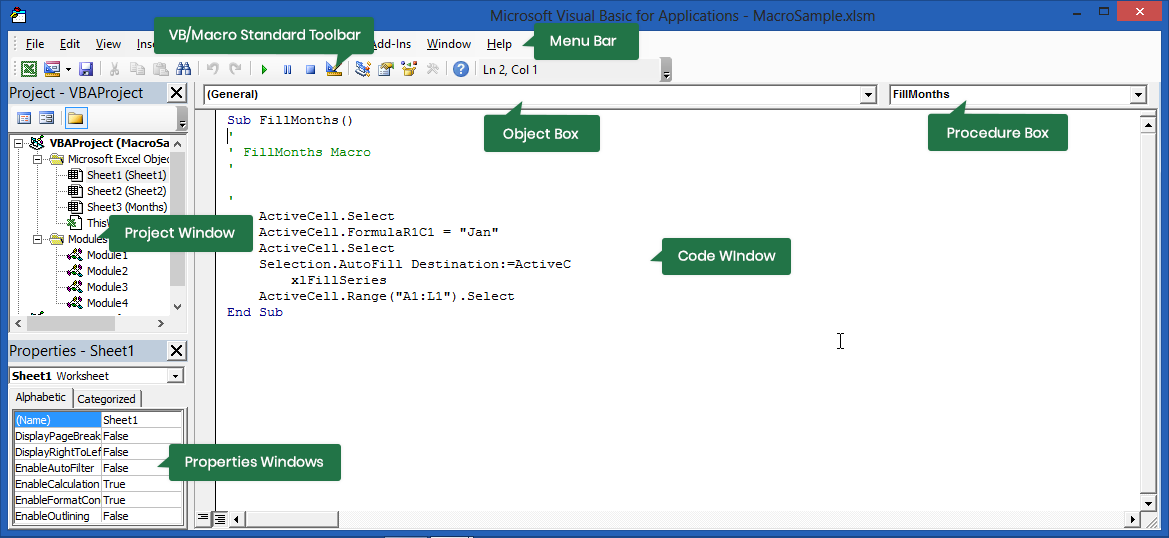
Rysunek 2-6: Edytor Visual Basic
| Element | Opis |
| Project Explorer | Zawiera projekty, w których przechowywany jest kod Visual Basic dla każdego otwartego skoroszytu. Każdy projekt może zawierać foldery dla obiektów (takich jak arkusze w skoroszycie), formularzy, odwołań i modułów. Wybierasz moduł, aby wyświetlić jego kod, skopiować moduły do innych otwartych skoroszytów i usunąć moduły. |
| Okno kodu | Wyświetla kod Visual Basic dla wybranego modułu w projekcie. |
| Okno właściwości | Wyświetla specyficzne cechy obiektu, takie jak nazwa obiektu lub standardowa szerokość kolumn. |
| Standardowy (makro) pasek narzędzi | Wyświetla podstawowe narzędzia potrzebne do korzystania z edytora Visual Basic. |
| Okno Object | Zawiera listę rozwijaną, z której można wybrać żądany obiekt, którego kod chcemy wyświetlić w oknie Code. Jeśli w polu Obiekt pojawia się Ogólne, w oknie Kod pojawia się cały kod makr powiązanych z wybranym modułem. |
| Okno Procedura | Zawiera listę rozwijaną, z której można wybrać makro, aby wyświetlić jego kod w oknie Kod. |
Kroki do edycji makra
Aby wyświetlić edytor Visual Basic:
- W grupie Code na karcie Developer kliknij przycisk Visual Basic.
Aby edytować makro:
- Wyświetl Edytor Visual Basic.
- W menu Narzędzia wybierz polecenie Makra.
- W oknie dialogowym Makra z listy rozwijanej Makra w wybierz projekt zawierający makro, które chcesz edytować.
- W oknie Nazwa makra wybierz żądane makro.
- Wybierz polecenie Edytuj.
- W oknie Kod wprowadź żądane zmiany.
- Zamknij okno dialogowe Makra.
Aby zamknąć edytor Visual Basic:
- Z menu Plik wybierz polecenie Zamknij i wróć do programu Microsoft Excel.
Sprawdź także, jak nagrać makro.
Usuwanie makra
Jeśli nie potrzebujesz już makra, możesz je usunąć. Usuwanie niechcianych makr ułatwia wyświetlanie makr w oknie Kod w Edytorze Visual Basic, a także wyświetlanie makr w oknie dialogowym Makro.
Makro można usunąć w otwartym skoroszycie, korzystając z okna dialogowego Makro lub Edytora Visual Basic. Jeśli chcesz usunąć makro w osobistym skoroszycie za pomocą okna dialogowego Makro, musisz najpierw usunąć zaznaczenie osobistego skoroszytu z makrami. Zaletą korzystania z Edytora Visual Basic jest to, że można usunąć dowolne makro w dowolnym otwartym skoroszycie lub w osobistym skoroszycie z makrami bez konieczności jego ukrywania.
Kroki usuwania makra
Metoda usuwania makra w oknie dialogowym Makro:
- Znajdź grupę Kod na karcie Programista na wstążce
- W grupie Kod na karcie Programista kliknij przycisk Makra.
- W oknie dialogowym Makro, w polu listy Nazwa makra, wybierz makro, które chcesz usunąć.
- Wybierz Usuń.
- W wyświetlonym oknie komunikatu wybierz Tak.
Metoda edytora Visual Basic:
- Znajdź grupę Kod na karcie Deweloper na wstążce.
- W grupie Kod na karcie Deweloper kliknij przycisk Visual Basic.
- W menu Narzędzia wybierz polecenie Makra.
- W oknie dialogowym Makra z listy rozwijanej Makra w wybierz projekt zawierający makro, które chcesz usunąć.
- W oknie dialogowym Nazwa makra wybierz żądane makro.
- Wybierz polecenie Usuń.
- W menu Plik wybierz polecenie Zamknij i wróć do programu Microsoft Excel.
.