Google 101: jak dodać więcej kalendarzy do aplikacji Kalendarz Google
Jedną z największych zalet korzystania z Kalendarza Google jest to, że w tym samym interfejsie widzisz wiele różnych kalendarzy i możesz wybrać, który z nich chcesz widzieć w dowolnym momencie.
Na przykład Kalendarz Google może zawierać kalendarz osobisty, kalendarz służbowy, kalendarze członków rodziny, kalendarze, które pokazują święta lokalne lub międzynarodowe, oraz taki, który dodaje terminarz Twojej ulubionej drużyny sportowej. Możesz wyświetlić tyle kalendarzy naraz, ile chcesz, lub wyłączyć je tymczasowo, jeśli Twój kalendarz jest zbyt zatłoczony lub jeśli musisz się skoncentrować na konkretnym harmonogramie.
Jeśli jesteś nowym użytkownikiem Kalendarza Google, oto szybki przewodnik po dodawaniu i korzystaniu z wielu kalendarzy. Pamiętaj, że większość wymienionych tu opcji jest dostępna tylko za pośrednictwem interfejsu internetowego; wszystkie, które możesz wykonać za pomocą aplikacji mobilnej, zostaną odnotowane.
Wybierz, które kalendarze pokazać
Gdy po raz pierwszy zalogujesz się do Kalendarza Google, masz już kilka kalendarzy, które możesz zobaczyć po lewej stronie strony, posortowanych w dwóch kategoriach. Pod „Moje kalendarze”, znajdziesz swój osobisty kalendarz, jeden o nazwie „Urodziny”, który pobiera wydarzenia z osób wymienionych w kontaktach Google, przypomnienia i zadania. W sekcji „Inne kalendarze” zaczniesz od kalendarza świąt dla Twojego kraju.
/cdn.vox-cdn.com/uploads/chorus_asset/file/19597729/Screen_Shot_2020_01_03_at_2.05.12_PM.png)
Zauważ, że do każdego kalendarza przypisany jest kolor (widoczny dzięki polu wyboru po lewej stronie etykiety każdego kalendarza). Jeśli najedziesz kursorem na etykietę, zobaczysz po prawej stronie ikonę menu (trzy kropki); kliknij na nią, a zmienisz kolor dla tego kalendarza.
/cdn.vox-cdn.com/uploads/chorus_asset/file/19597768/Screen_Shot_2020_01_13_at_10.15.01_AM.png)
Nie chcesz widzieć wpisów dla konkretnego kalendarza? Po prostu odznacz to pole i zaznacz je, aby zobaczyć je ponownie. W aplikacji mobilnej możesz wyświetlić tyle kalendarzy, ile chcesz.
W aplikacji mobilnej możesz uzyskać dostęp do różnych kalendarzy, dotykając paska menu z trzema równoległymi liniami w lewym górnym rogu. Wysuwane menu pokaże najpierw opcje prezentacji (dzień, tydzień, miesiąc, itd.), a następnie pokaże kalendarze z kolorowymi polami wyboru; odznacz te, których nie chcesz widzieć.
/cdn.vox-cdn.com/uploads/chorus_asset/file/19598068/Screenshot__Jan_13__2020_11_35_14_AM___1_.png)
/cdn.vox-cdn.com/uploads/chorus_asset/file/19598070/Screenshot__Jan_13__2020_11_35_42_AM___1_.png)
Jeśli chcesz zmienić kolor pola wyboru na urządzeniu mobilnym, jest to trochę bardziej skomplikowane.
- Tknij w pasek menu w lewym górnym rogu
- Przewiń w dół do „Ustawienia” (ma ikonę koła zębatego)
- Tknij w kalendarz, który chcesz zmienić
- Zobaczysz kolor, którego aktualnie używasz. Stuknij w niego.
- Wybierz nowy kolor z wyskakującej listy
.w górę listy
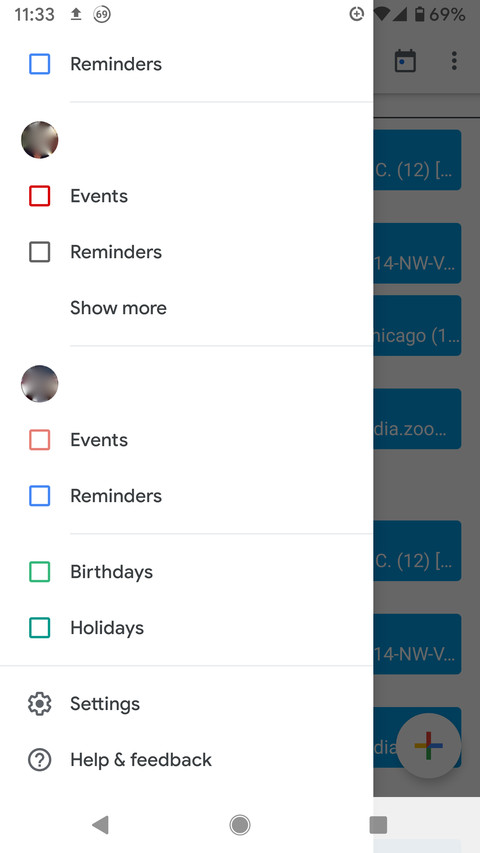
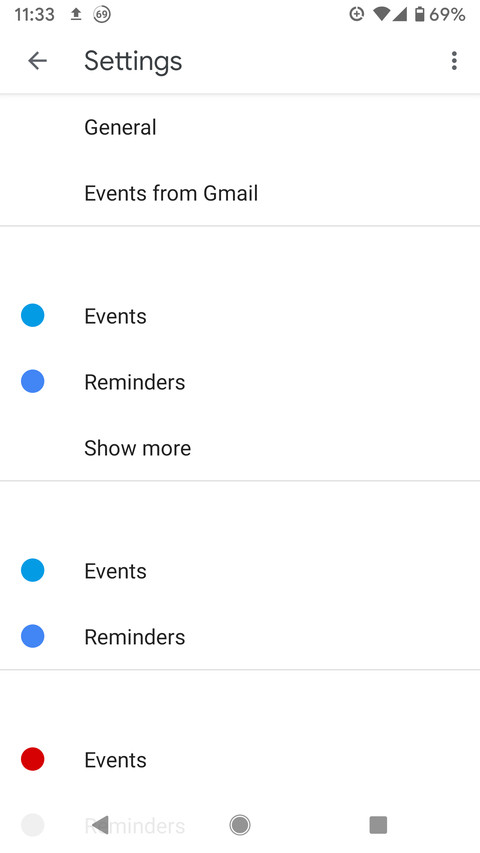
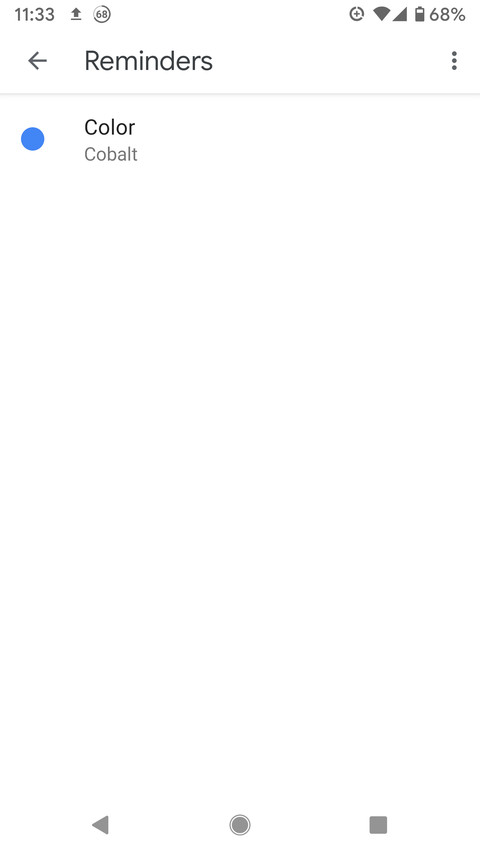
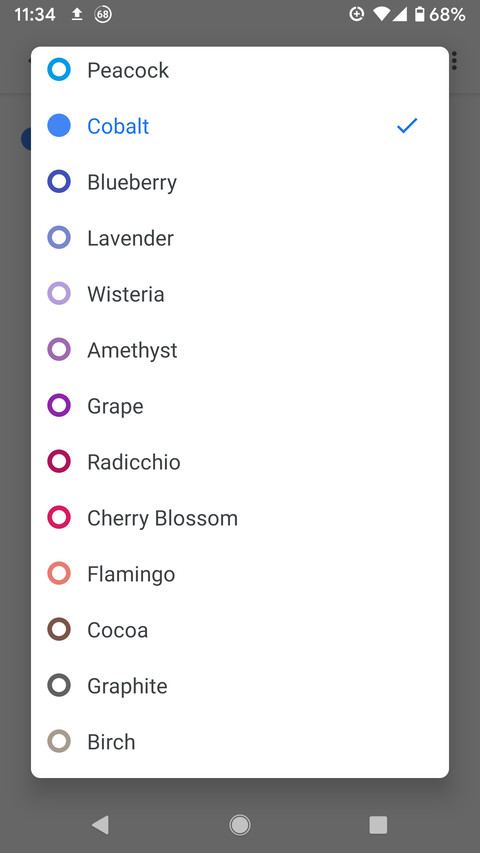
Tworzenie nowego kalendarza
Powiedzmy, że próbujesz zaoszczędzić pieniądze, nie jedząc na mieście, i zdecydowałeś, że jednym ze sposobów na to jest planowanie posiłków na cały tydzień. Możesz utworzyć osobny kalendarz o nazwie „Posiłki”, w którym określisz, co zaplanowałeś na kolację każdego dnia.
Oto jak utworzyć nowy kalendarz:
- Po lewej stronie obok „Inne kalendarze”, wybierz znak plus
/cdn.vox-cdn.com/uploads/chorus_asset/file/19593206/Screen_Shot_2020_01_03_at_2.06.25_PM.png)
- Kliknij na „Utwórz nowy kalendarz”
/cdn.vox-cdn.com/uploads/chorus_asset/file/19593210/Screen_Shot_2020_01_07_at_11.33.54_AM.png)
- Wpisz nazwę swojego nowego kalendarza i dodaj opis (jeśli chcesz). Upewnij się, że strefa czasowa jest prawidłowa.
/cdn.vox-cdn.com/uploads/chorus_asset/file/19593215/Screen_Shot_2020_01_07_at_11.34.24_AM__1_.png)
- Kliknij na „Utwórz kalendarz”
Twój nowy kalendarz będzie teraz aktywny i znajdziesz go w kategorii „Moje kalendarze”. Jeśli chcesz zmienić przypisany kolor, najedź kursorem na nazwę kalendarza, kliknij na trzykropkowe menu Opcje i wybierz kolor.
Nie potrzebujesz już tego kalendarza? Masz kilka opcji:
- Jeśli chcesz go tymczasowo nie widzieć w kalendarzu, odznacz jego pole
- Jeśli chcesz go usunąć ze swojej listy, użyj menu Opcje, aby wybrać „Ukryj z listy”. (Jeśli chcesz, aby powrócił, kliknij na ikonę koła zębatego w prawym górnym rogu, wybierz „Ustawienia” i przewiń w dół, aż zobaczysz po lewej stronie „Ustawienia moich kalendarzy”. Wszystkie kalendarze, które zostały ukryte, będą miały symbol z przekreślonym okiem obok. Po prostu kliknij na oko, aby go ukryć.)
/cdn.vox-cdn.com/uploads/chorus_asset/file/19593225/Screen_Shot_2020_01_08_at_11.23.57_AM__1_.png)
- Jeśli chcesz go całkowicie usunąć, przejdź do strony Ustawienia i znajdź „Ustawienia moich kalendarzy”. Kliknij nazwę kalendarza, wybierz opcję „Usuń kalendarz”, a następnie poszukaj na środku strony opcji „Usuń.”
/cdn.vox-cdn.com/uploads/chorus_asset/file/19593235/Screen_Shot_2020_01_07_at_3.34.35_PM__1_.png)
Dodawanie dodatkowych kalendarzy Google
Możesz również dodawać kalendarze z innych źródeł za pomocą przeglądarki. (Nie można tego zrobić w aplikacji mobilnej.) Można dodawać kalendarze Google innych osób (zakładając, że osoby te wyraziły na to zgodę), dodawać inne kalendarze dostępne za pośrednictwem Google oraz dodawać kalendarze w formacie iCal.
Na początek powiedzmy, że chcesz dodać kalendarz Google znajomego.
- Wybierz znak plusa obok „Innych kalendarzy” i wybierz „Zapisz się do kalendarza”
- Gdzie jest napisane „Dodaj kalendarz”, wpisz adres Gmail znajomego
- Prawdopodobnie pojawi się wyskakujący komunikat, że nie masz dostępu do tego kalendarza. W takim przypadku skorzystaj z formularza, aby poprosić o dostęp do kalendarza swojego znajomego.
/cdn.vox-cdn.com/uploads/chorus_asset/file/19593392/Screen_Shot_2020_01_07_at_3.55.42_PM__1_.png)
- Twój znajomy otrzyma wiadomość e-mail z linkiem, który pozwoli Ci po prostu zobaczyć wydarzenia, wprowadzić w nich zmiany lub nimi zarządzać. Po zatwierdzeniu udostępnienia otrzymasz wiadomość e-mail z informacją, że masz teraz dostęp do kalendarza, z linkiem, który doda kalendarz do Twojego.
- Znowu, to działa tylko wtedy, gdy Twój znajomy ma również Kalendarz Google. Jeśli nie, będziesz musiał zaimportować kalendarz poprzez format iCalendar (zobacz poniżej).
Jeśli chcesz sprawdzić publiczne kalendarze, które Google ma dostępne:
- Wybierz znak plusa i wybierz „Przeglądaj kalendarze” lub przejdź do strony ustawień i wybierz „Przeglądaj kalendarze” z menu po lewej stronie.
- Znajdziesz tam dość ograniczoną listę kalendarzy, które możesz dodać: święta religijne i regionalne, sport i fazy księżyca.
/cdn.vox-cdn.com/uploads/chorus_asset/file/19597575/Screen_Shot_2020_01_08_at_11.17.19_AM.png)
Możesz również dodać daty urodzin osób, które znajdują się na liście kontaktów. W lewej części Kalendarza Google w nagłówku „Moje kalendarze” poszukaj kalendarza o nazwie Urodziny. Jeśli go nie widzisz:
- Przejdź do strony ustawień
- Pod nagłówkiem „Ustawienia mojego kalendarza” po lewej stronie zobaczysz ikonę oka z linią. Kliknij na nią.
- Teraz zobaczysz kalendarz „Urodziny” pod nagłówkiem „Moje kalendarze” w swoim Kalendarzu Google
/cdn.vox-cdn.com/uploads/chorus_asset/file/19597576/Screen_Shot_2020_01_08_at_11.23.57_AM__1_.png)
Używanie iCalendar
Nie jesteś ograniczony do kalendarzy, które są dostarczane przez Google lub używane przez kogoś, kto ma Kalendarz Google. Możesz dodać wiele interesujących kalendarzy za pomocą iCalendar (często określanego jako iCal lub .ics), formatu od dawna używanego do przechowywania informacji kalendarzowych. Najprostszym sposobem na znalezienie kalendarzy iCal jest pobranie ich z serwisów takich jak WebCal.fi oraz iCalShare. Jeśli korzystasz z aplikacji IFTTT, masz tam dostęp do wielu dodatków do kalendarzy.
Możesz również zaimportować kalendarz spoza Google od osoby fizycznej – pod warunkiem, że wyeksportowała ona swój kalendarz w użytecznym formacie, takim jak CSV lub iCal.
- Kliknij na ikonę koła zębatego, aby przejść do Ustawień
- Wybierz „Importuj & eksport” z menu po lewej stronie
- Pod środkową kategorią „Import” wybierz plik, który chcesz zaimportować. Jeśli zarządzasz więcej niż jednym Kalendarzem Google, możesz wybrać, do którego kalendarza chcesz zaimportować informacje.
/cdn.vox-cdn.com/uploads/chorus_asset/file/19597640/Screen_Shot_2020_01_09_at_9.30.02_AM.png)
Zauważ, że to nie zsynchronizuje dwóch kalendarzy – zaimportuje tylko istniejące dane z jednego kalendarza do drugiego – więc jest przydatne tylko do jednorazowego importu (np. jeśli importujesz statyczne informacje, takie jak harmonogram wakacji w pracy). Synchronizacja Kalendarza Google z innymi kalendarzami, takimi jak Kalendarz Apple czy Outlook, to zupełnie inny temat.
Vox Media współpracuje z partnerami. Nie mają one wpływu na treść publikacji, ale Vox Media może otrzymywać prowizje za produkty zakupione za pośrednictwem linków partnerskich. Aby uzyskać więcej informacji, zapoznaj się z naszą polityką etyczną.