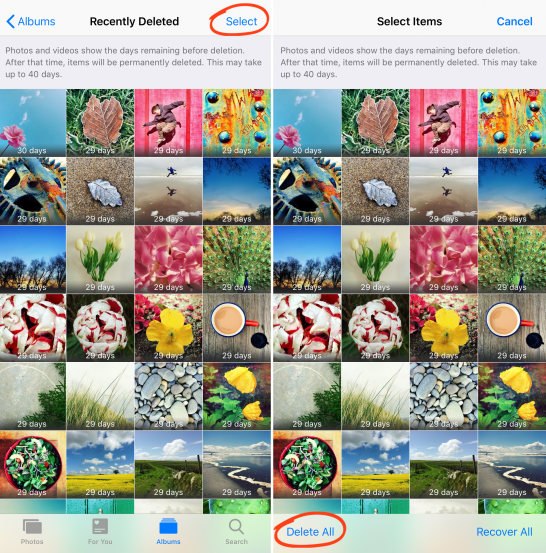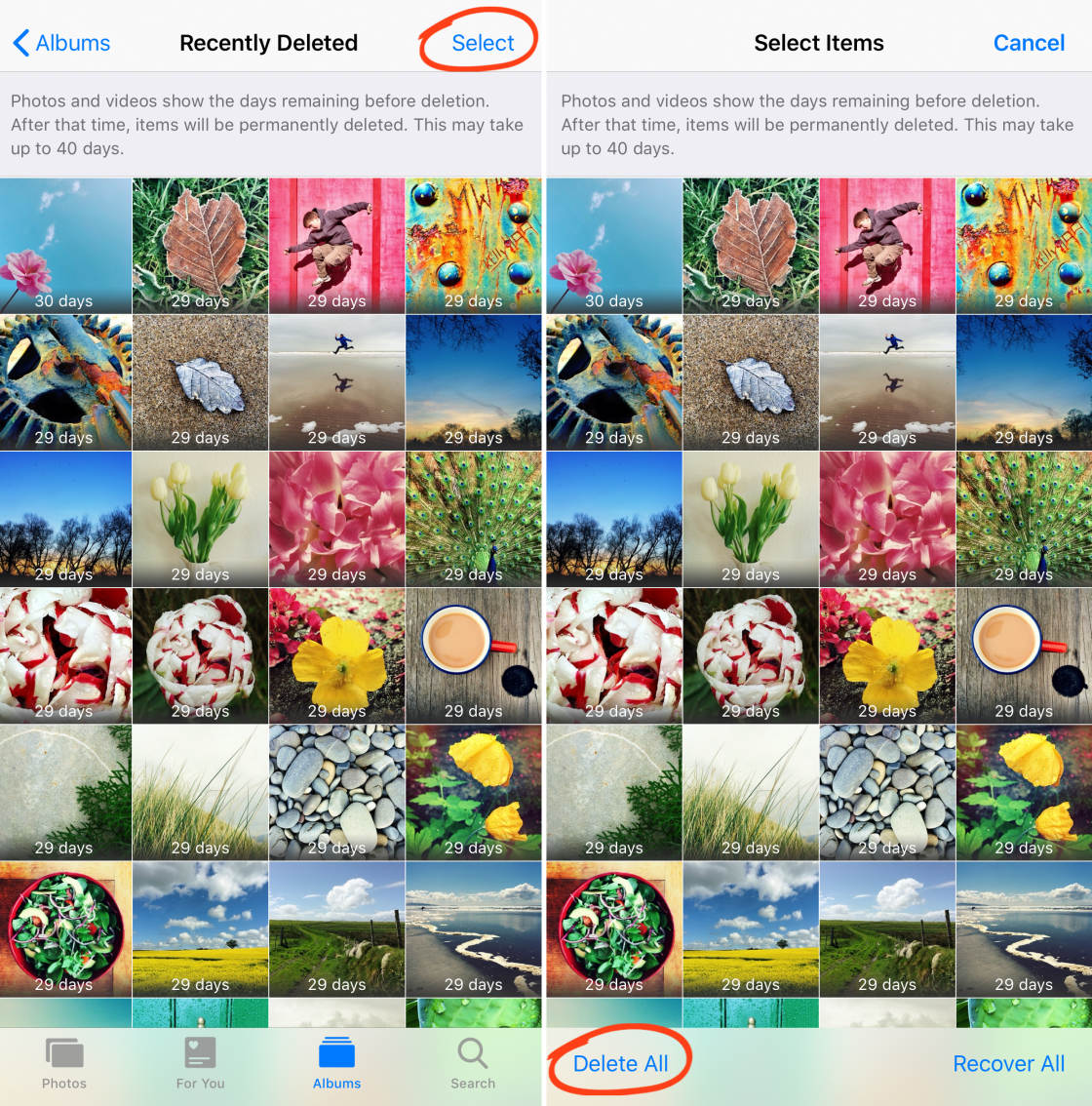Wie Sie iPhone-Fotoalben verwenden, um Ihre Bilder zu organisieren
Sind Sie damit beschäftigt, Fotos auf Ihrem iPhone zu organisieren? Müssen Sie durch Hunderte oder Tausende von Bildern scrollen, um das gewünschte Bild zu finden? Wenn ja, ist es an der Zeit, iPhone-Fotoalben zu verwenden. In diesem Tutorial erfahren Sie, wie Sie Fotos auf dem iPhone organisieren können. Sobald Sie anfangen, iPhone-Fotoalben zu verwenden, werden Sie in der Lage sein, Ihre Fotos in Sekunden zu finden!
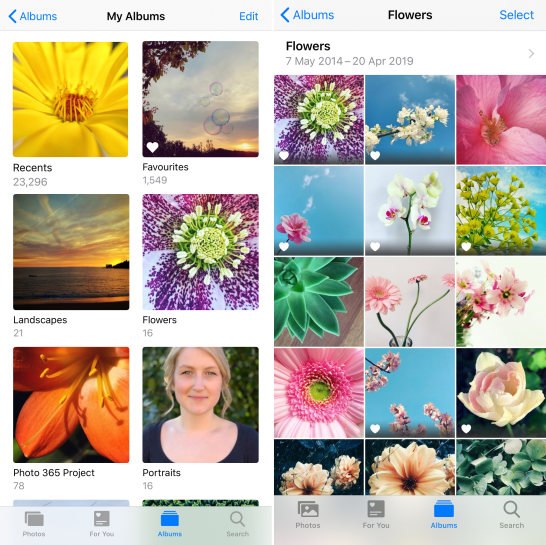
Inhaltsverzeichnis: So organisieren Sie Fotos auf dem iPhone
Klicken Sie auf einen beliebigen Titellink unten, um direkt zu diesem Abschnitt des Artikels zu gelangen:
1. Was sind iPhone-Fotoalben?
2. Wie Sie Ihre iPhone-Fotoalben anzeigen
3. Ihr gesamtes Bildarchiv anzeigen
4. Wie Sie die Medientypen Alben verwenden
5. Benötigen Alben mehr Speicherplatz auf Ihrem iPhone?
6. Wie Sie Ihre eigenen iPhone-Fotoalben erstellen
7. Wie Sie den Albumnamen auf dem iPhone ändern
8. Wie Sie Fotos im iPhone-Album neu anordnen
9. Wie man Fotos aus einem iPhone-Fotoalbum entfernt
10. Wie man Fotoalben vom iPhone löscht
11. Wie Sie Ihre besten Fotos „favorisieren“
12. Wie Sie Ihre gelöschten iPhone-Fotos verwalten
Was sind iPhone-Fotoalben?
Ein iPhone-Fotoalbum ist ein Speicherplatz für eine bestimmte Gruppe von Bildern innerhalb der Fotos-App.
Wenn Sie ein Foto mit Ihrer iPhone-Kamera aufnehmen, wird das Bild im Album „Notizen“ der Fotos-App gespeichert.
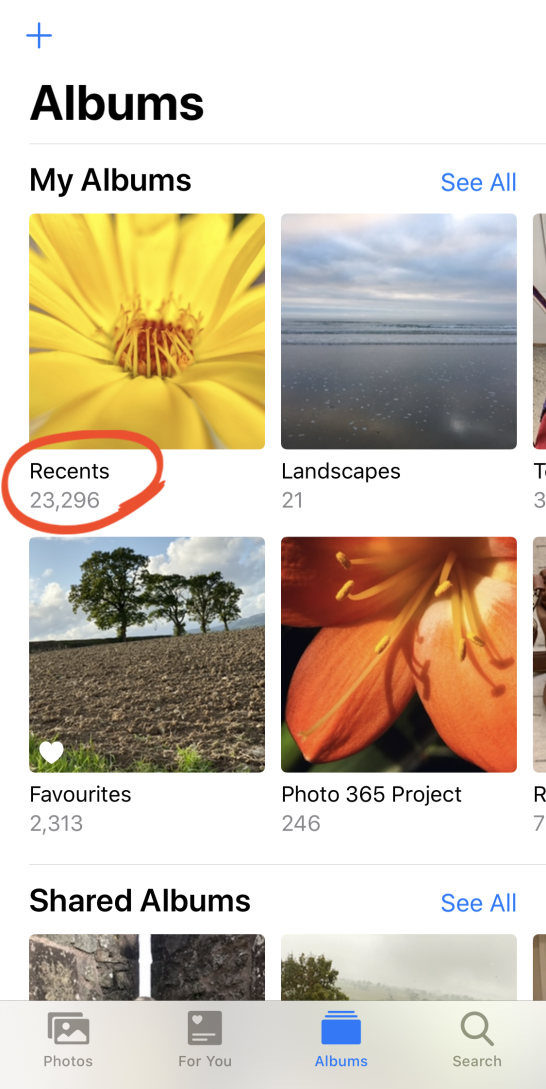

Aber die Fotos-App enthält auch andere Alben. Und Ihr iPhone ordnet Ihre Bilder automatisch in das entsprechende Album ein.
Zum Beispiel werden Live-Fotos im Album Live Photos gespeichert. Fotos im Hochformat werden im Album „Hochformat“ gespeichert. Fotos im Burst-Modus werden im Bursts-Album gespeichert.
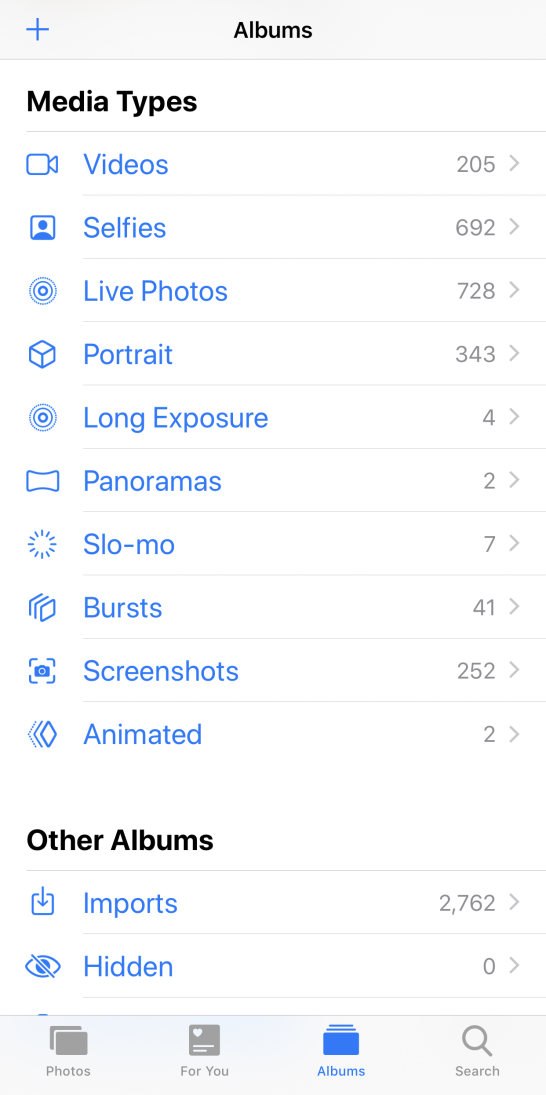
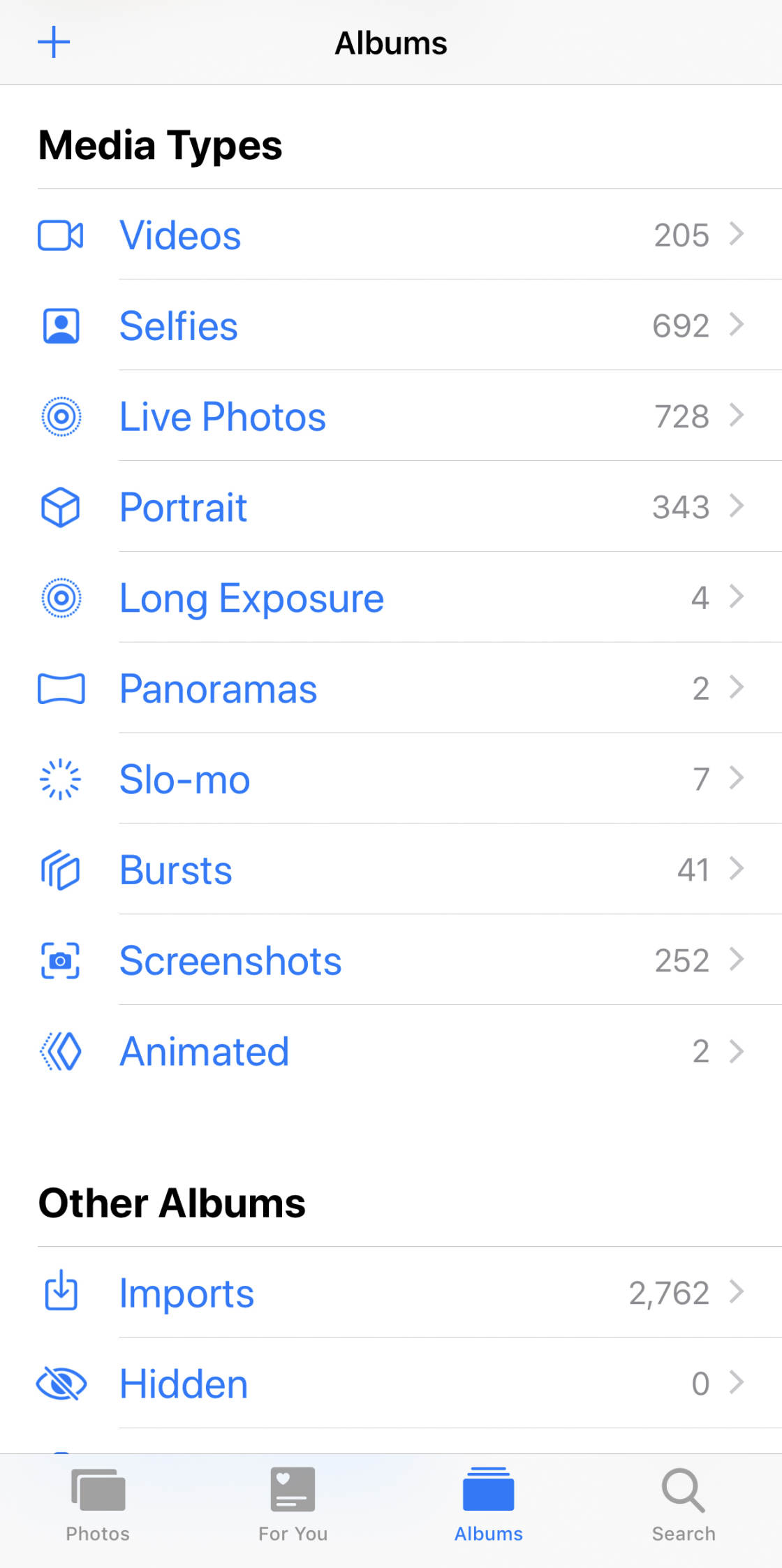
Die Shared-Alben dienen dazu, Ihre iPhone-Fotos mit anderen zu teilen. Und die Personen-&Orte-Alben sind ideal, um Fotos von einer bestimmten Person oder einem bestimmten Ort zu finden.
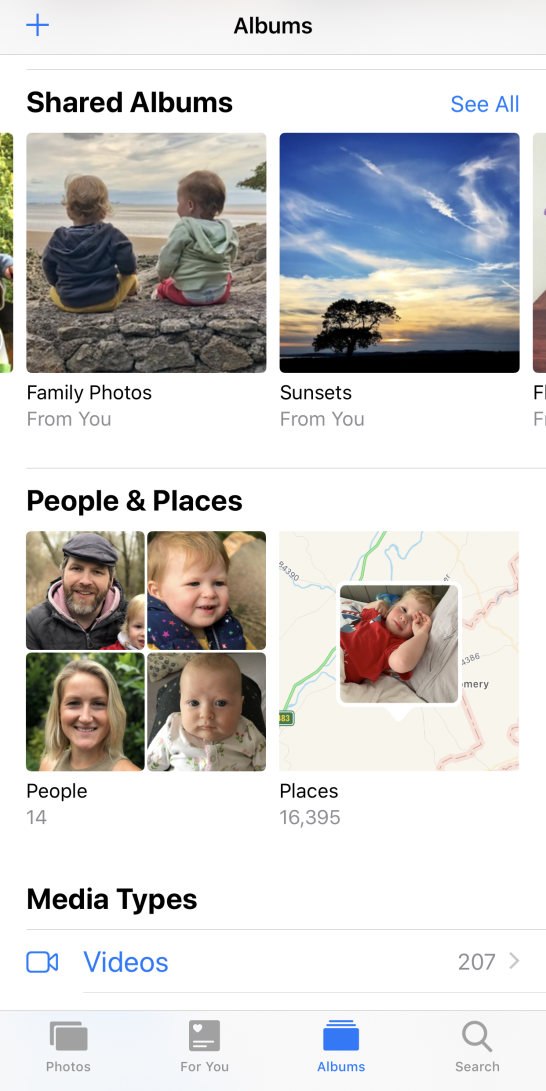
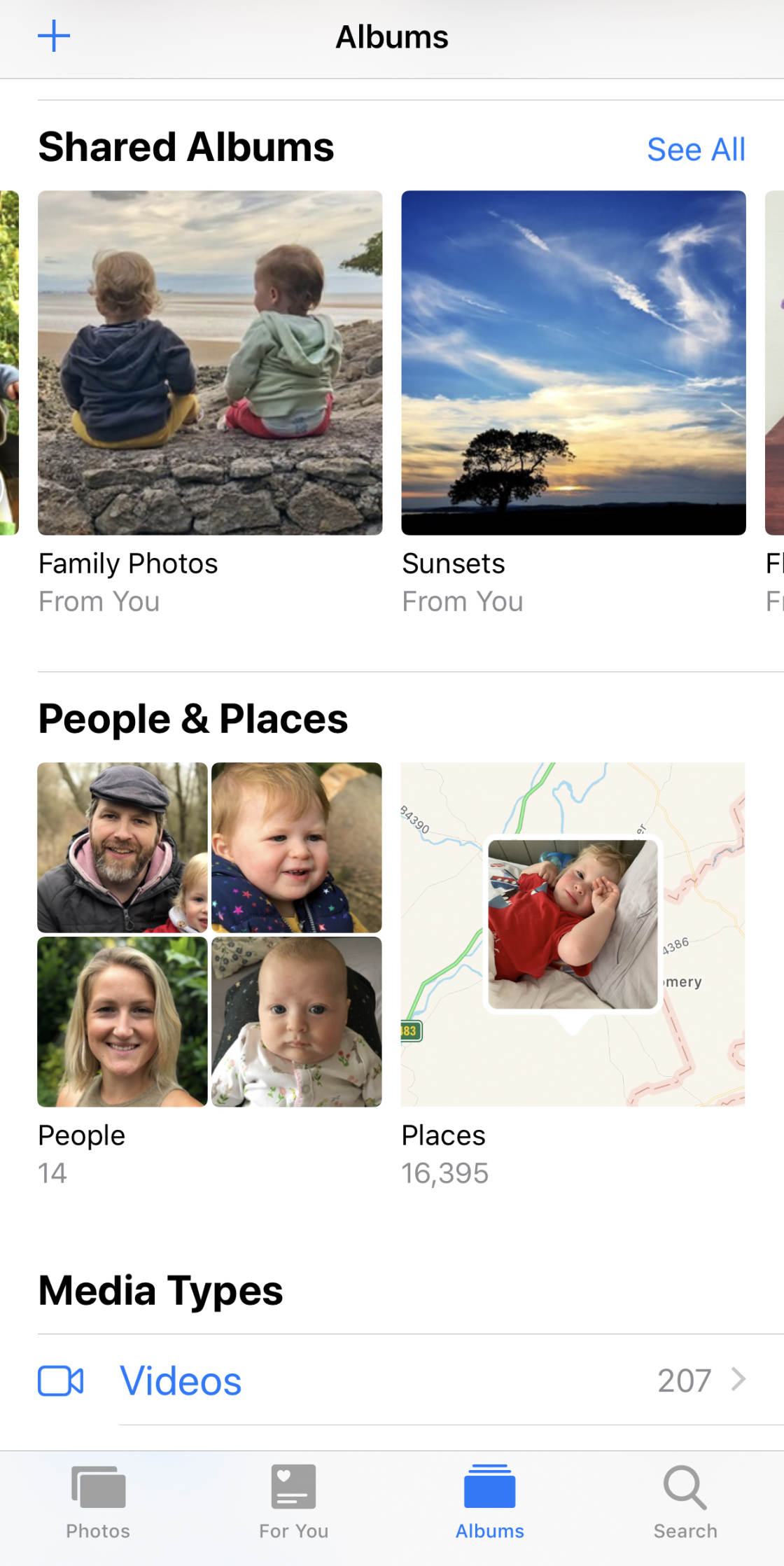
Das Personen-Album nutzt die Gesichtserkennung, um alle Fotos einer bestimmten Person zusammenzufassen. Und das Orte-Album zeigt Ihre Fotos auf einer Karte an.
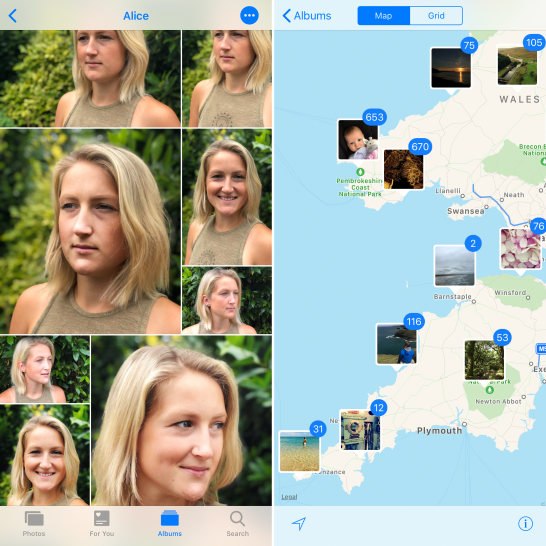
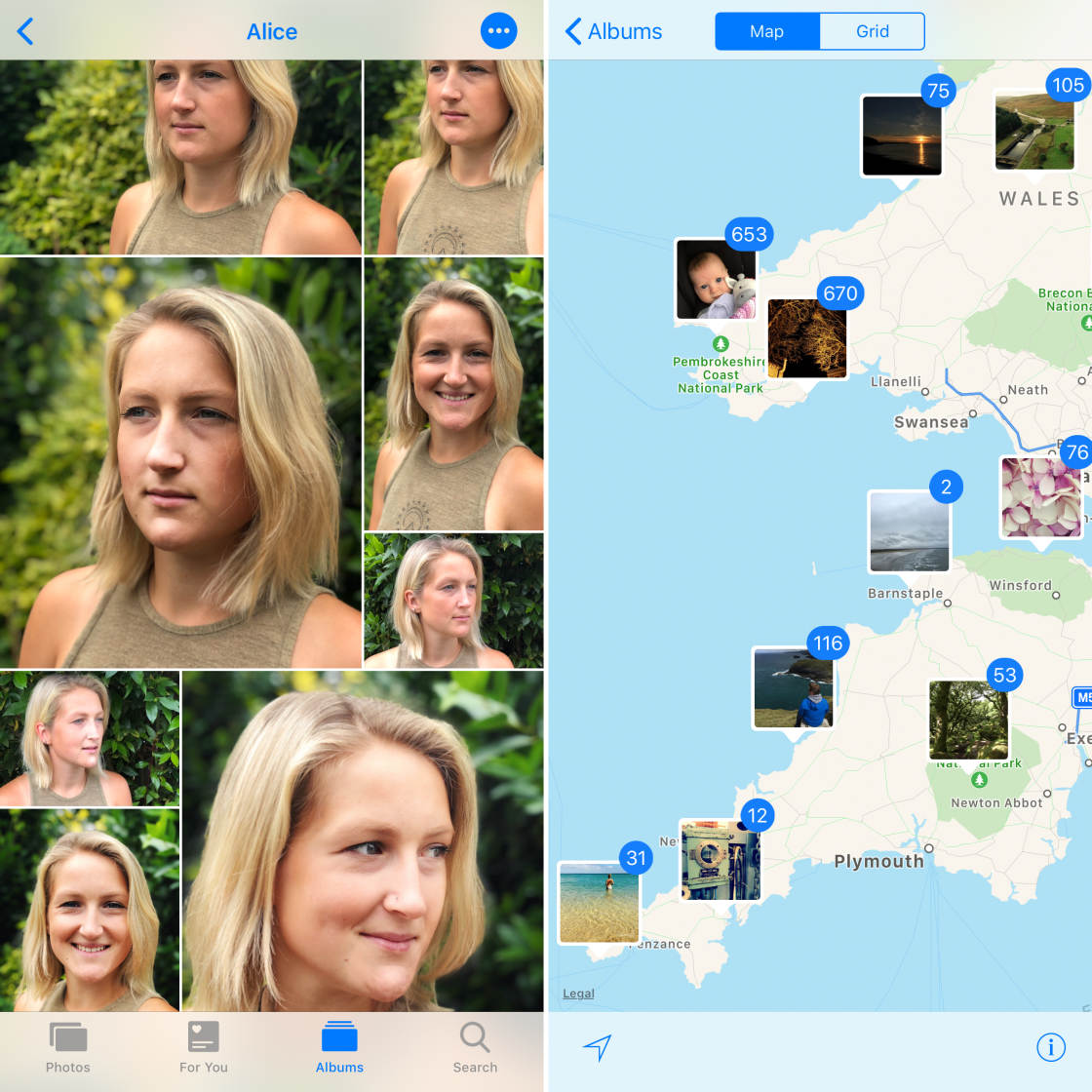
Sie können auch Ihre eigenen iPhone-Fotoalben erstellen. Das ist perfekt, um verschiedene Fotosammlungen zu organisieren, z. B. Landschaftsfotos, Familienfotos usw.
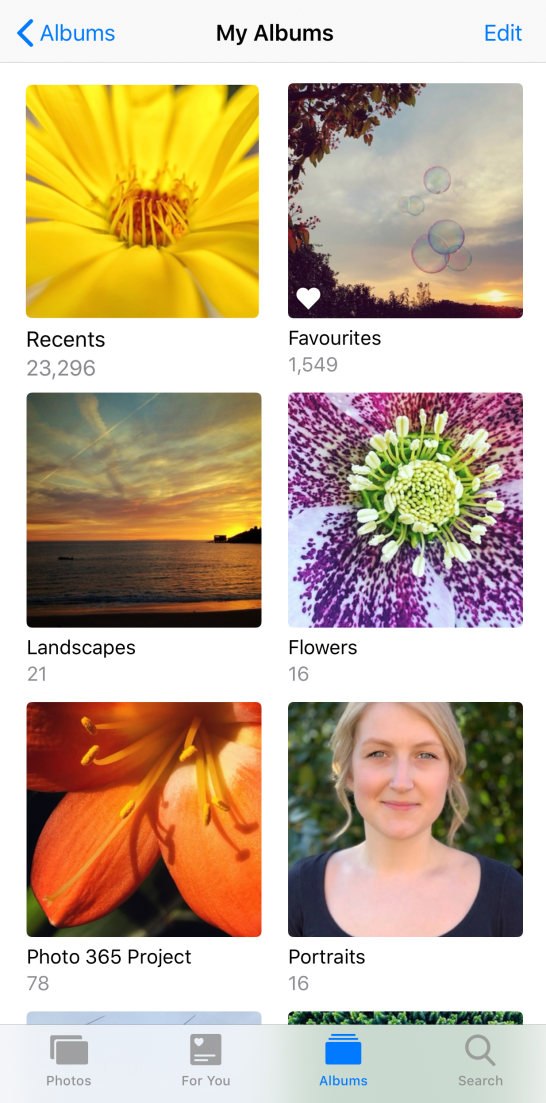
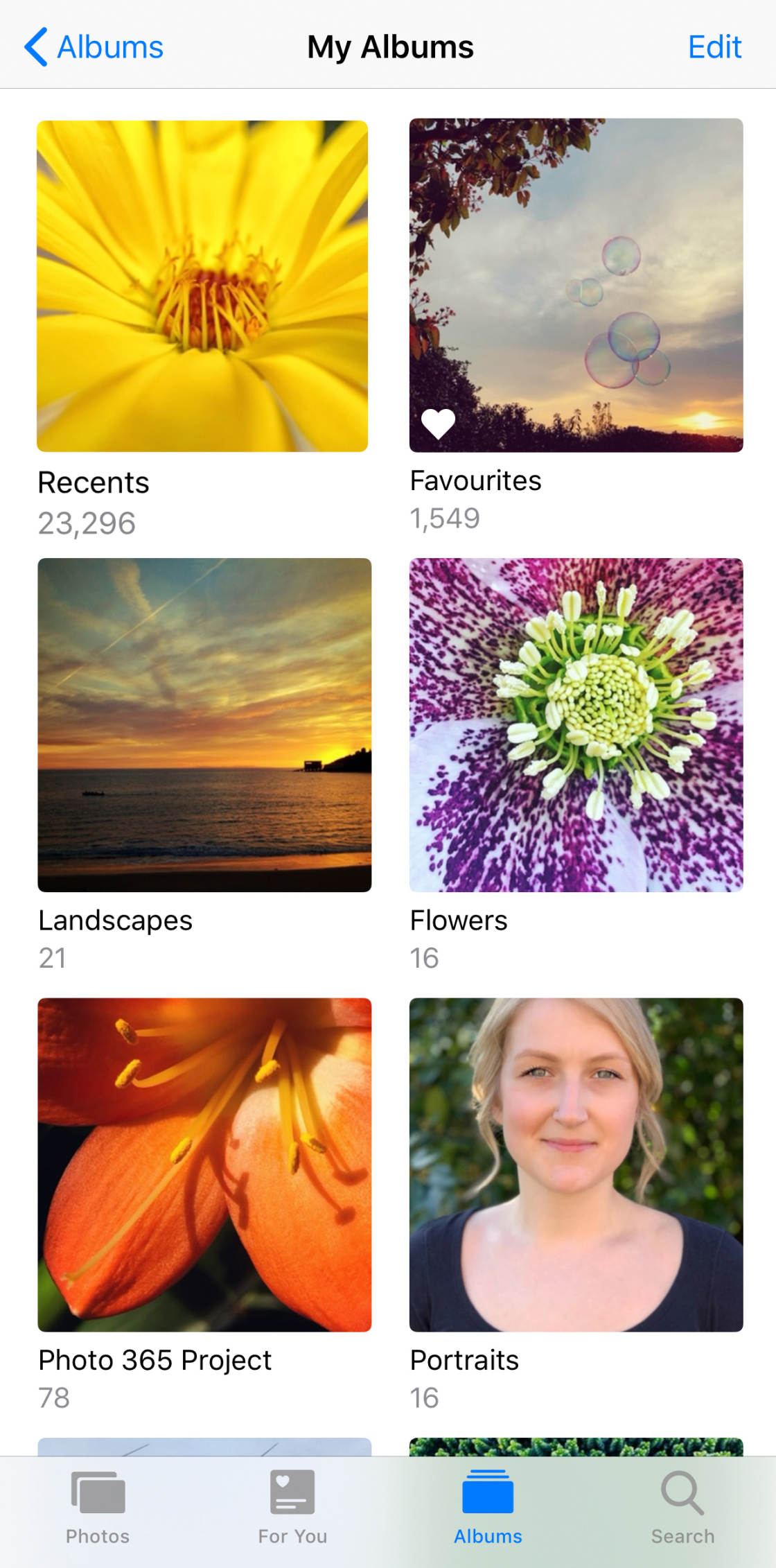
Das Organisieren Ihrer Fotos in Alben macht es viel einfacher, bestimmte Fotos zu finden.
Wie Sie Ihre iPhone-Fotoalben anzeigen
Um Ihre iPhone-Fotoalben zu finden, öffnen Sie die Fotos-App. Tippen Sie dann unten auf dem Bildschirm auf Alben.
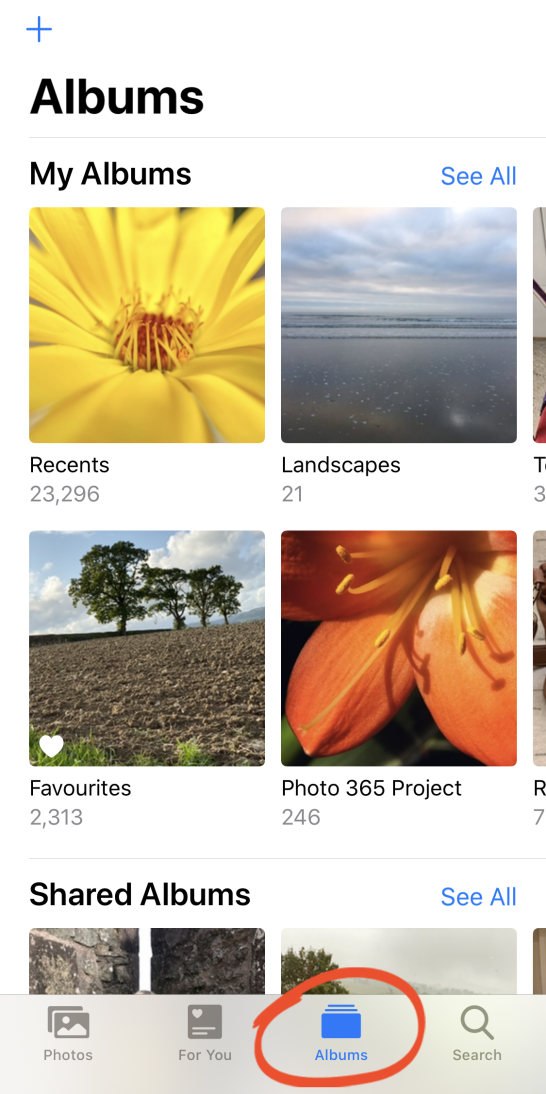
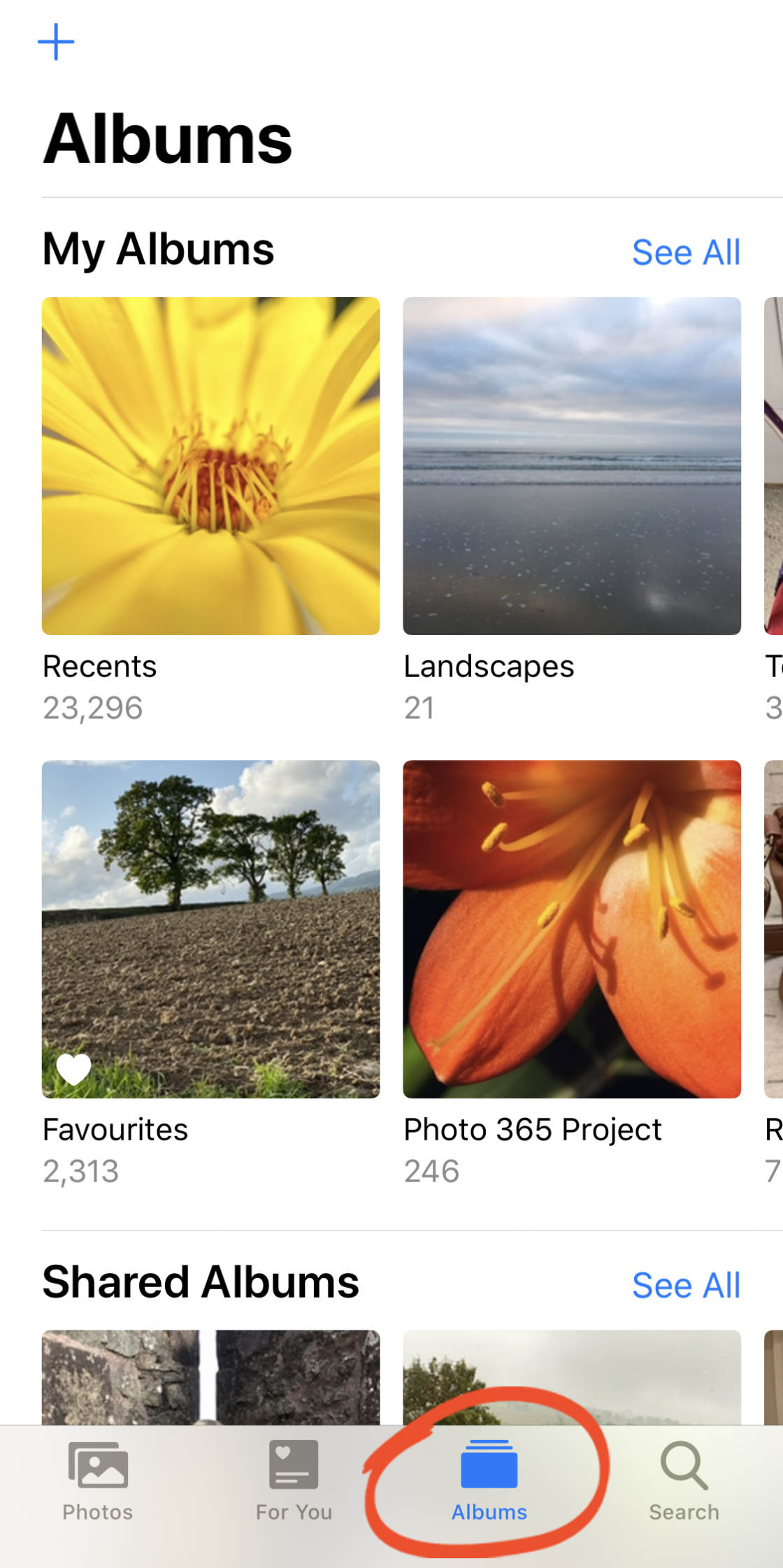
Wenn Sie den Bildschirm „Alben“ (ähnlich wie oben) nicht sehen, bedeutet das, dass Sie gerade Fotos in einem Ihrer Alben anzeigen.
Tippen Sie in diesem Fall oben links auf „Alben“, um zur Hauptliste der Alben zurückzukehren.
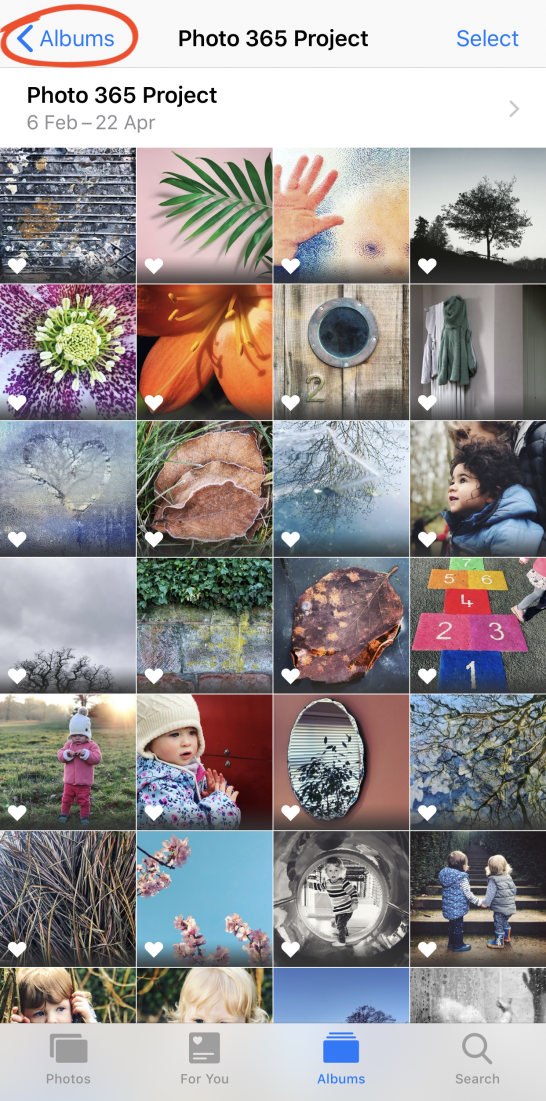
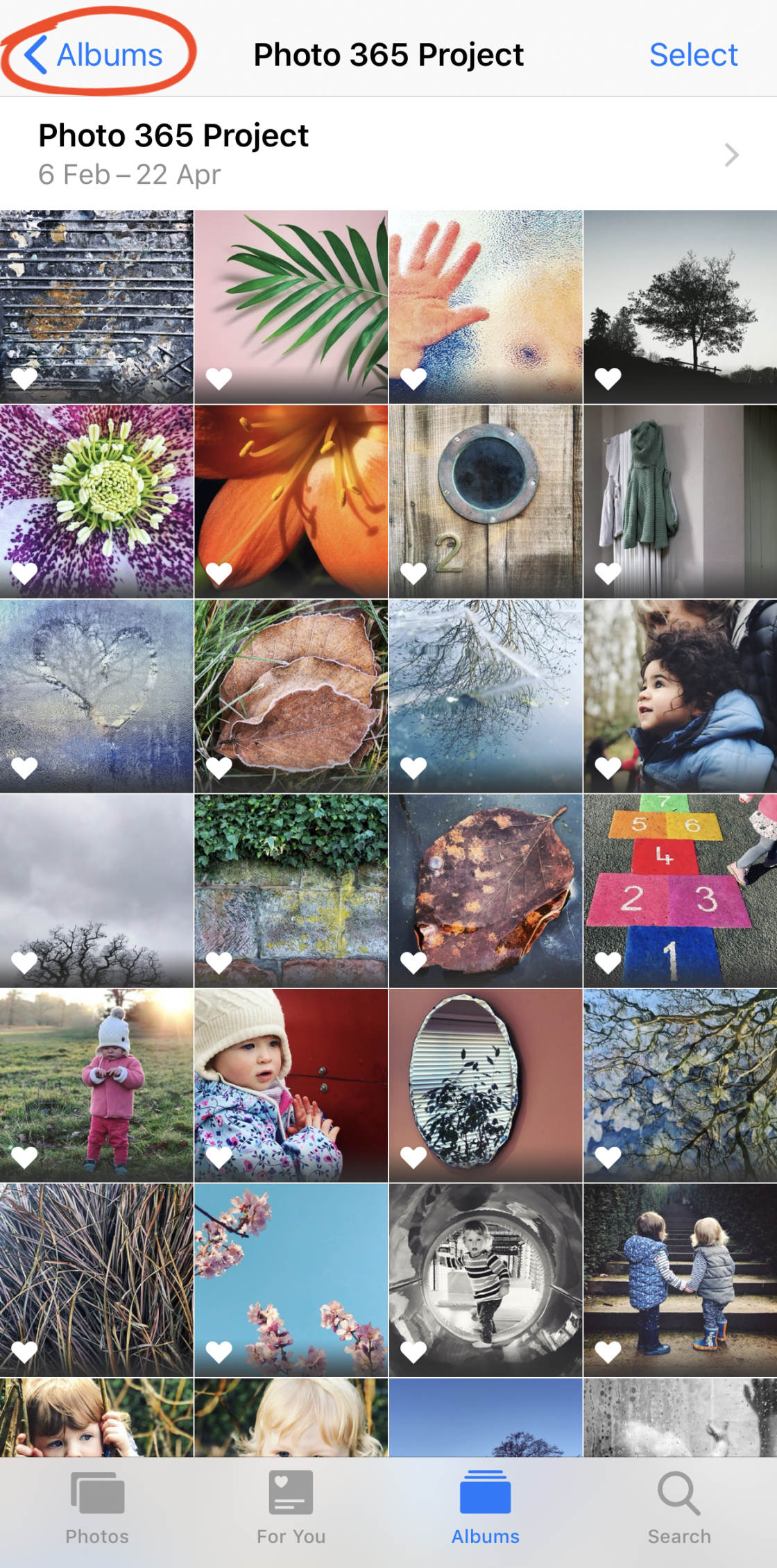
Gesamtes Bildarchiv anzeigen
Sollen Sie jedes einzelne Foto und Video auf Ihrem iPhone sehen?
Tippen Sie einfach auf „Alben“ am unteren Bildschirmrand. Tippen Sie dann auf das Album „Recents“.
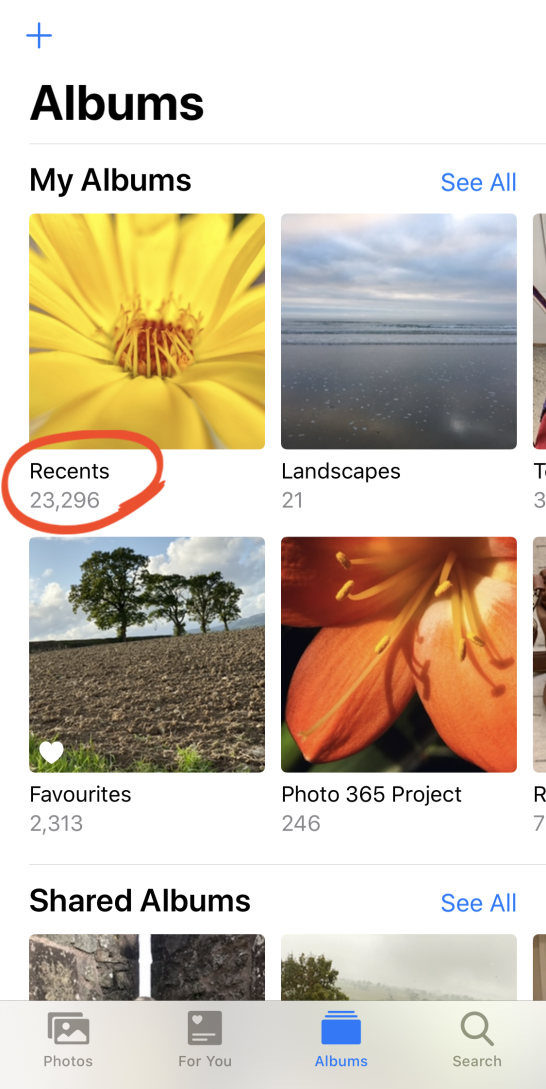

Sie sehen den Albumnamen (Recents) oben auf dem Bildschirm. Und Ihre Bilder werden als kleine Miniaturbilder angezeigt.
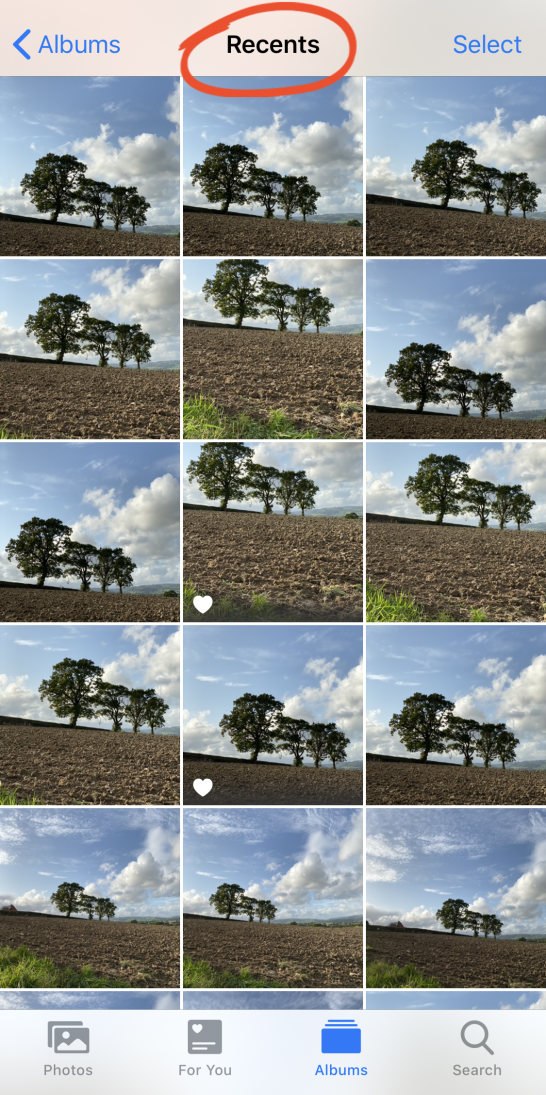
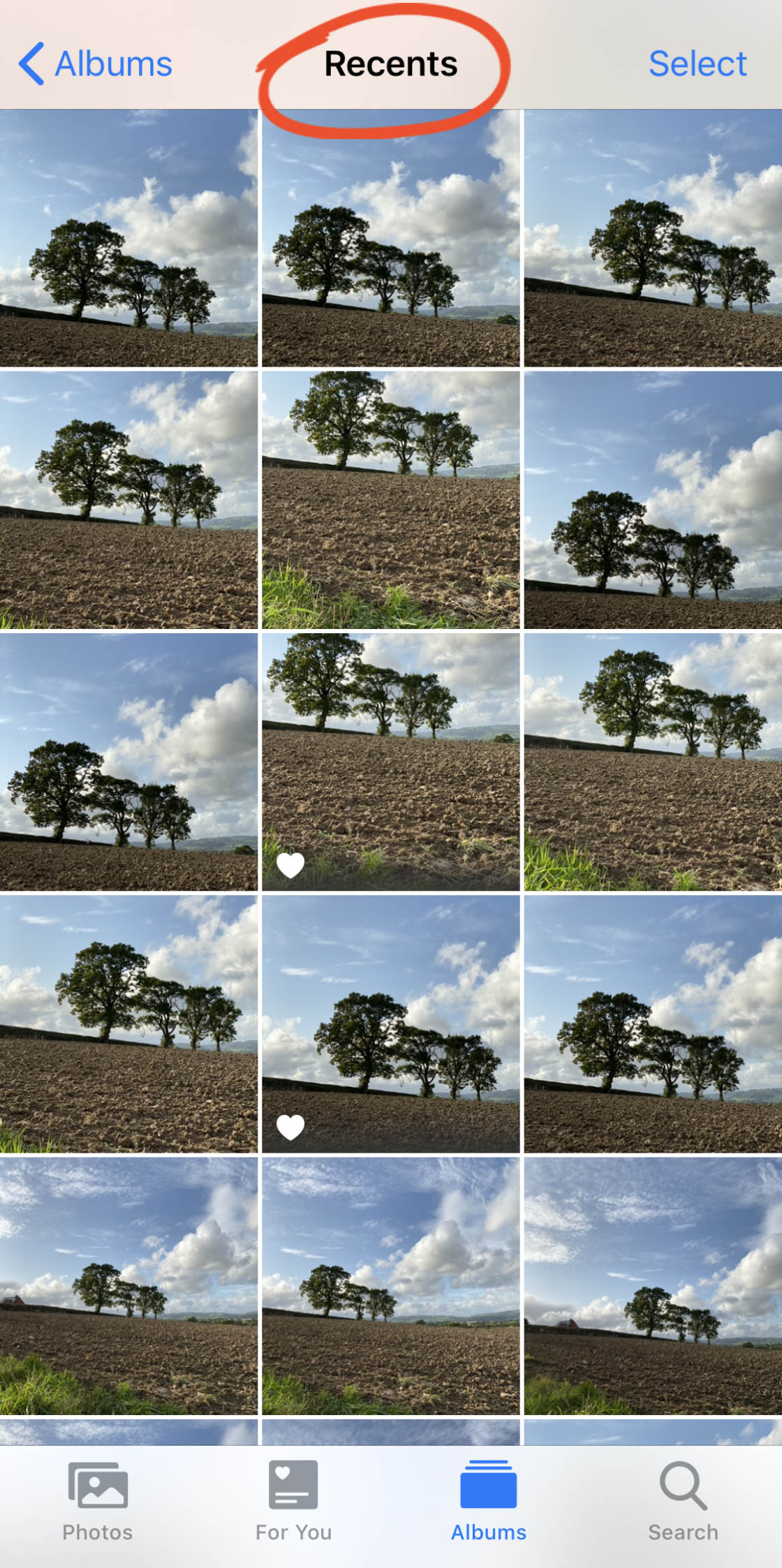
Scrollen Sie durch die Miniaturbilder und tippen Sie auf ein Bild, um es in voller Größe anzuzeigen. Um zu den Miniaturbildern zurückzukehren, tippen Sie auf den Zurück-Pfeil oben links auf dem Bildschirm.


Um das Album „Neueste“ zu verlassen, tippen Sie oben links auf „Alben“.
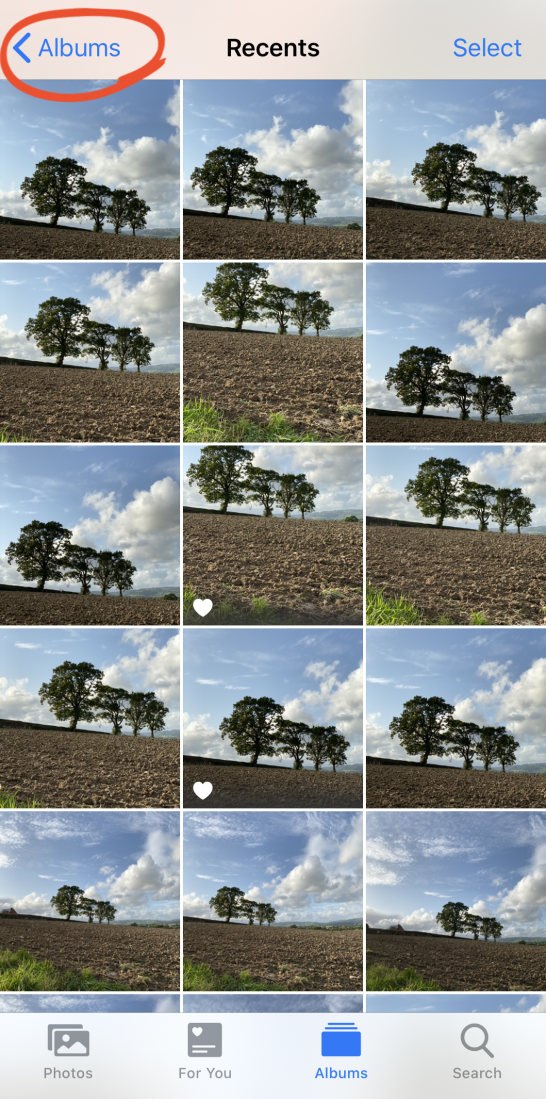
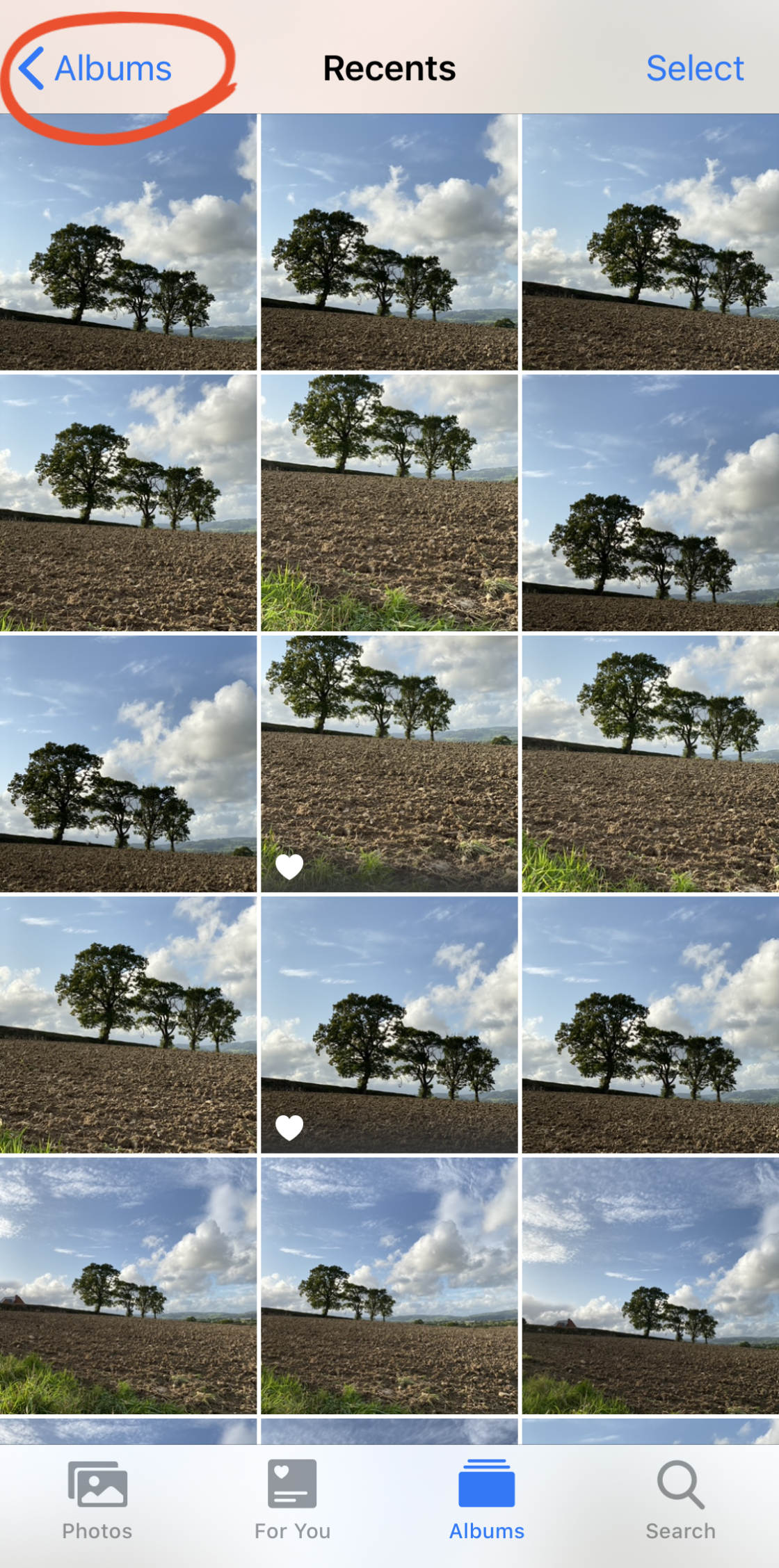
Wie Sie die Medientypen-Alben verwenden
Möchten Sie nur einen bestimmten Foto- oder Videotyp ansehen?
Vielleicht haben Sie ein paar schöne Porträtfotos aufgenommen und möchten sie alle an einem Ort sehen.


Vielleicht haben Sie einen Haufen Panoramafotos gemacht und möchten sehen, welche davon gelungen sind.


Oder vielleicht wollen Sie alle Videos sehen, die Sie mit Ihrem iPhone aufgenommen haben.
Glücklicherweise organisiert Ihr iPhone verschiedene Arten von Fotos und Videos automatisch in Alben.
Die Alben sind nach dem „Medientyp“ benannt, z.B., Videos, Live-Fotos, Porträt, Langzeitbelichtung, Panoramen, usw.
Um auf diese Alben zuzugreifen, gehen Sie zur Hauptliste der Alben, indem Sie unten auf dem Bildschirm auf „Alben“ tippen. Scrollen Sie nach unten zum Abschnitt Medientypen und tippen Sie dann auf das Album, das Sie öffnen möchten.
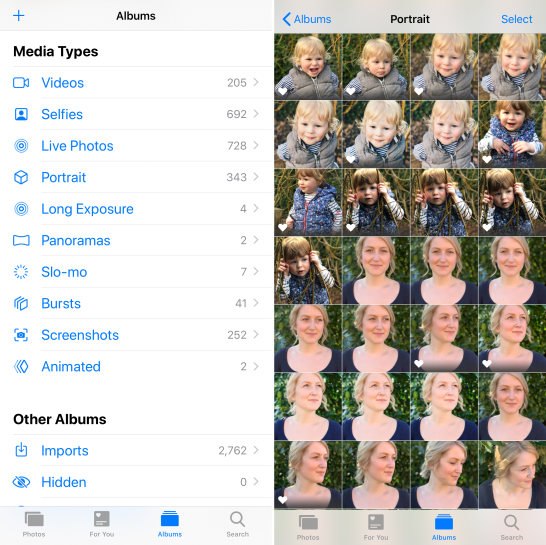
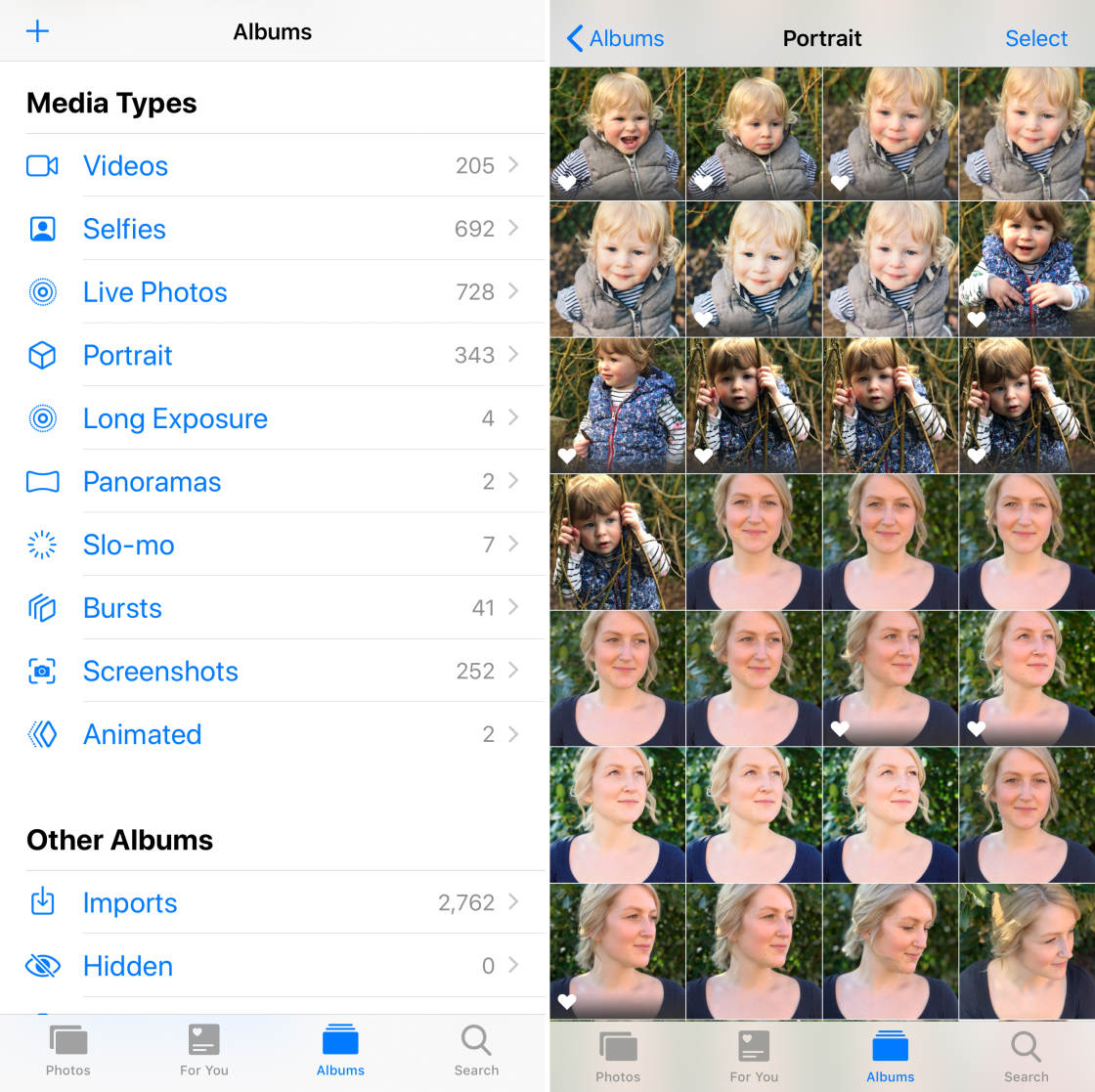
Das obige Beispiel zeigt Bilder im Album Portrait. Dies sind alle Fotos, die mit dem Porträtmodus in der iPhone-Kamera-App aufgenommen wurden. (Der Porträtmodus erzeugt schön unscharfe Hintergründe in Ihren Fotos).
Denken Sie daran, dass alle diese Fotos und Videos auch im Album „Recents“ zu finden sind. Die Medientypen-Alben machen es nur einfacher, einen bestimmten Foto- oder Videotyp zu finden.
Brauchen Alben mehr Speicherplatz auf Ihrem iPhone?
Das Vorhandensein von Bildern in mehreren Alben verbraucht nicht mehr Speicherplatz auf Ihrem iPhone.
Zum Beispiel wird ein Live-Foto sowohl im Album „Aktuelle“ als auch im Album „Live-Fotos“ angezeigt. Aber es nimmt nicht den Speicherplatz von zwei Fotos ein.
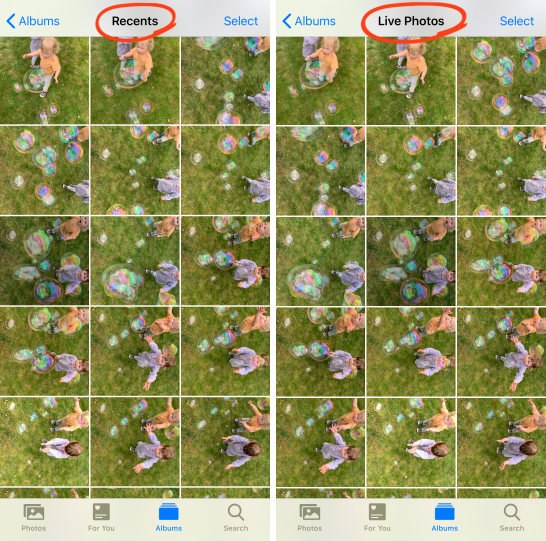
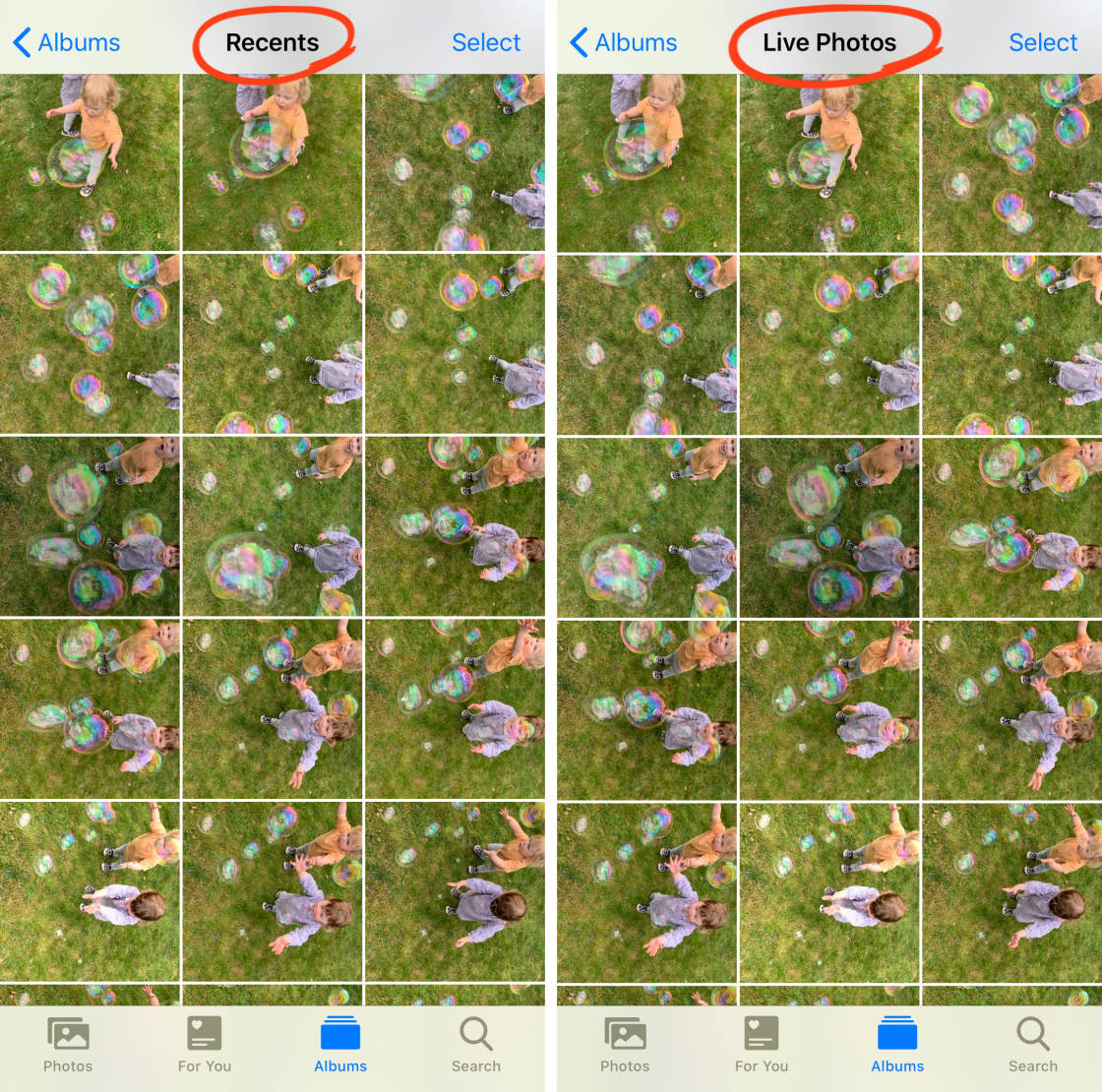
Das Bild wird tatsächlich nur einmal auf Ihrem iPhone gespeichert. Aber Sie können es entweder im Album „Notizen“ oder im Album „Live Photos“ ansehen.
Das Gleiche gilt für iPhone-Fotoalben, die Sie selbst erstellen.
Wenn Sie ein Foto zu einem von Ihnen erstellten Album hinzufügen, wird das Foto nicht dupliziert und nimmt mehr Speicherplatz ein. Das Bild ist wirklich nur an einem Ort auf Ihrem iPhone gespeichert, aber es kann von mehreren Alben aus aufgerufen werden.
So erstellen Sie Ihre eigenen iPhone-Fotoalben
Möchten Sie Ihre iPhone-Fotos in verschiedenen Sammlungen nach einem bestimmten Thema organisieren?
Vielleicht möchten Sie alle Ihre Lieblings-Landschaftsaufnahmen an einem Ort haben. Vielleicht möchten Sie alle Ihre Urlaubsfotos zusammenfassen. Oder vielleicht möchten Sie alle Ihre besten Blumenbilder in einem einzigen Album haben?
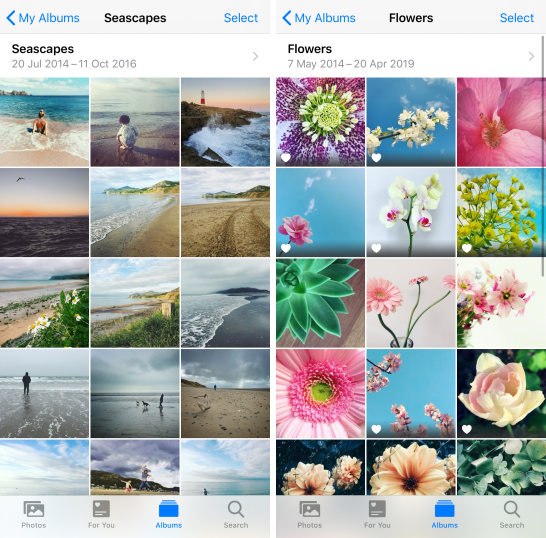
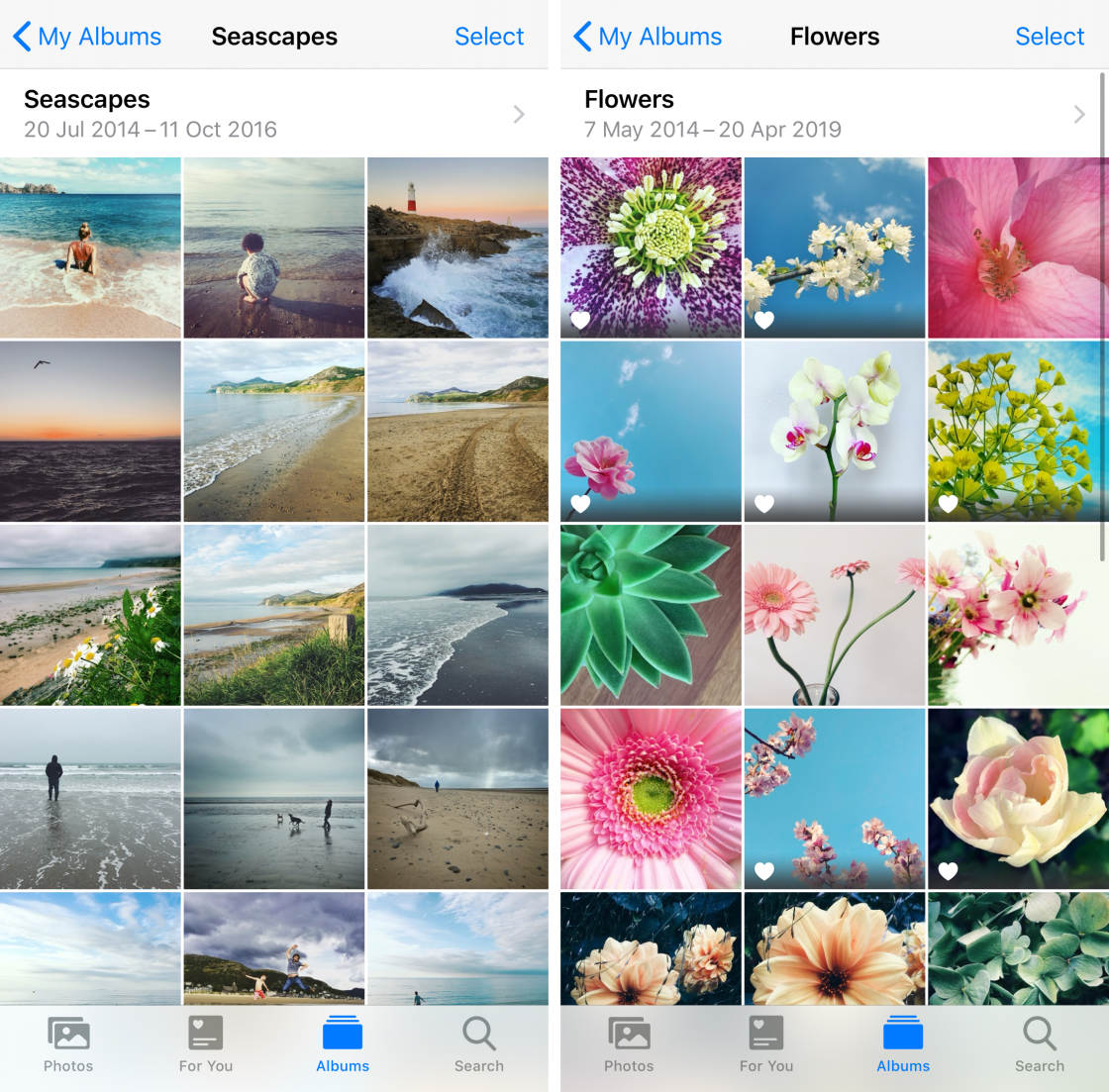
Mit Ihren eigenen iPhone-Fotoalben können Sie Ihre Bilder auf jede gewünschte Weise organisieren. Und es macht es viel einfacher, genau die Fotos zu finden und anzuzeigen, die Sie sich ansehen möchten.
Wie erstellen Sie also Ihre eigenen Alben in der Fotos-App?
Zunächst suchen Sie das Foto oder die Fotos, die Sie in ein neues Album legen möchten. Stellen Sie sicher, dass Sie die Bilder in der Miniaturansicht betrachten, wie unten gezeigt. Tippen Sie dann oben rechts auf Auswählen.
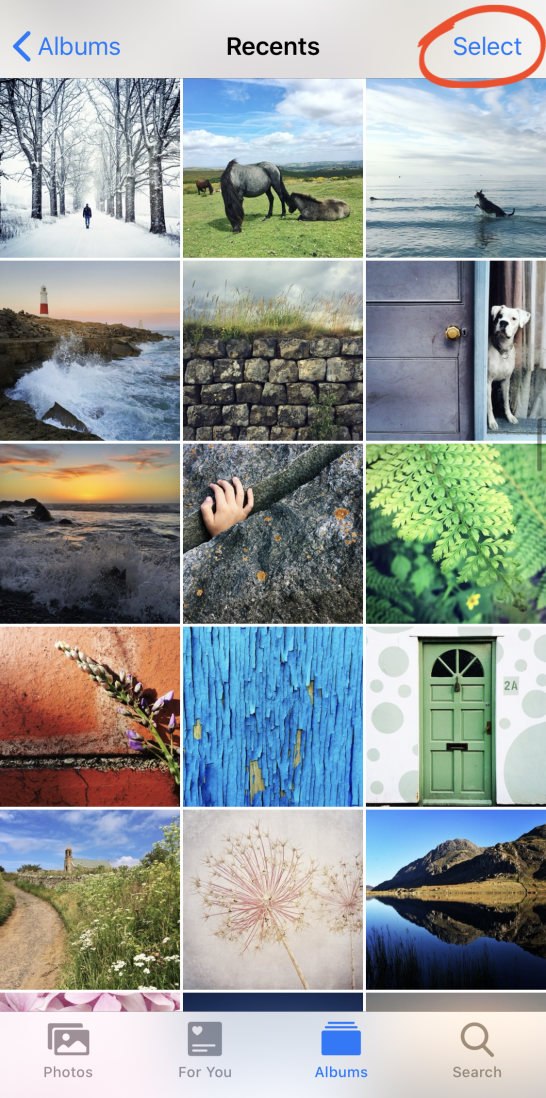
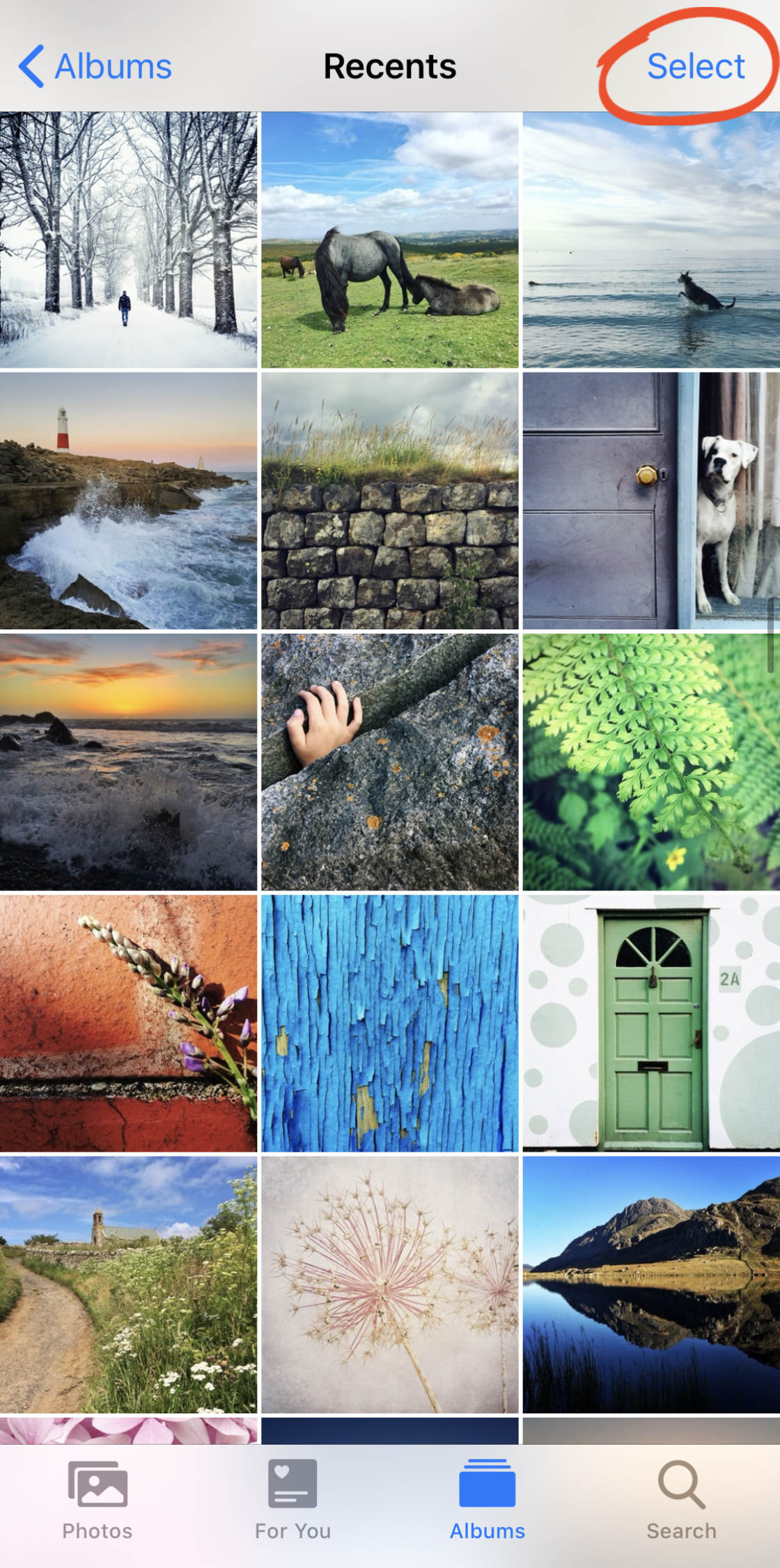
Markieren Sie alle Fotos, die Sie zu einem neuen Album hinzufügen möchten. Tippen Sie dann auf das Teilen-Symbol unten links auf dem Bildschirm.
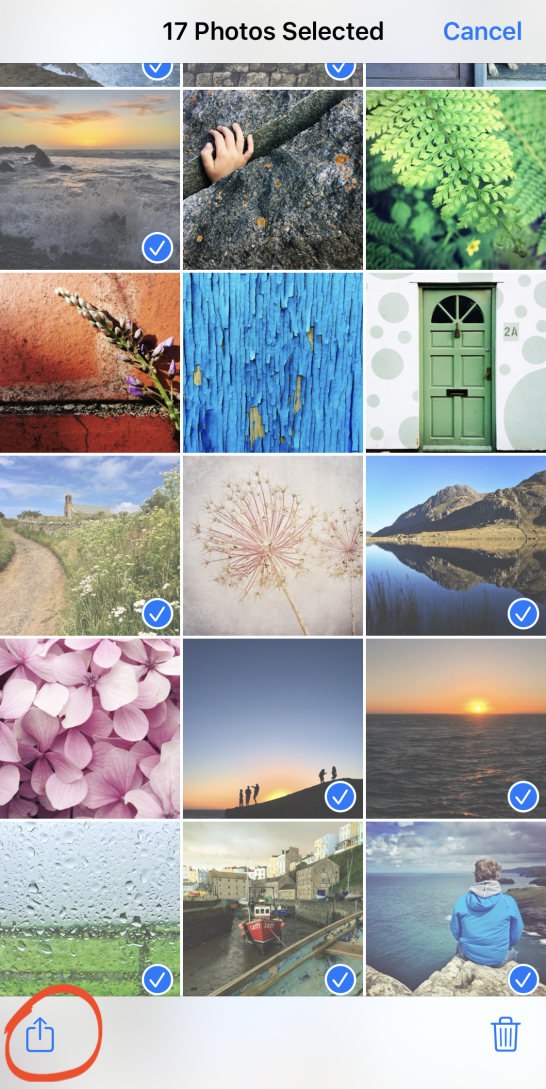
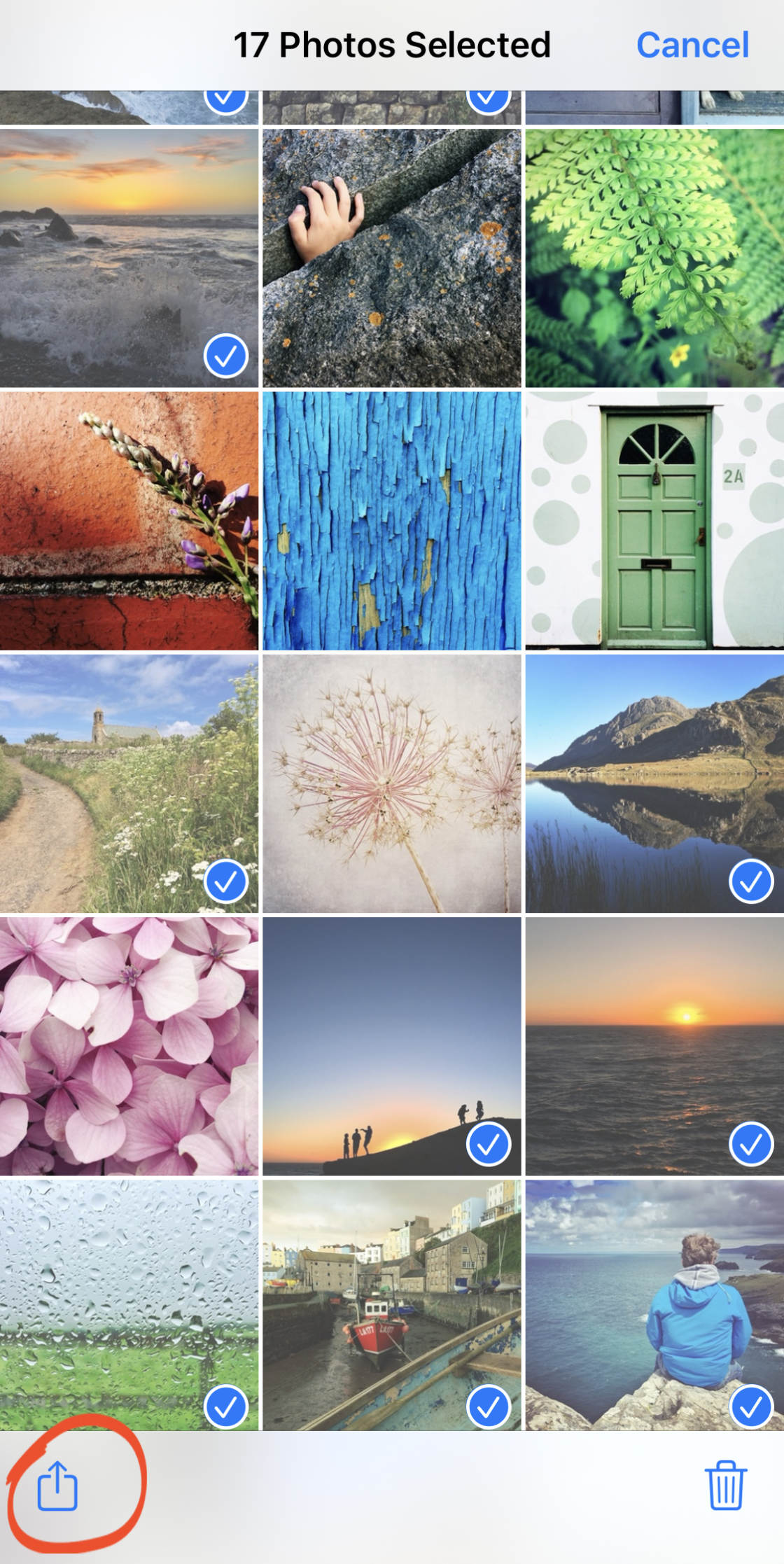
Scrollen Sie nach unten und tippen Sie auf Zum Album hinzufügen.
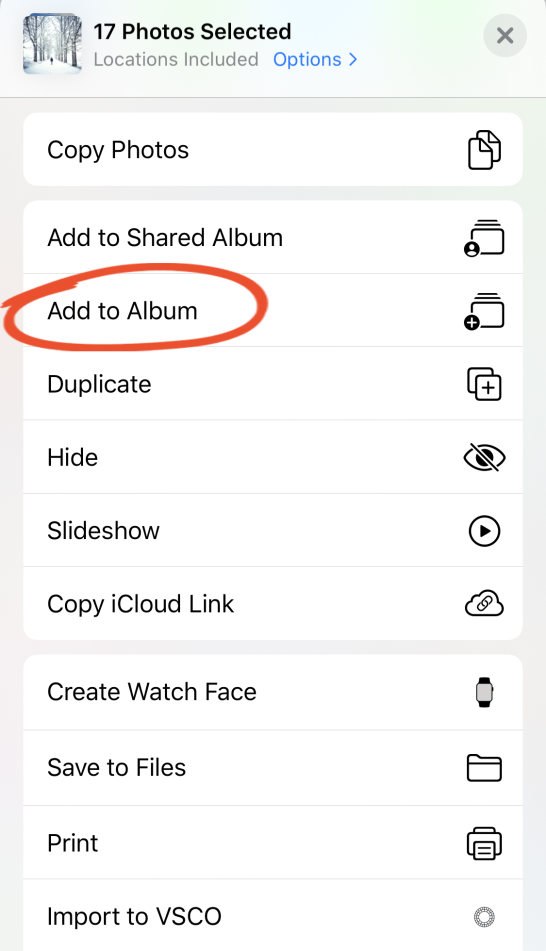
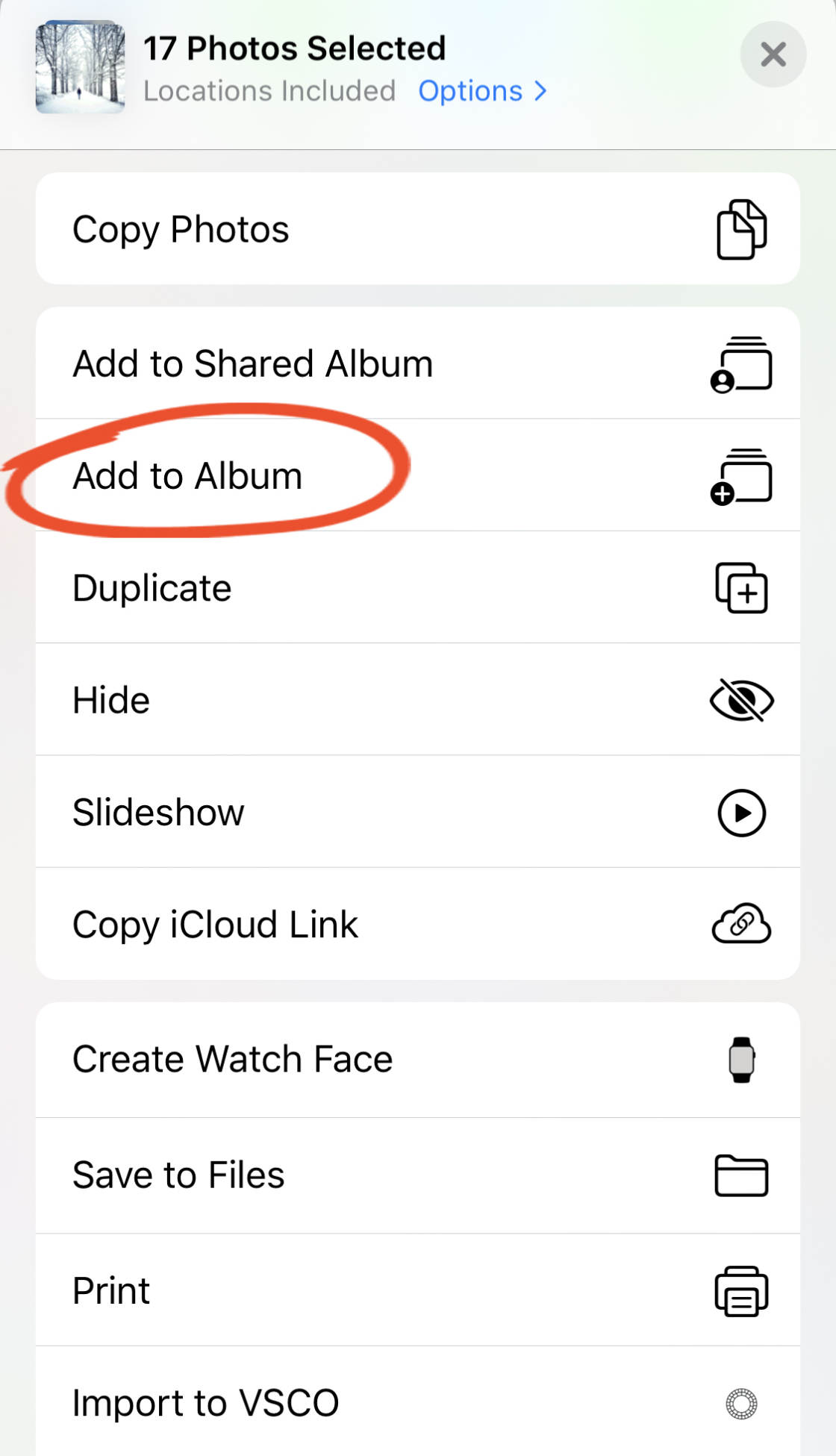
Sie haben nun zwei Möglichkeiten:
Sie können ein bestehendes Album aus dem Bereich Meine Alben auswählen. Oder Sie können auf Neues Album tippen, um ein neues zu erstellen.
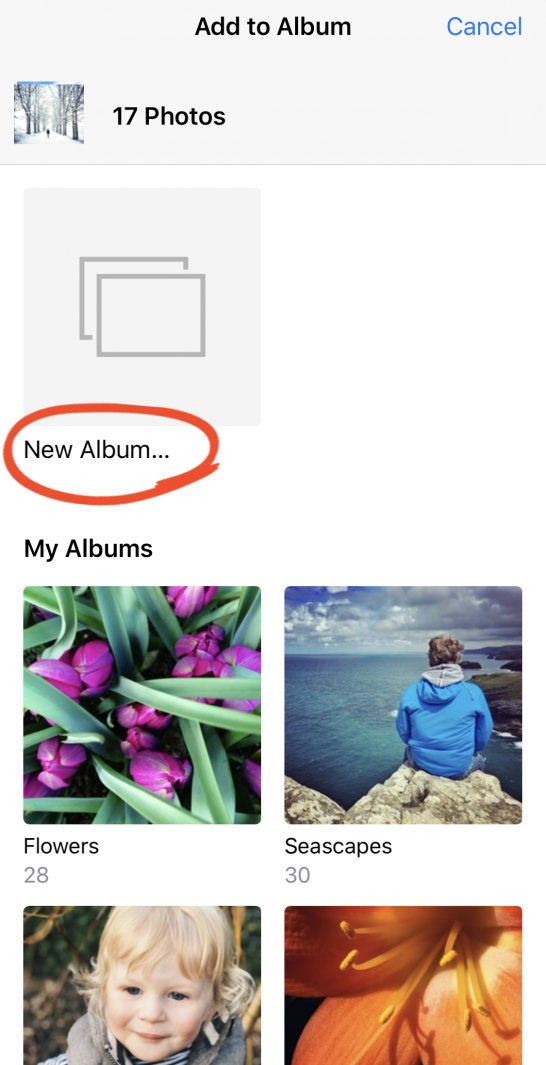
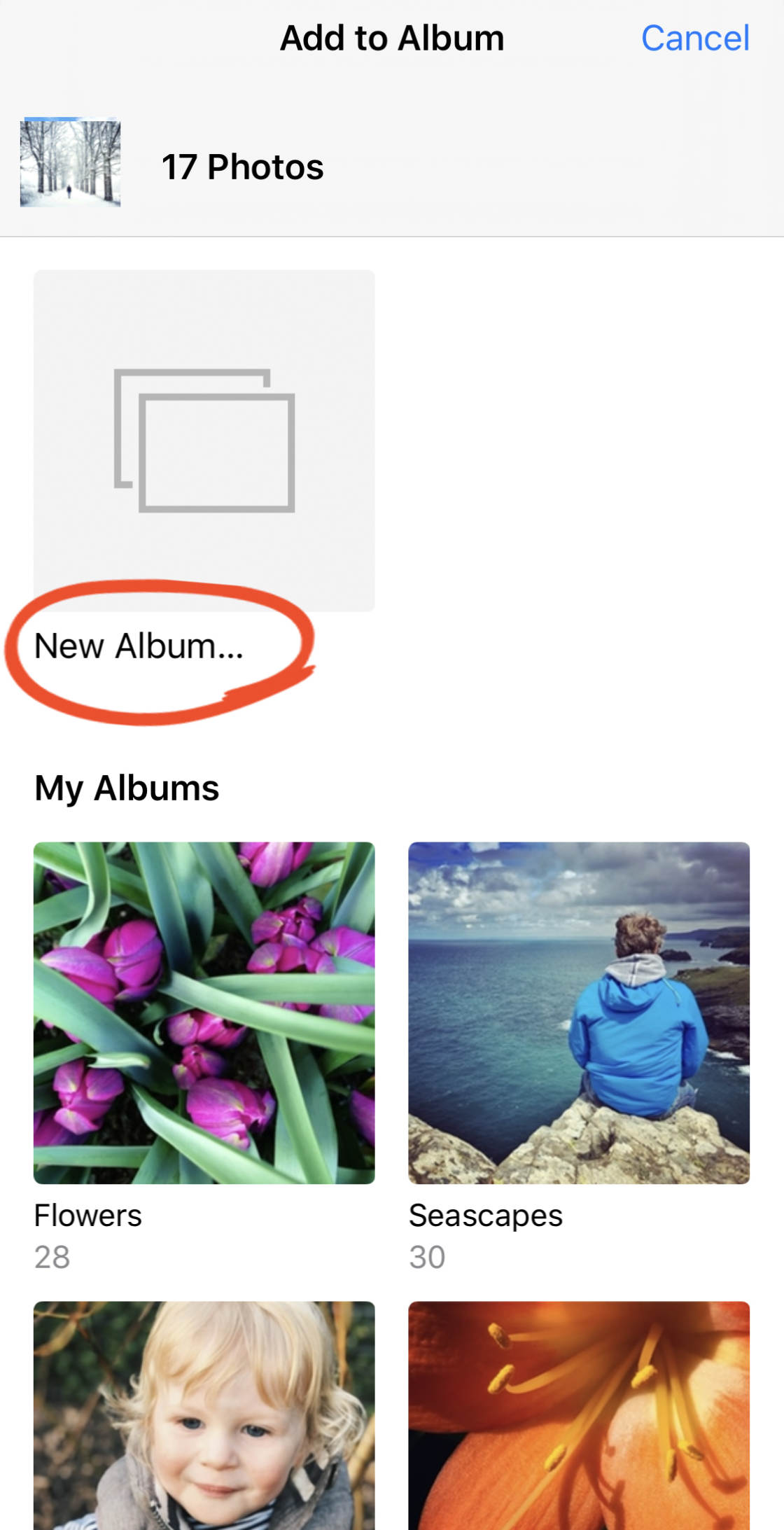
Wenn Sie sich entschieden haben, ein neues Album zu erstellen, geben Sie einen Namen für das Album ein. Tippen Sie dann auf Speichern, um die Fotos zum Album hinzuzufügen.
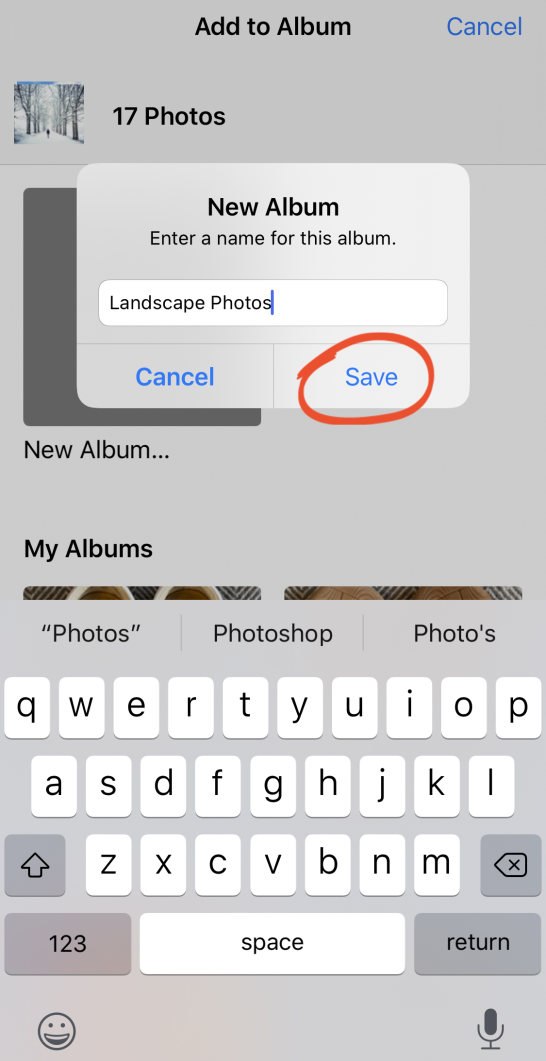
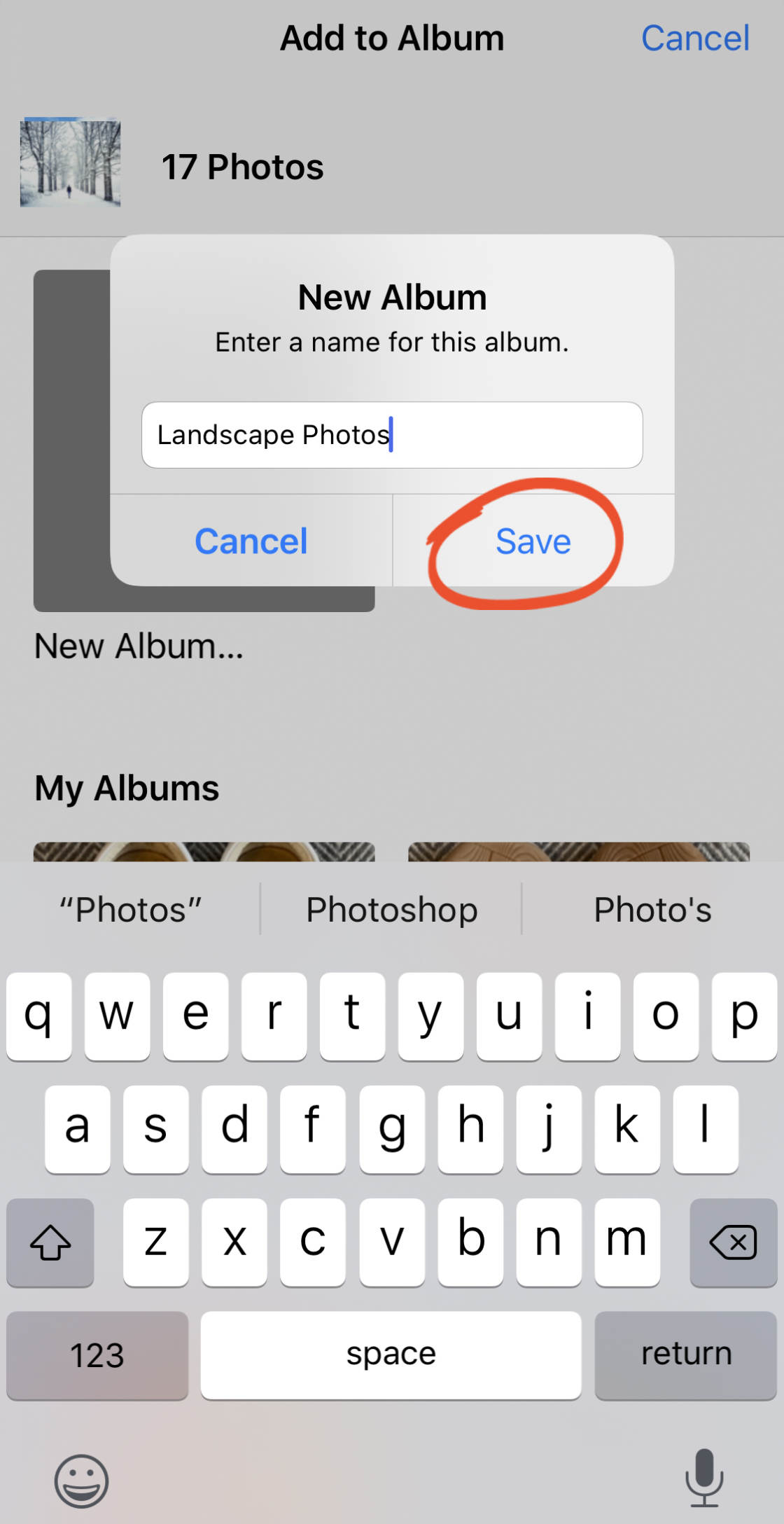
Um das Album anzuzeigen, dem Sie gerade Fotos hinzugefügt haben, tippen Sie oben links auf Alben. Ihr Album befindet sich dann im Bereich „Meine Alben“ oben auf dem Bildschirm.
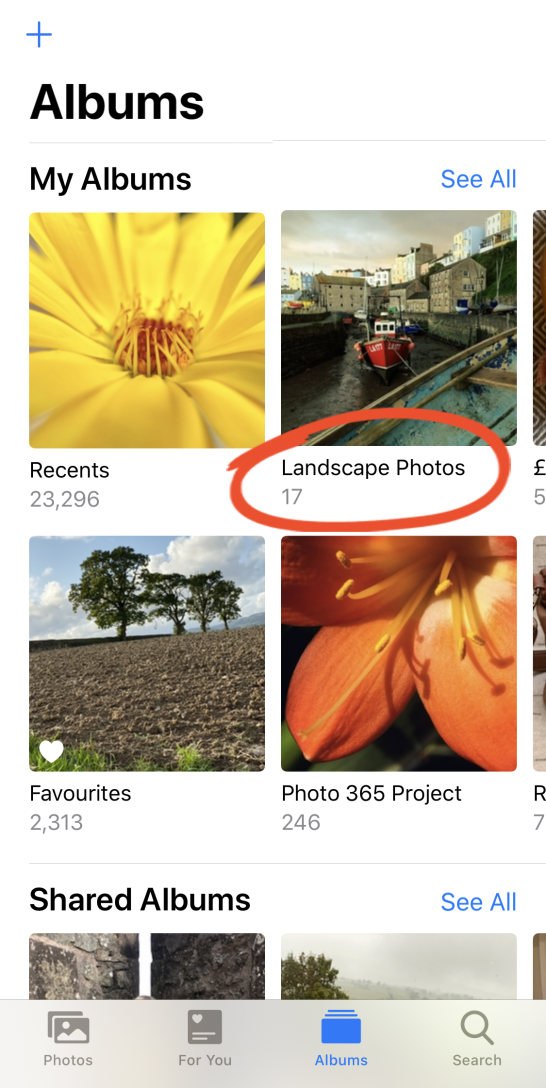
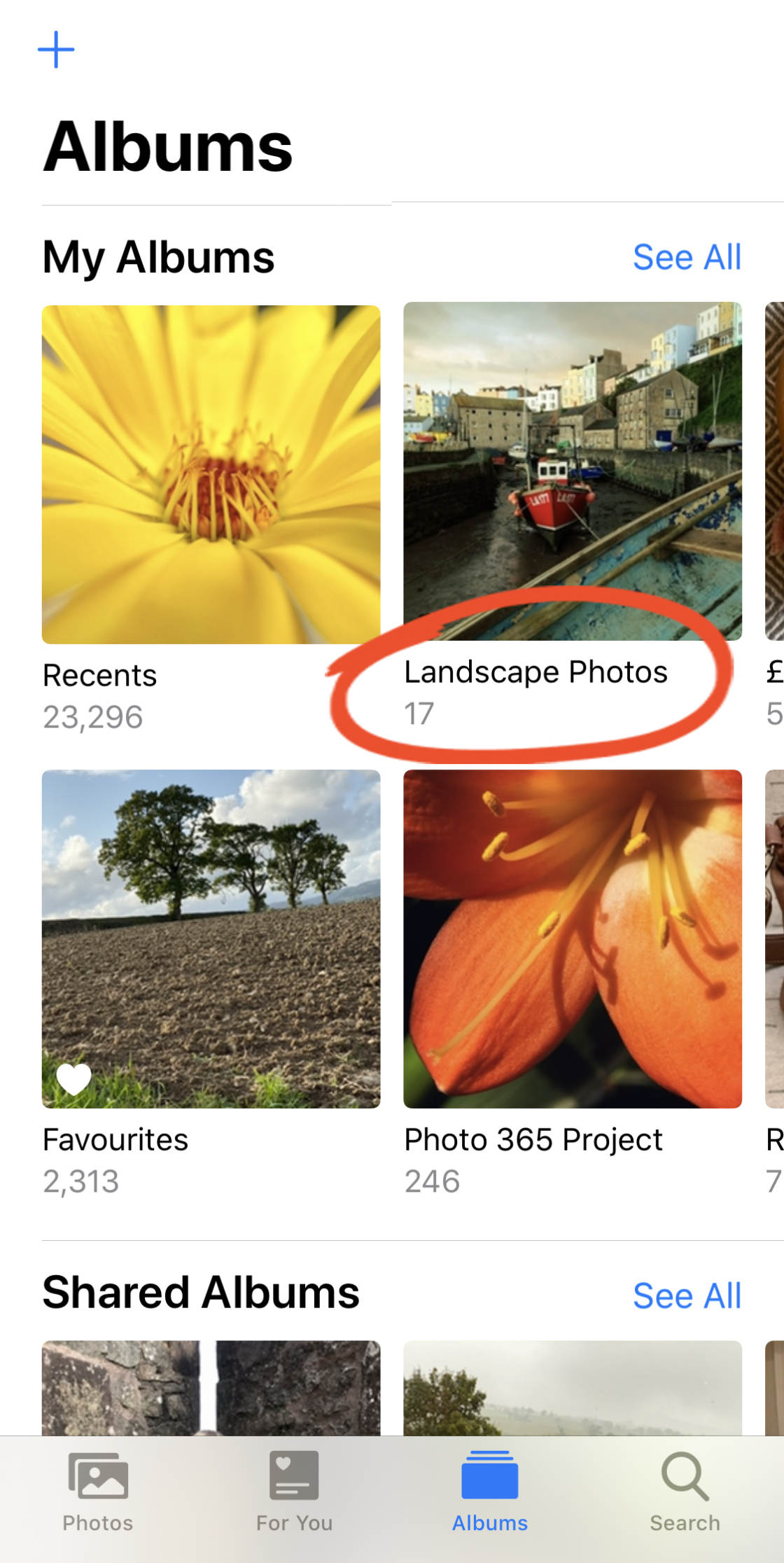
Wenn Sie das Album, das Sie öffnen möchten, nicht sehen können, wischen Sie über den Bildschirm oder tippen Sie auf Alle anzeigen.
Tippen Sie auf den Albumnamen, um die Bilder in diesem Album anzuzeigen.
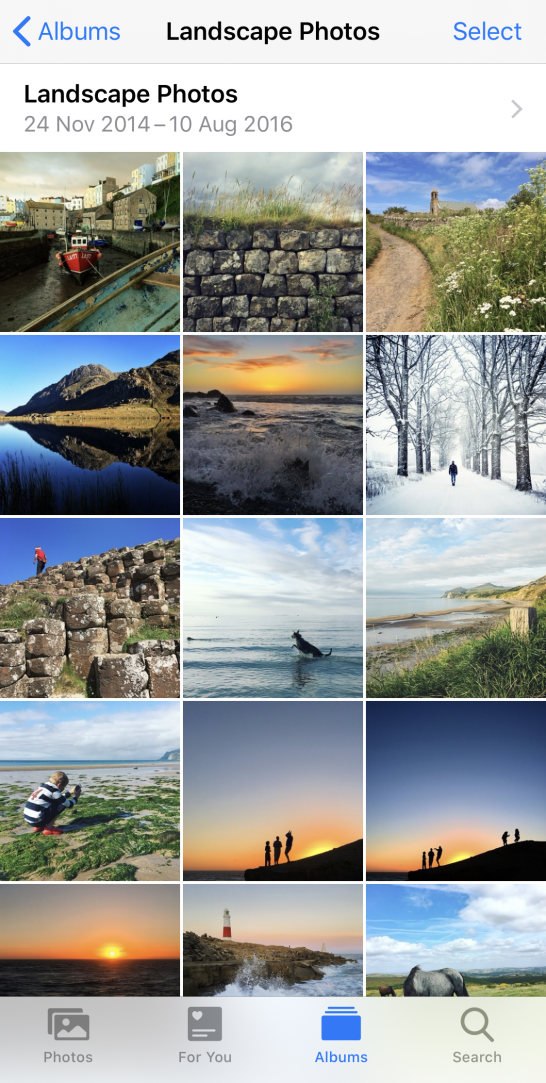
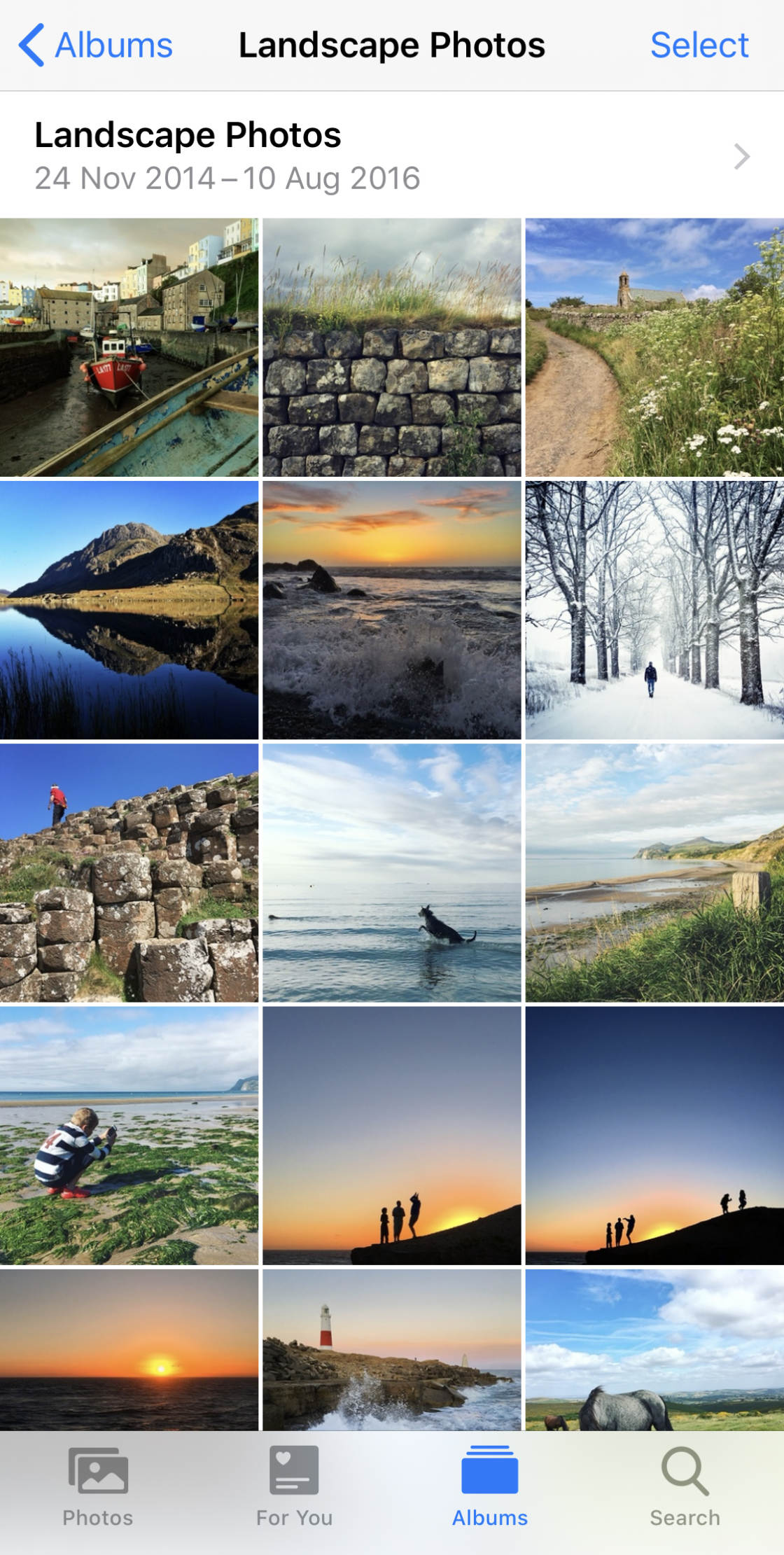
Wie Sie den Albumnamen auf dem iPhone ändern
Wenn Sie ein iPhone-Fotoalbum erstellen, können Sie den Albumnamen später einfach ändern, wenn Sie möchten.
Gehen Sie zum Hauptbildschirm „Alben“ (tippen Sie ggf. unten auf dem Bildschirm auf „Alben“).
Im Bereich „Meine Alben“ tippen Sie auf „Alle anzeigen“. Tippen Sie dann oben rechts auf Bearbeiten.
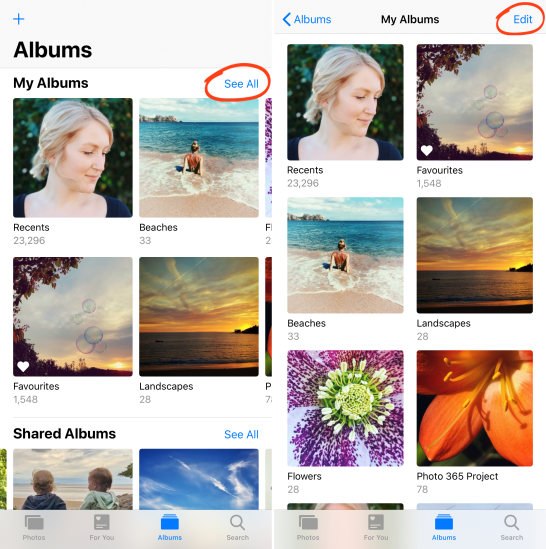

Tippen Sie auf den Albumnamen, den Sie ändern möchten. Verwenden Sie die Tastatur, um einen neuen Namen einzugeben. Tippen Sie anschließend auf „Fertig“, um die Änderungen zu speichern.
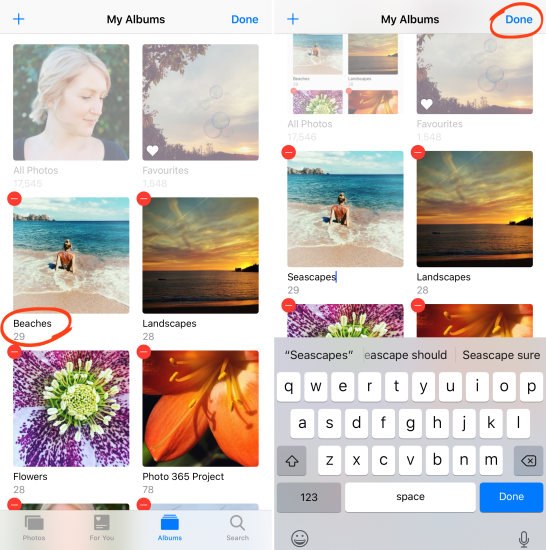
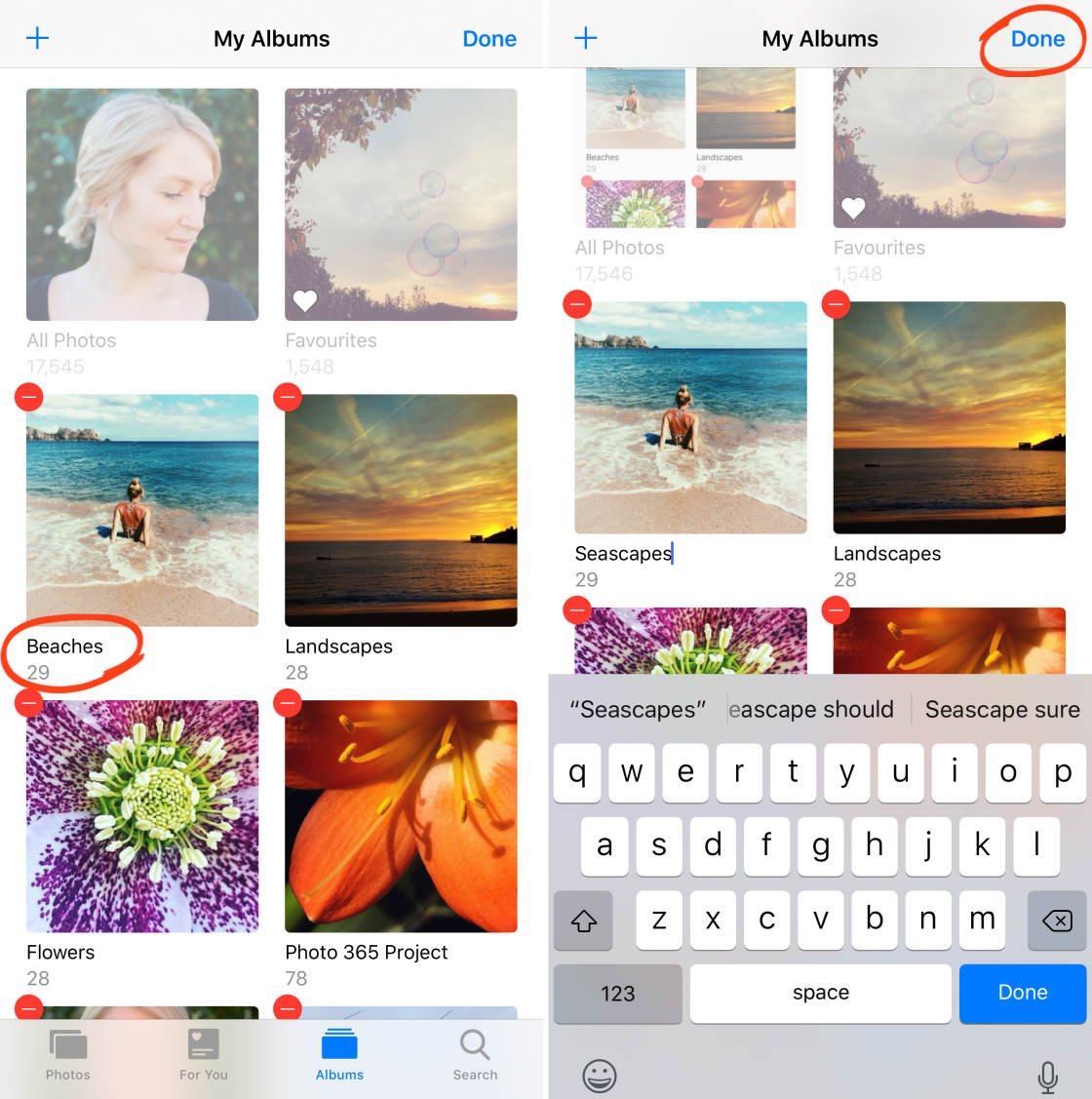
Fotos im iPhone-Album neu anordnen
Wenn Sie einem iPhone-Fotoalbum Bilder hinzugefügt haben, können Sie die Reihenfolge der Fotos ganz einfach neu anordnen.
(Beachten Sie, dass Sie nur Fotos in Alben neu anordnen können, die Sie selbst erstellt haben. Sie können die Reihenfolge der Fotos in den eingebauten Alben wie z. B. „Recents“, „Videos“, „Bursts“ usw. nicht ändern.)
So ordnen Sie Fotos in iPhone-Alben, die Sie erstellt haben, neu an:
Öffnen Sie das Album, das Sie organisieren möchten. Ziehen Sie ein beliebiges Foto an eine andere Position innerhalb des Albums und lassen Sie dann den Finger los.
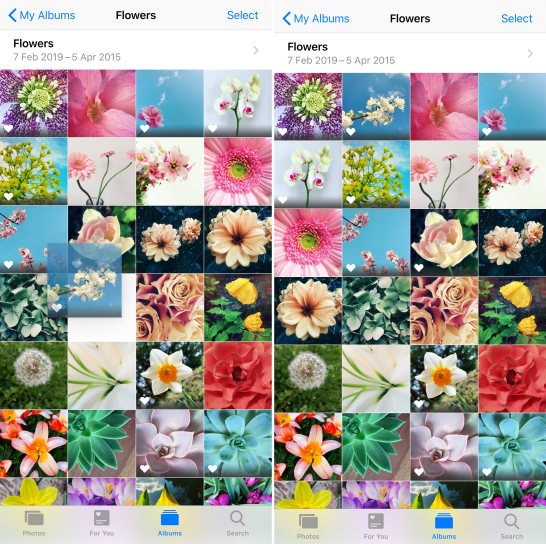
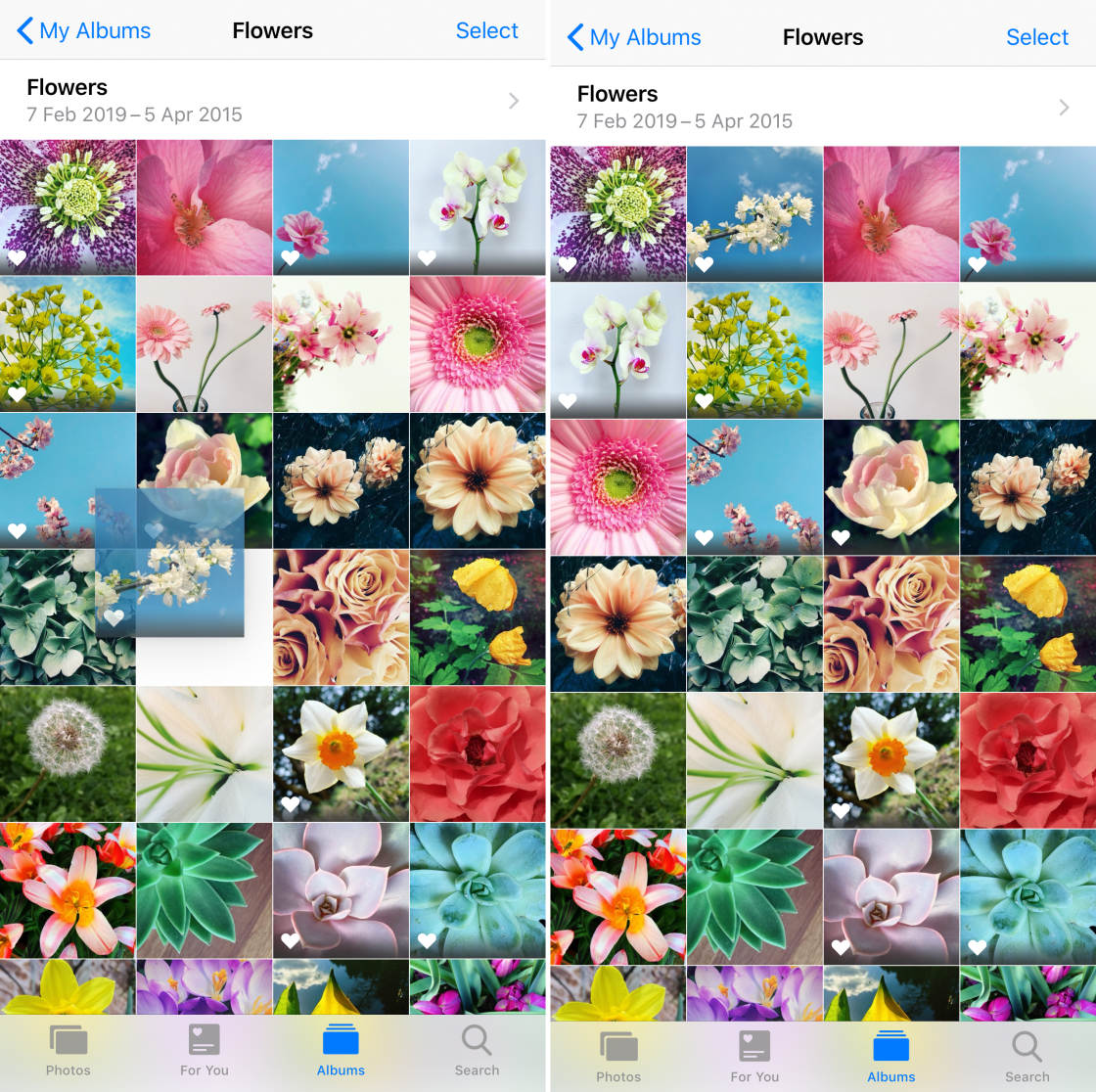
Fotos aus einem iPhone-Fotoalbum entfernen
Möchten Sie Fotos aus einem Album löschen, das Sie erstellt haben?
Wenn ja, haben Sie zwei Möglichkeiten:
Sie können das Foto aus dem Album entfernen, es aber im Album „Recents“ behalten. Oder Sie können das Bild sowohl aus dem Album, das Sie erstellt haben, als auch aus dem Album „Notizen“ löschen.
So entfernen Sie Fotos aus einem Album, ohne sie aus dem Album „Notizen“ zu löschen:
Öffnen Sie das Album mit den Fotos, die Sie entfernen möchten. Tippen Sie oben rechts auf Auswählen.
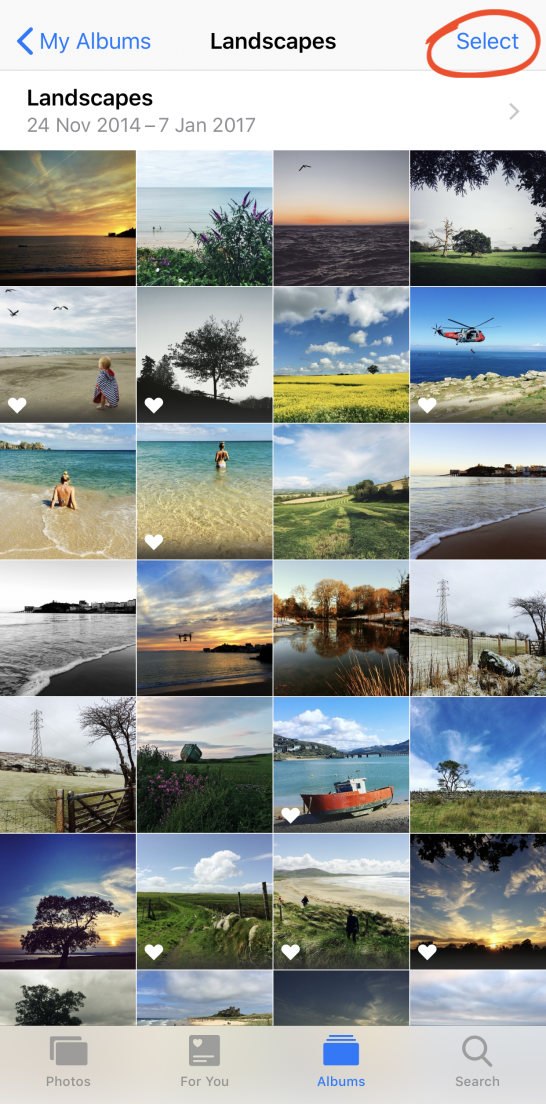
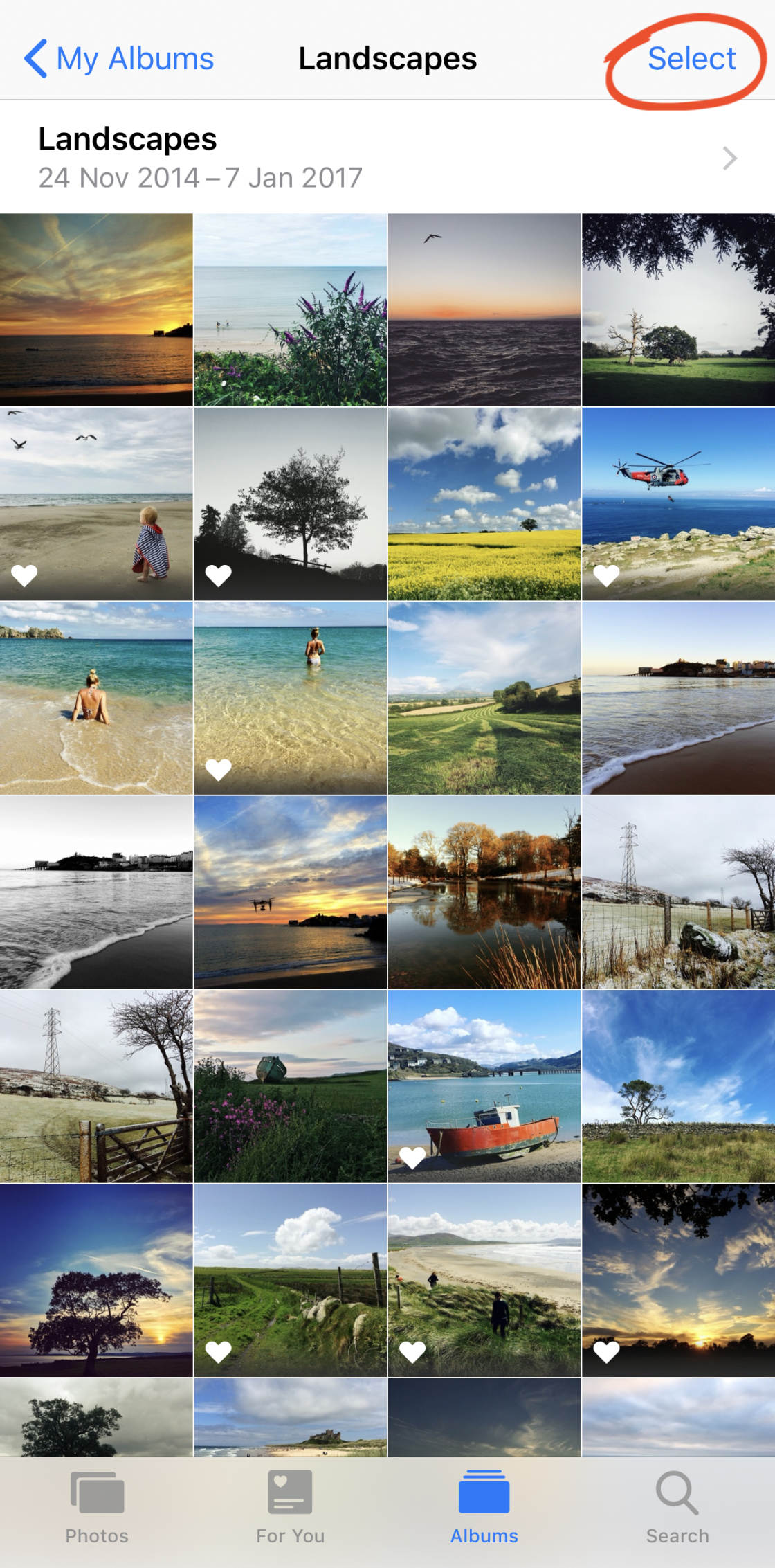
Markieren Sie alle Fotos, die Sie entfernen möchten. Tippen Sie dann auf das Symbol Löschen (Papierkorb) unten rechts.
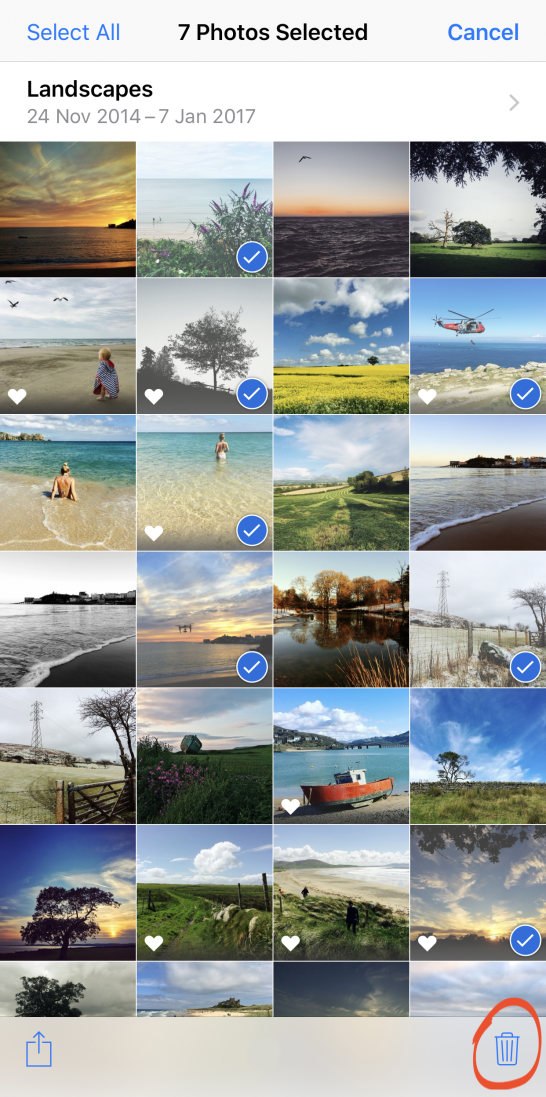
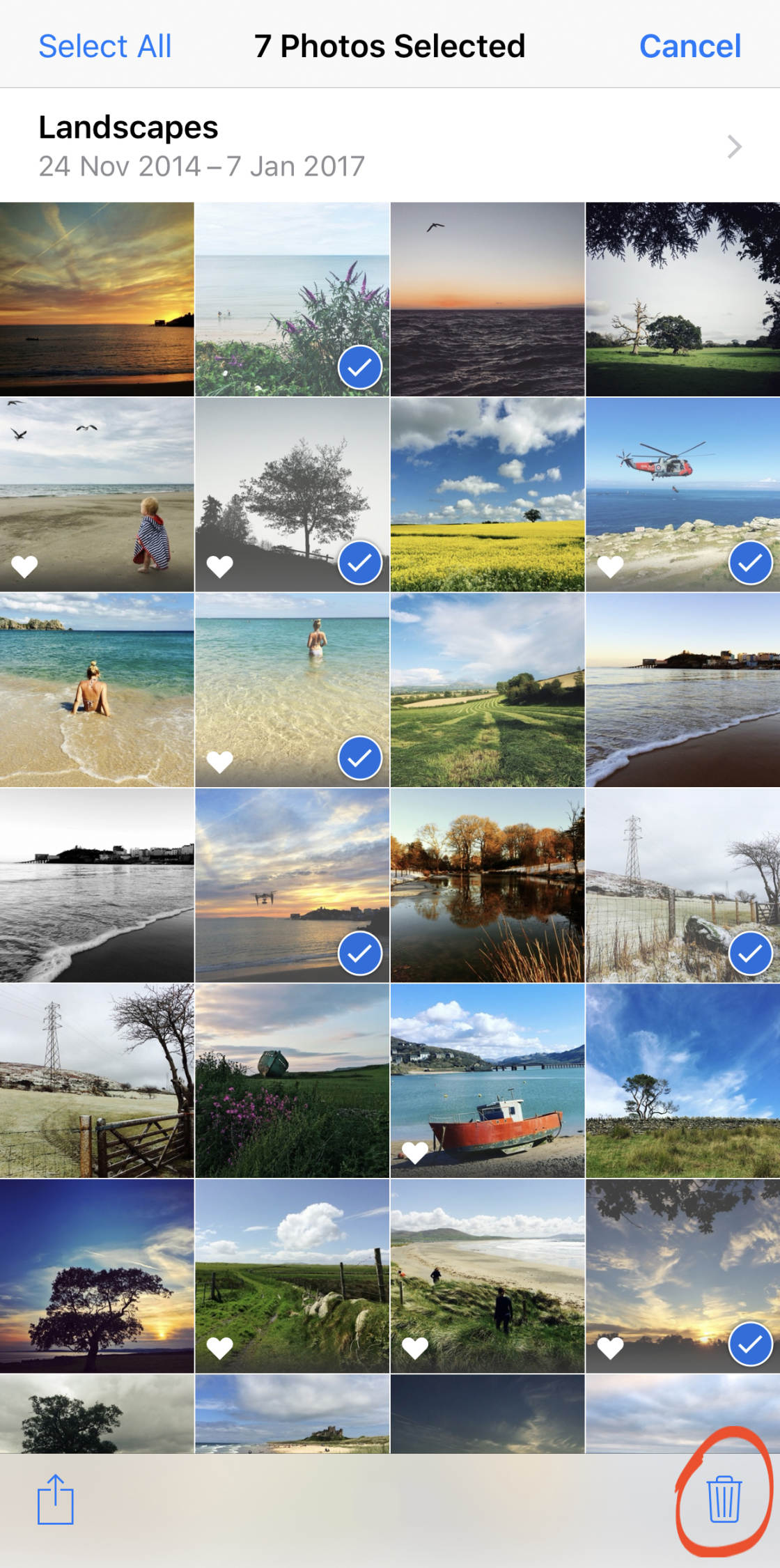
Tippen Sie auf Aus Album entfernen. Die Fotos werden aus dem Album entfernt, aber sie werden immer noch im Album „Notizen“ gespeichert.
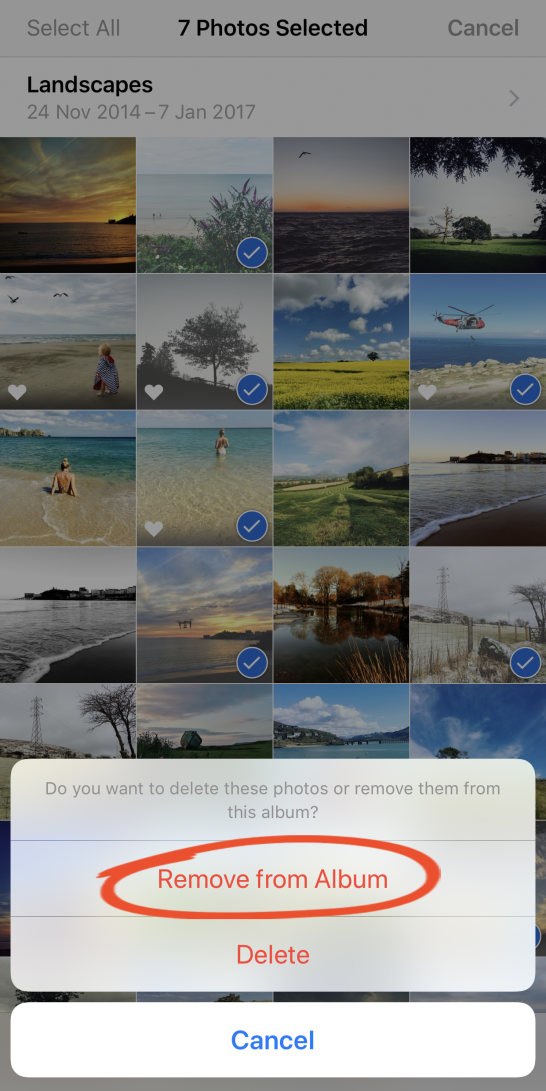
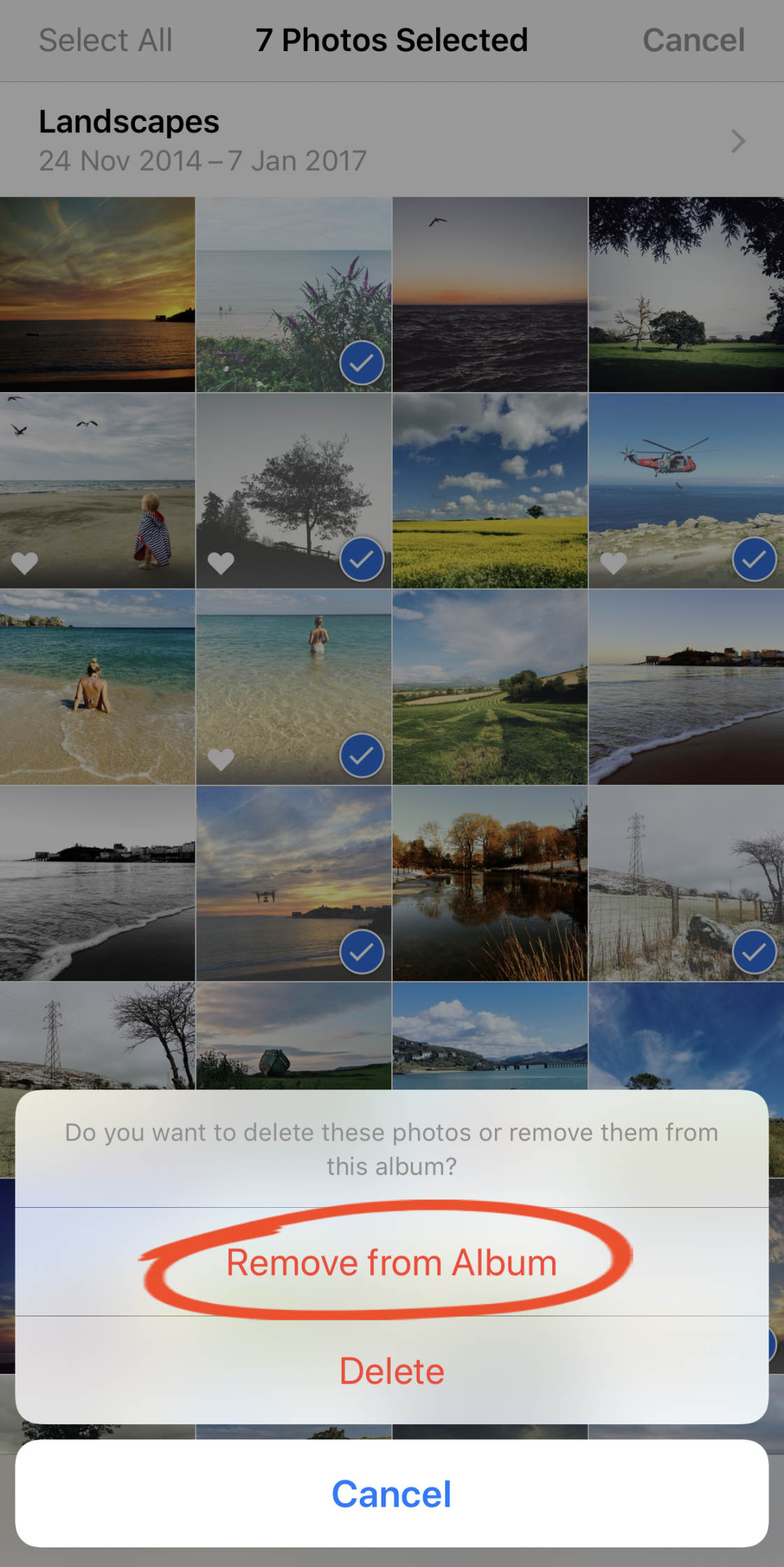
Wenn Sie die Fotos aus allen Alben auf Ihrem iPhone löschen möchten, tippen Sie im obigen Dialogfeld auf „Löschen“.
Löschen von Fotoalben auf dem iPhone
Sie können ganz einfach iPhone-Fotoalben löschen, die Sie erstellt haben.
Gehen Sie zum Abschnitt „Meine Alben“ auf dem Hauptbildschirm „Alben“. Tippen Sie auf „Alle anzeigen“ und dann auf „Bearbeiten“.
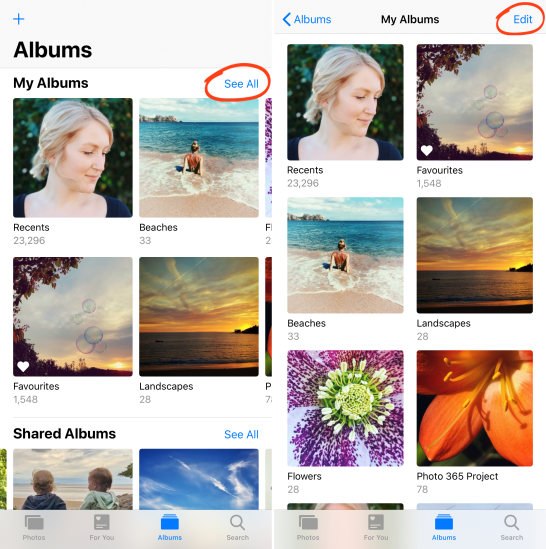

Tippen Sie auf den roten Kreis bei dem Album, das Sie löschen möchten.
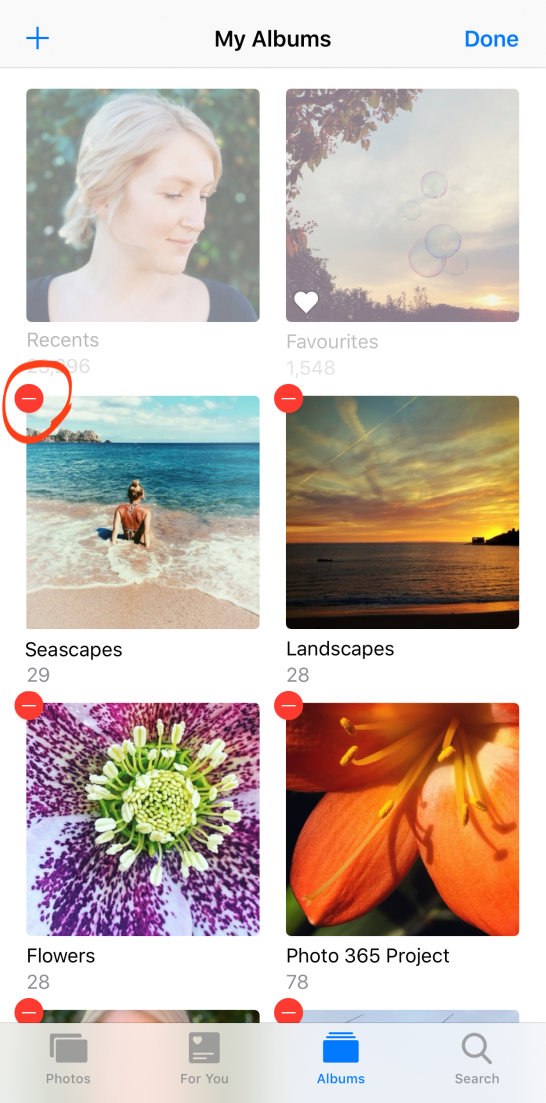
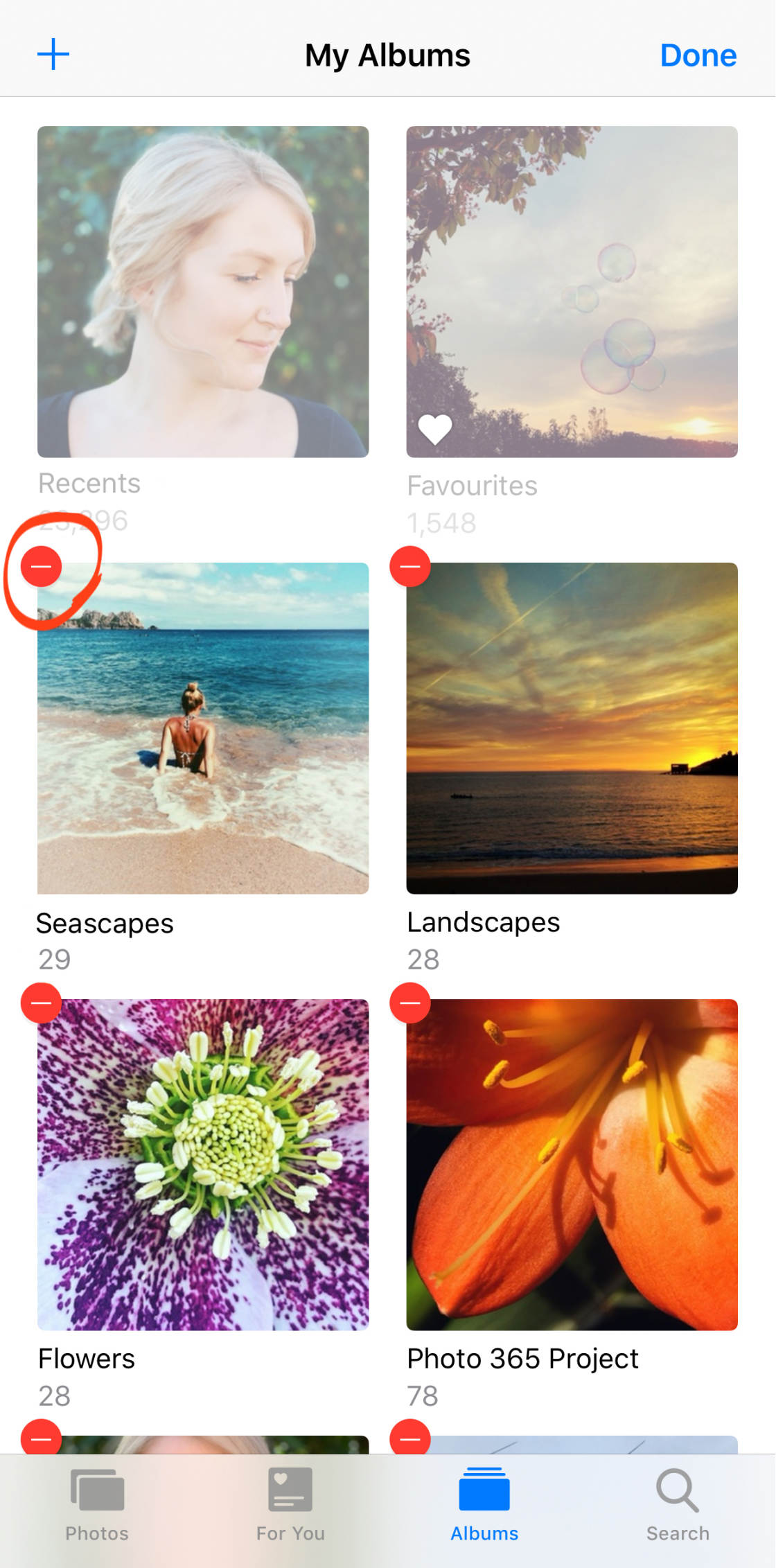
Eine Meldung erscheint, die fragt, ob Sie das Album löschen möchten. Aber beachten Sie, dass die Fotos nicht gelöscht werden.
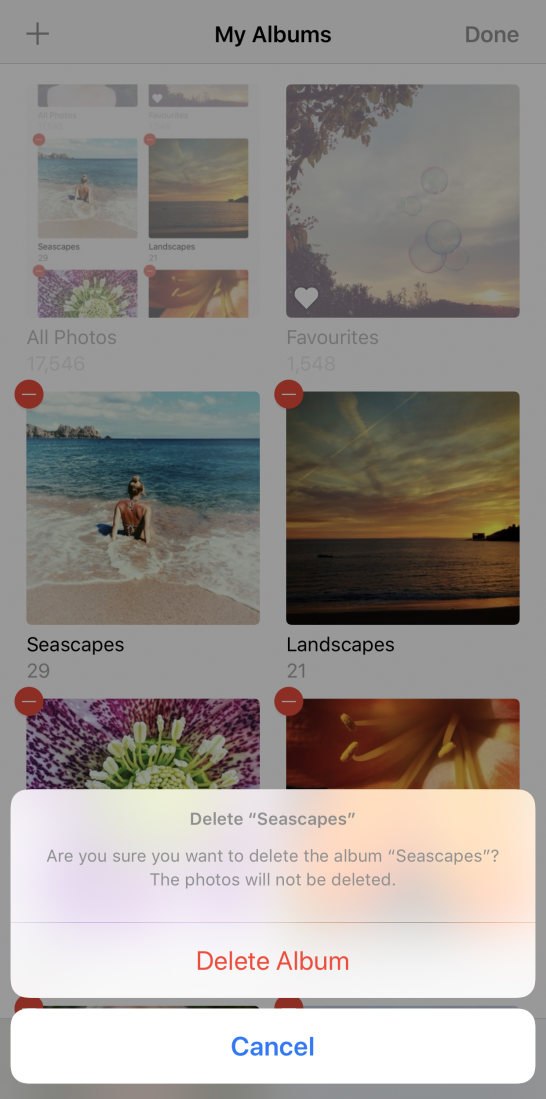
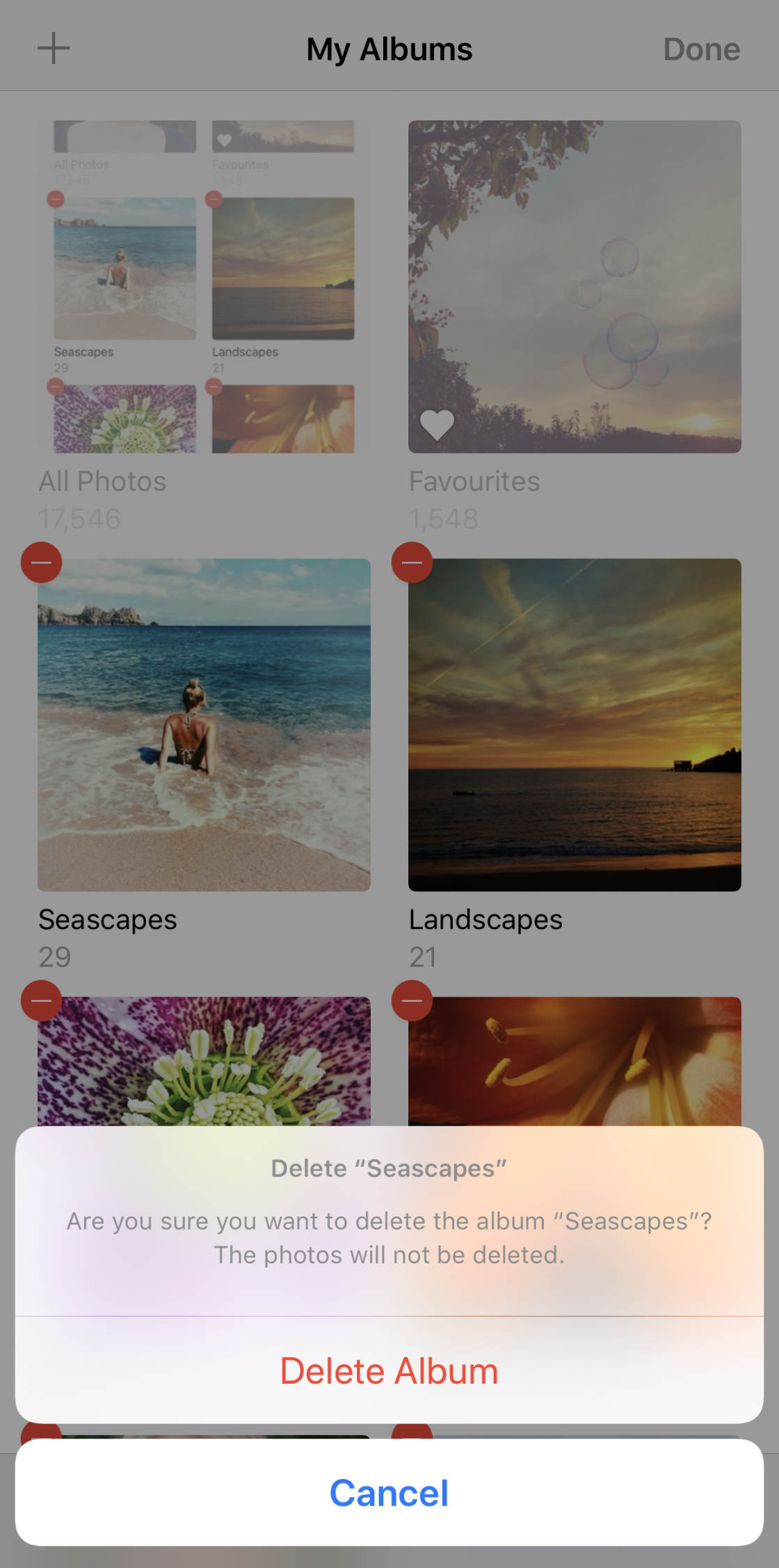
Das liegt daran, dass die Fotos nicht wirklich in diesem Album gespeichert sind. Sie sind eigentlich nur im Album „Aktuelle“ gespeichert.
Daher können Sie ein Fotoalbum löschen, das Sie erstellt haben, aber die Fotos verbleiben an ihrem ursprünglichen Speicherort im Album „Aktuelle“.
Um zu bestätigen, dass Sie das Album (aber nicht die Fotos darin) löschen möchten, tippen Sie auf Album löschen.
Wie Sie Ihre besten Fotos „favorisieren“
Möchten Sie alle Ihre Lieblingsbilder in einem einzigen Album in der Fotos-App sehen?
Das iPhone macht es einfach, Ihre besten Bilder als „Favoriten“ zu markieren. Diese Bilder erscheinen dann zusammen im Album „Favoriten“.
Um ein Foto zum Album „Favoriten“ hinzuzufügen, tippen Sie auf das Bild, um es zu öffnen. Tippen Sie dann auf das Favoriten-Symbol (Herz) am unteren Rand des Bildschirms, so dass es blau wird.


Um alle Ihre Favoriten anzuzeigen, gehen Sie zum Hauptbildschirm „Alben“ und öffnen Sie dann das Album „Favoriten“.
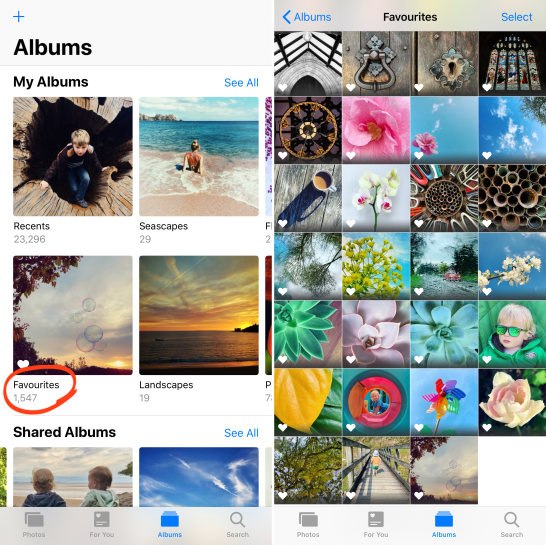
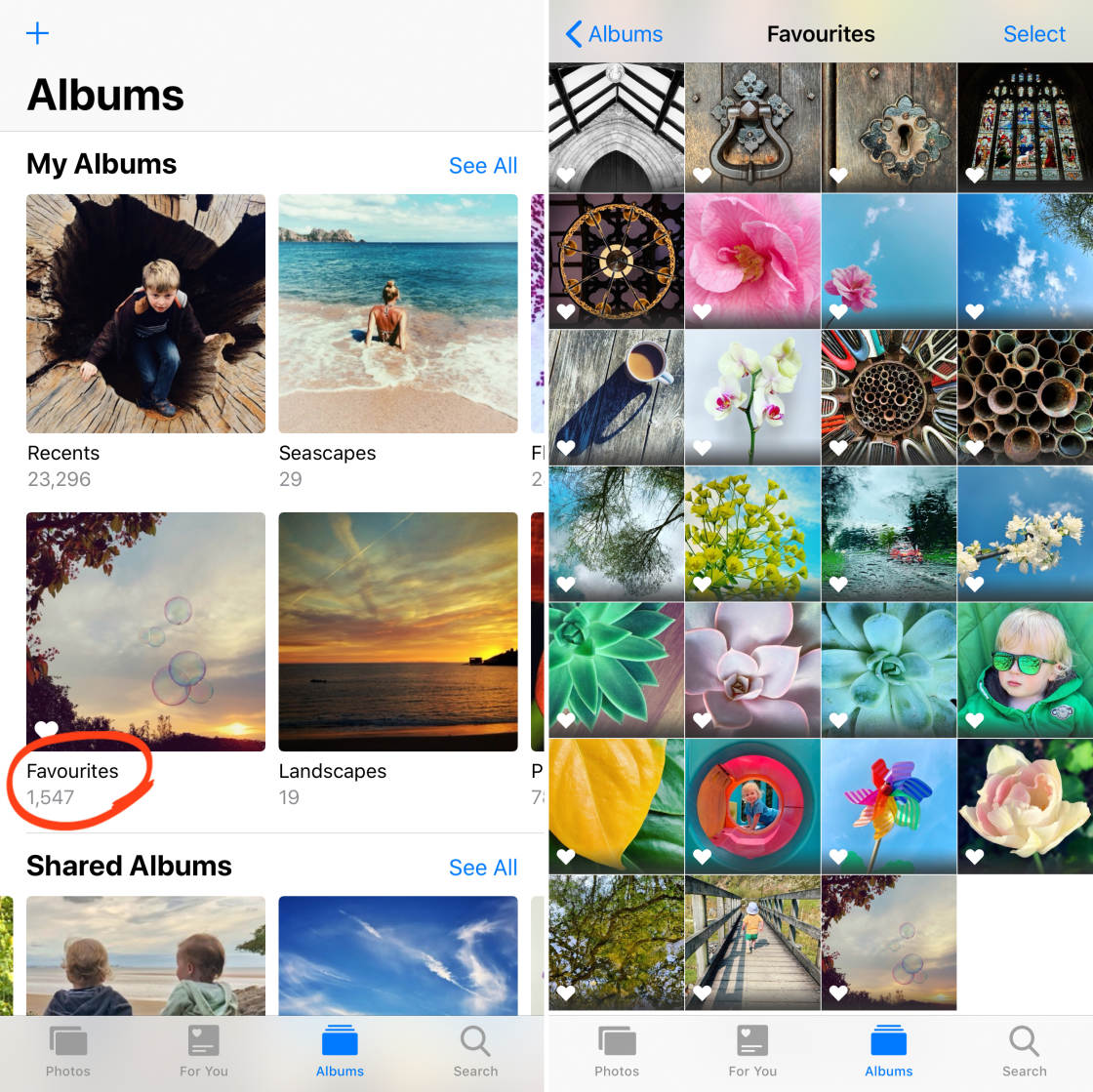
Wenn Sie ein Foto nicht mehr im Favoriten-Album sehen möchten, tippen Sie auf das Foto, um es zu öffnen. Tippen Sie dann auf das Favoriten-Symbol (Herz), so dass es weiß erscheint.
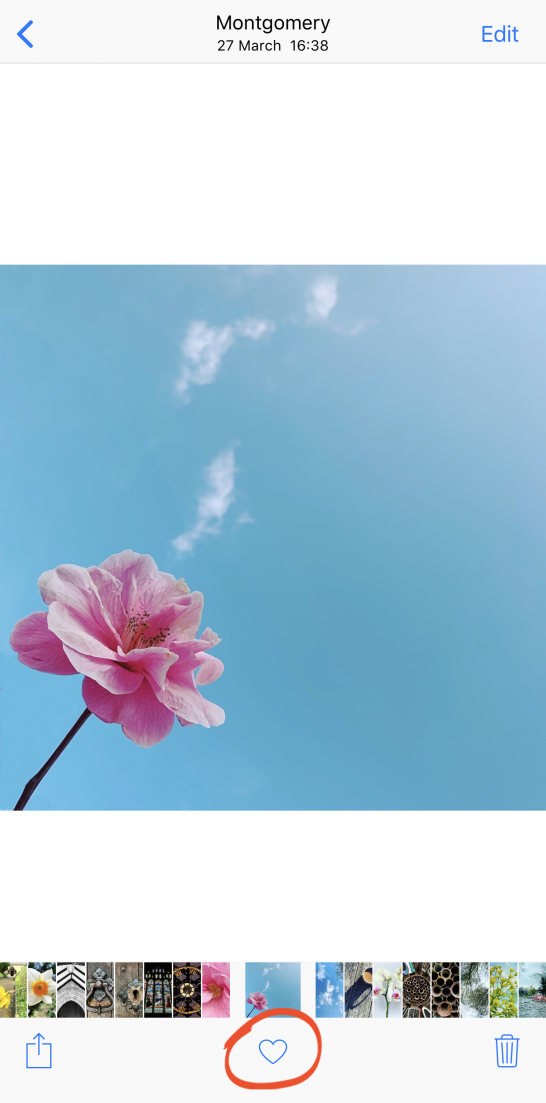
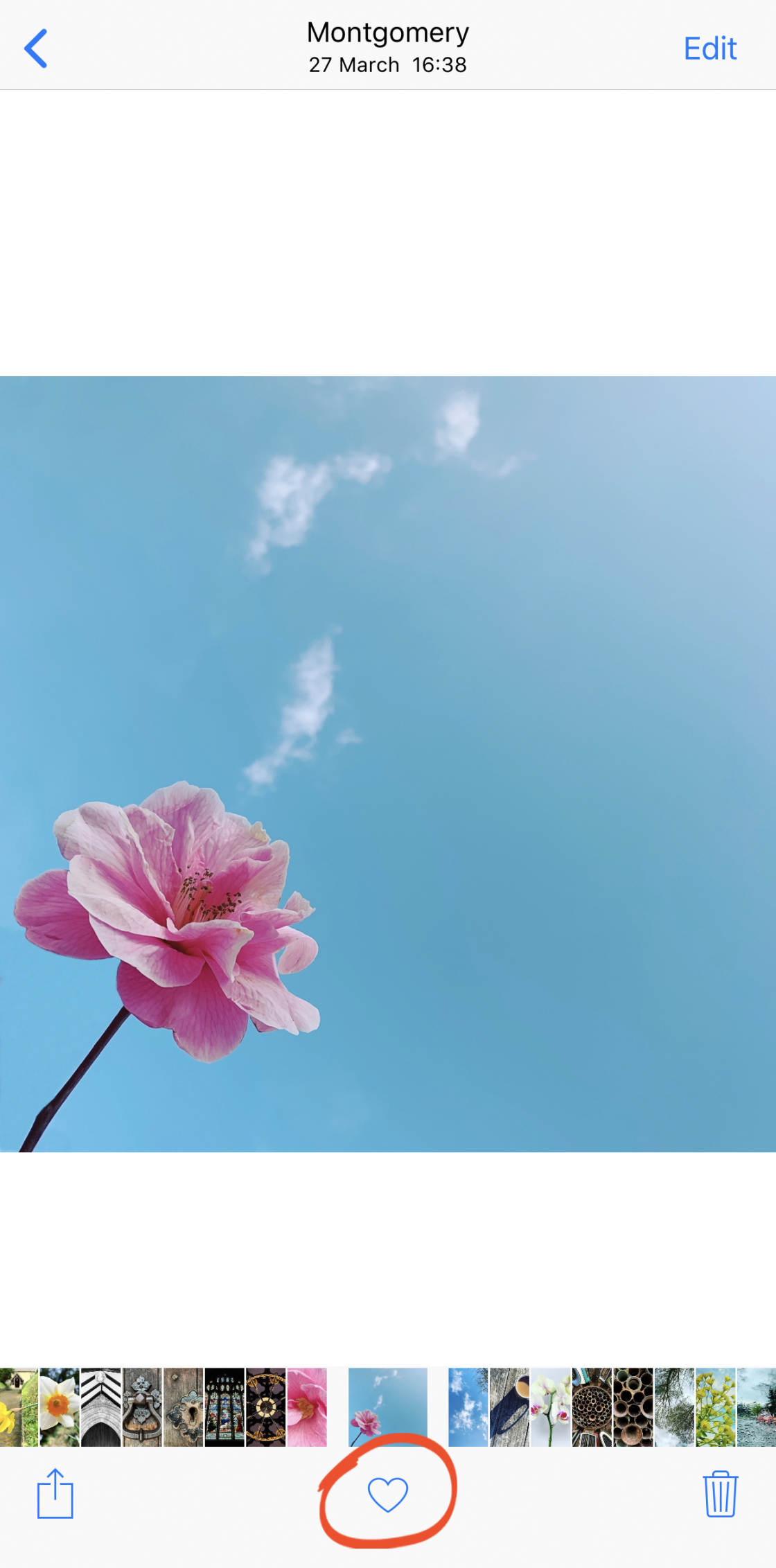
Bitte beachten Sie, dass ein Foto, das Sie mit der Schaltfläche Löschen aus dem Favoriten-Album entfernen, auch aus dem Hauptalbum „Recents“ gelöscht wird.
Deshalb sollten Sie das Foto immer mit dem Herzsymbol deaktivieren, anstatt es zu löschen.
Wie Sie Ihre gelöschten iPhone-Fotos verwalten
Bevor Sie mit dem Löschen Ihrer Fotos experimentieren, wäre es eine gute Idee, Ihre Fotos vom iPhone auf den Computer zu übertragen. Oder sie auf einem externen oder Cloud-Speicher zu sichern. Auf diese Weise verlieren Sie keine Ihrer Lieblingsbilder, wenn Sie sie versehentlich löschen.
Sie können eine iPhone Foto-Transfer-App verwenden, um Ihre Fotos zu sichern. Wenn Sie einen Mac-Computer haben, klicken Sie hier, um zu erfahren, wie Sie Fotos vom iPhone auf den Mac übertragen. Wenn Sie einen Windows-Computer haben, lesen Sie unsere Anleitung zum Übertragen von Fotos vom iPhone auf den PC.
12.1 Fotos löschen
Um ein einzelnes Bild aus der Fotos-App zu löschen, öffnen Sie das Bild und tippen Sie auf das Symbol Löschen (Papierkorb) unten rechts. Tippen Sie dann auf Foto löschen.
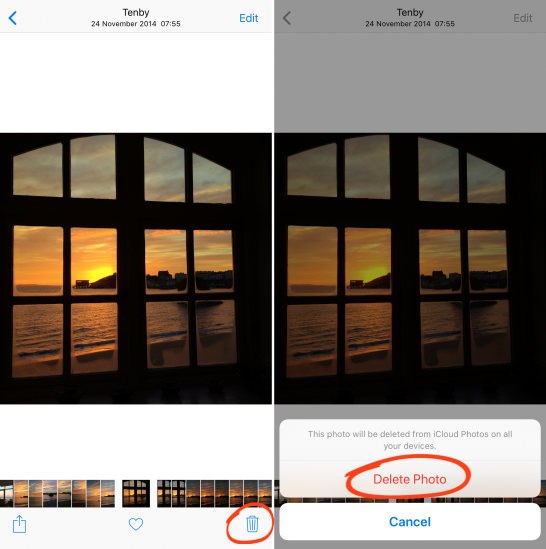
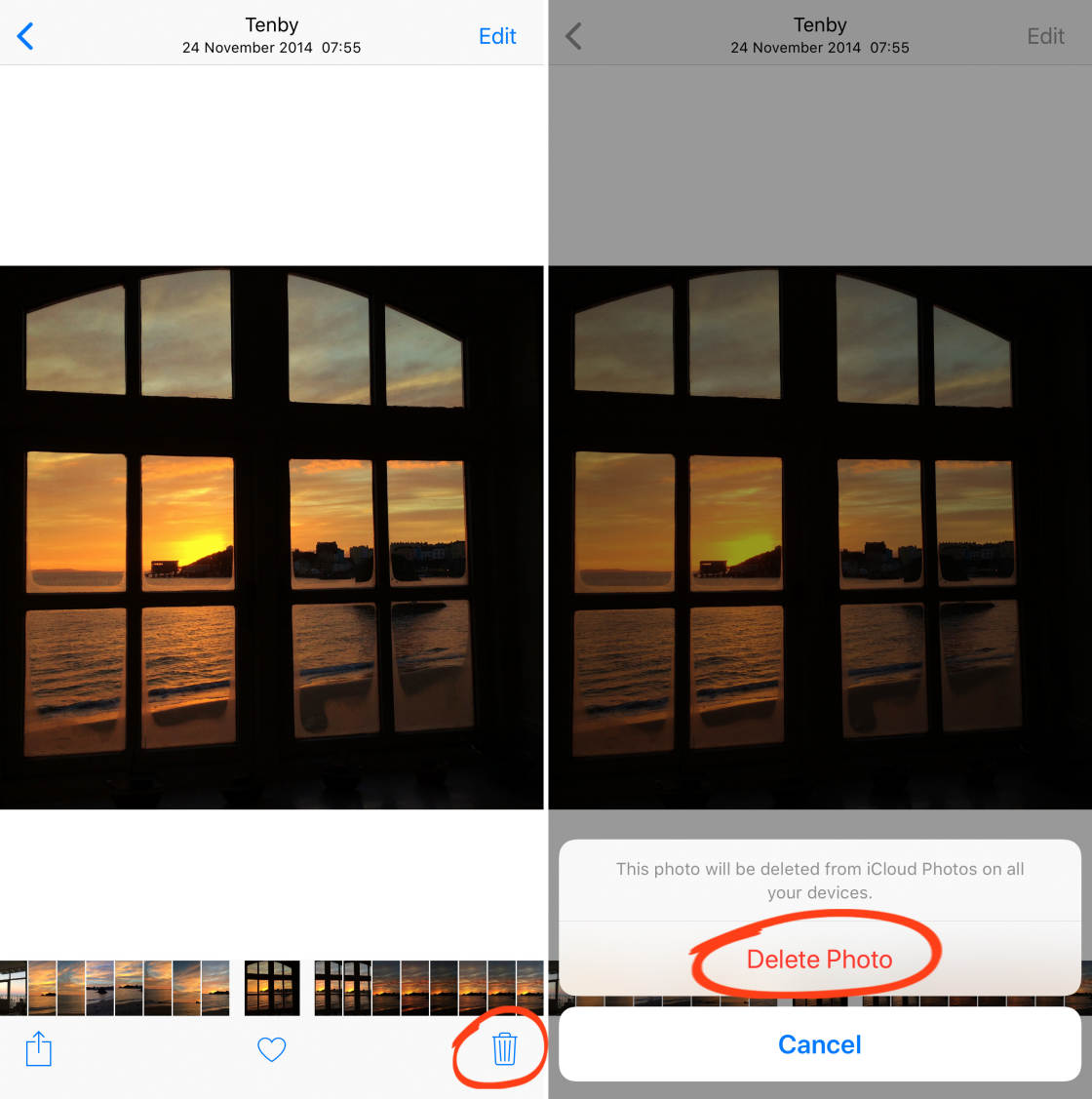
Um mehrere Fotos zu löschen, vergewissern Sie sich, dass Sie die Bilder in der Miniaturansicht betrachten (wie unten gezeigt). Tippen Sie oben rechts auf Auswählen.
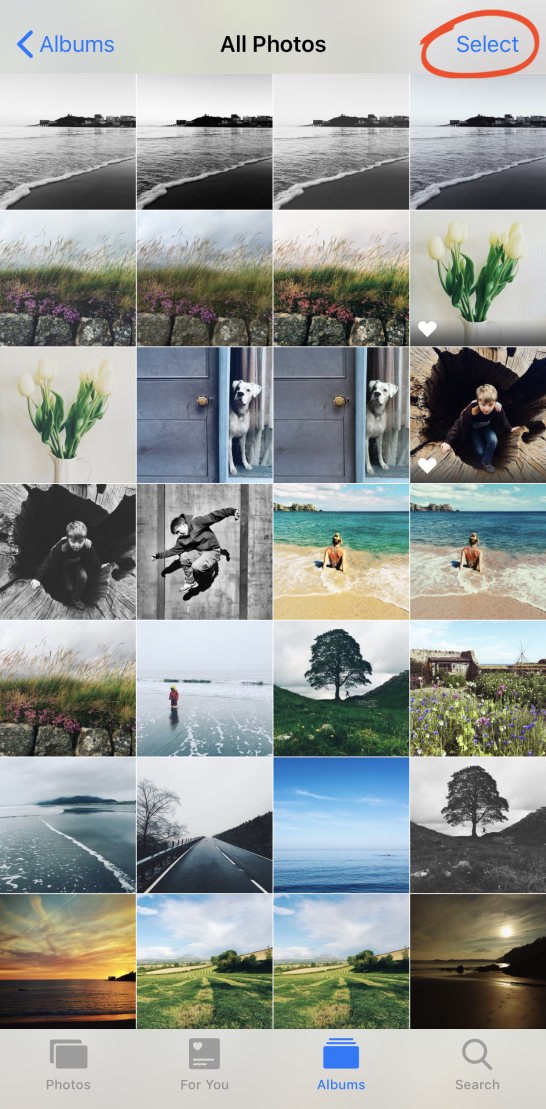
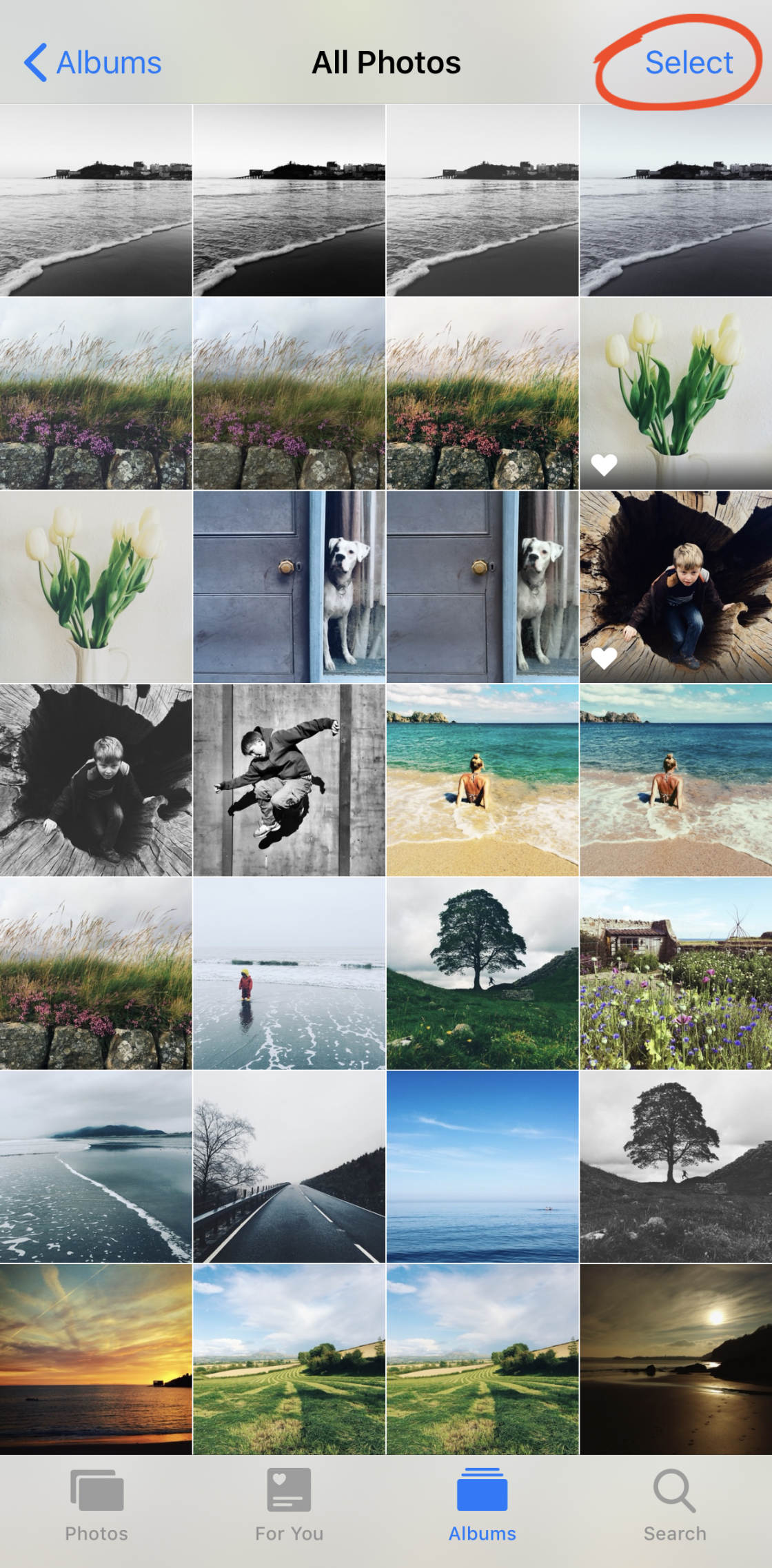
Markieren Sie alle Bilder, die Sie löschen möchten. Tippen Sie auf das Symbol „Löschen“ und dann auf „Fotos löschen“.
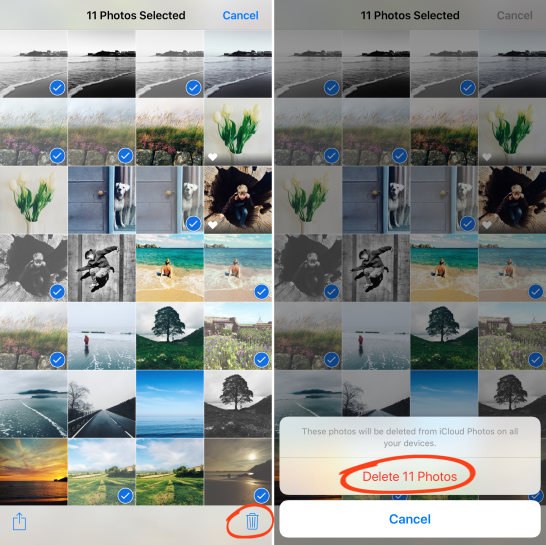
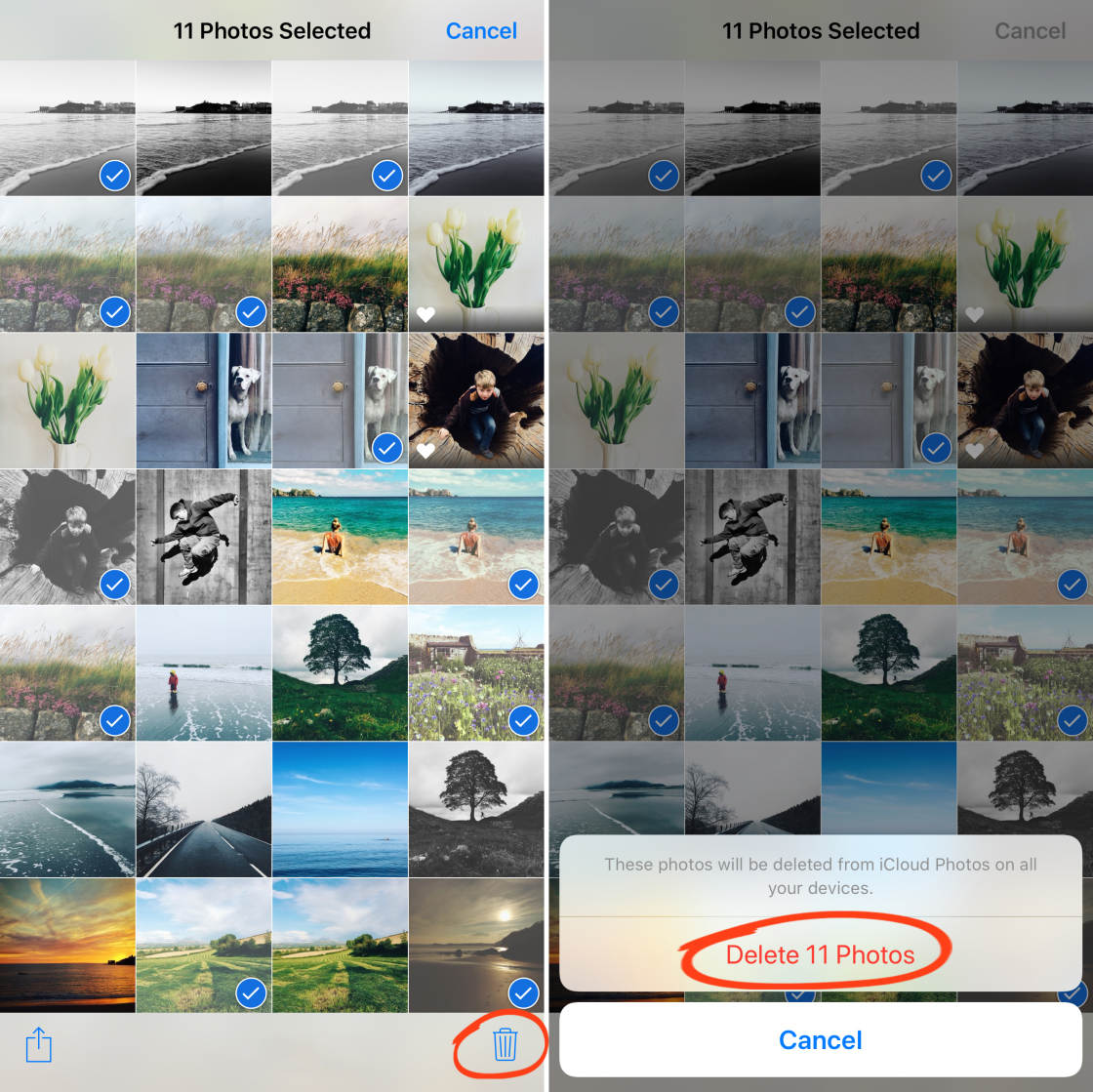
Wenn Sie Fotos von Ihrem iPhone löschen, werden sie nicht sofort dauerhaft entfernt.
Stattdessen wandern die gelöschten Fotos in das Album „Kürzlich gelöscht“, wo sie 30 Tage lang verbleiben.
Innerhalb dieses 30-Tage-Zeitraums können Sie Fotos wiederherstellen und sie zurück in das Album „Kürzlich gelöscht“ legen. Das ist nützlich, wenn Sie ein Foto versehentlich löschen!
Sie können Fotos auch vor dem automatischen 30-Tage-Zeitrahmen dauerhaft löschen.
12.2 Wie Sie Fotos aus dem Album „Zuletzt gelöscht“ wiederherstellen oder löschen
Um Ihre gelöschten Fotos zu verwalten, gehen Sie zum Hauptbildschirm „Alben“ in der Fotos-App. Scrollen Sie nach unten und öffnen Sie das Album „Kürzlich gelöscht“.
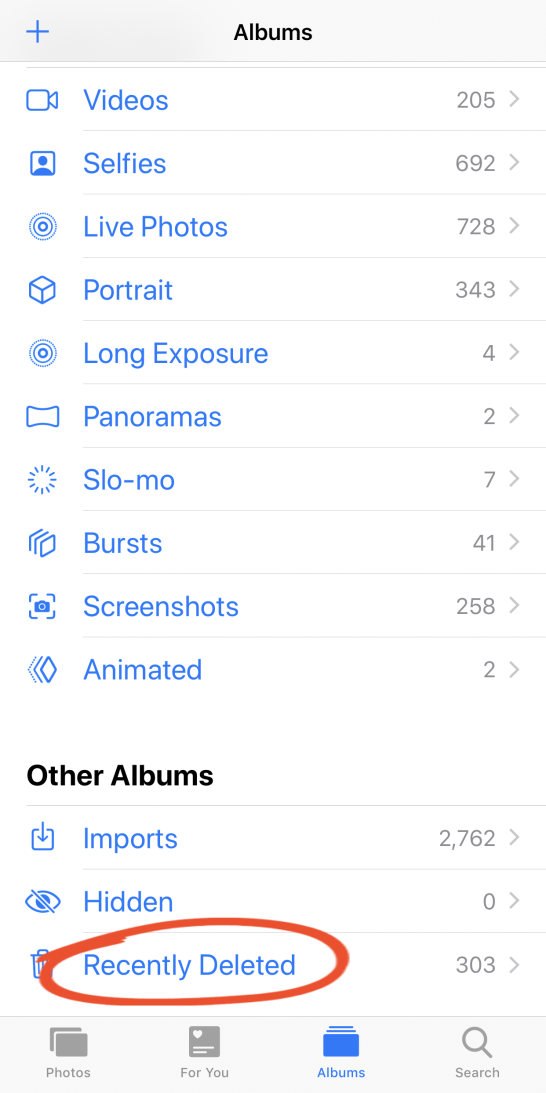
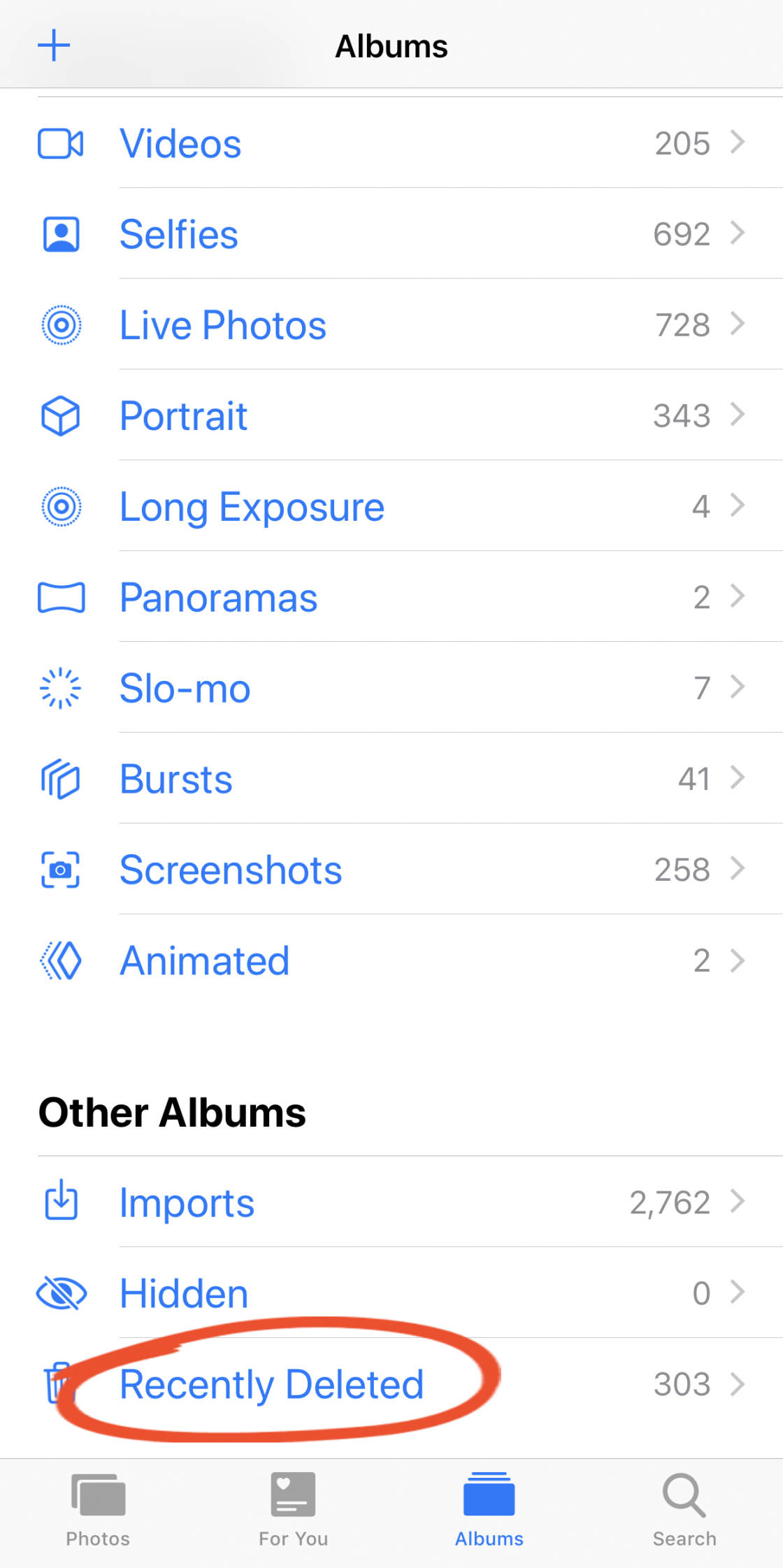
Sie sehen nun alle Ihre kürzlich gelöschten Fotos. Jedes Foto zeigt die Anzahl der verbleibenden Tage an, bevor es dauerhaft von Ihrem iPhone entfernt wird.
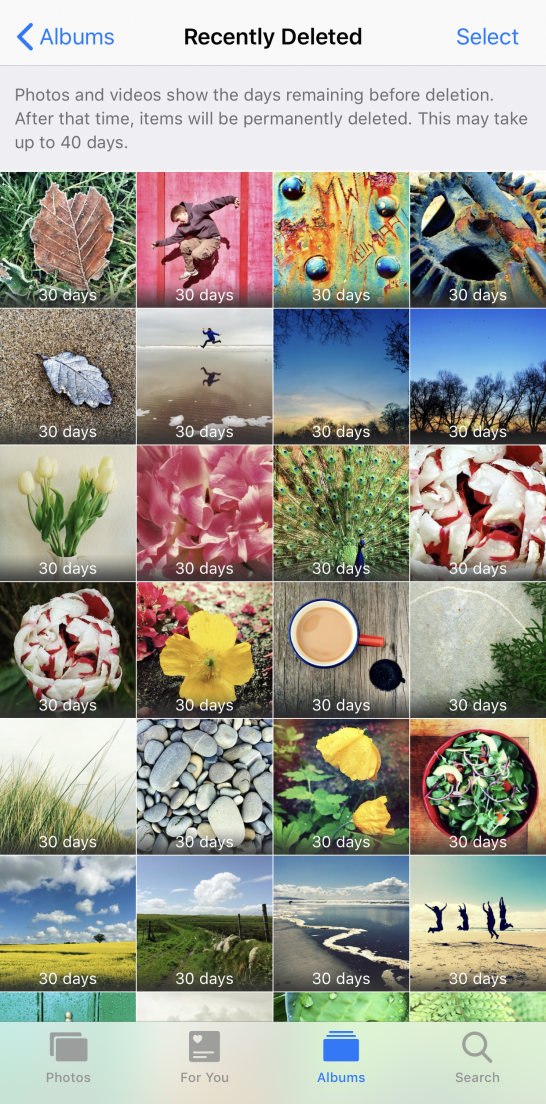
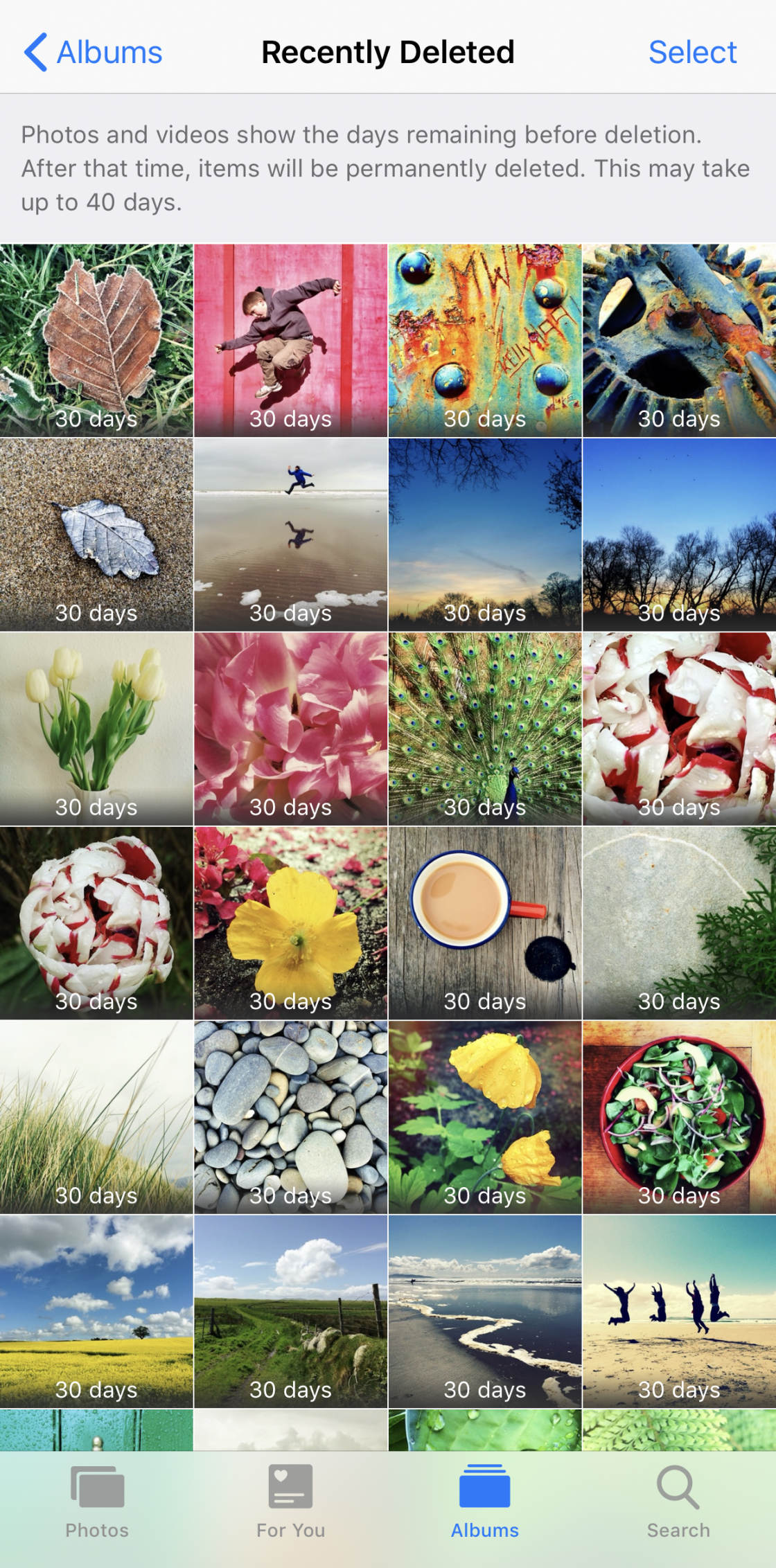
Möchten Sie gelöschte Bilder wiederherstellen und sie zurück in das Album „Aktuelle“ verschieben?
Starten Sie, indem Sie oben rechts auf dem Bildschirm auf Auswählen tippen.
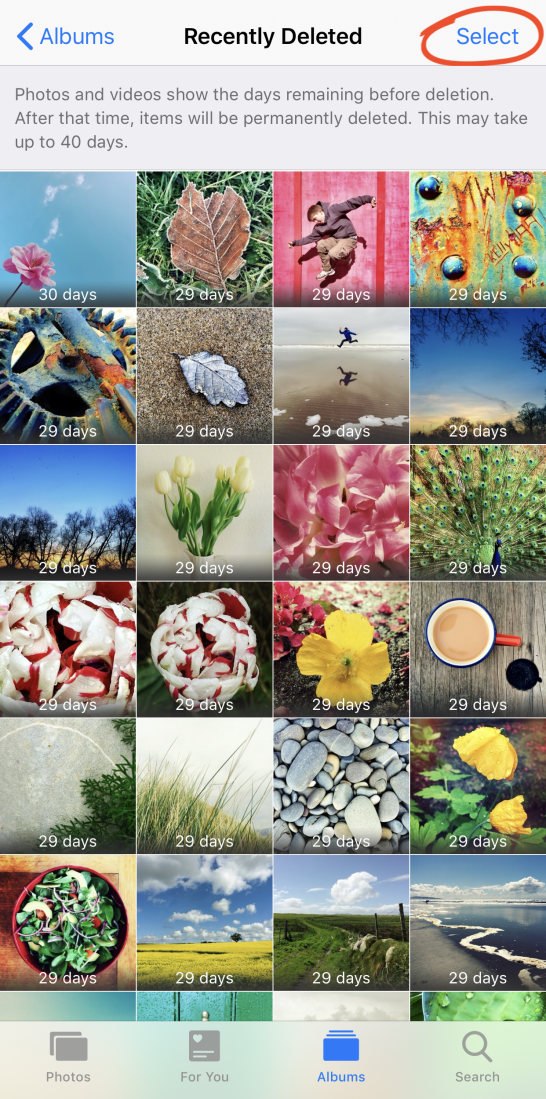
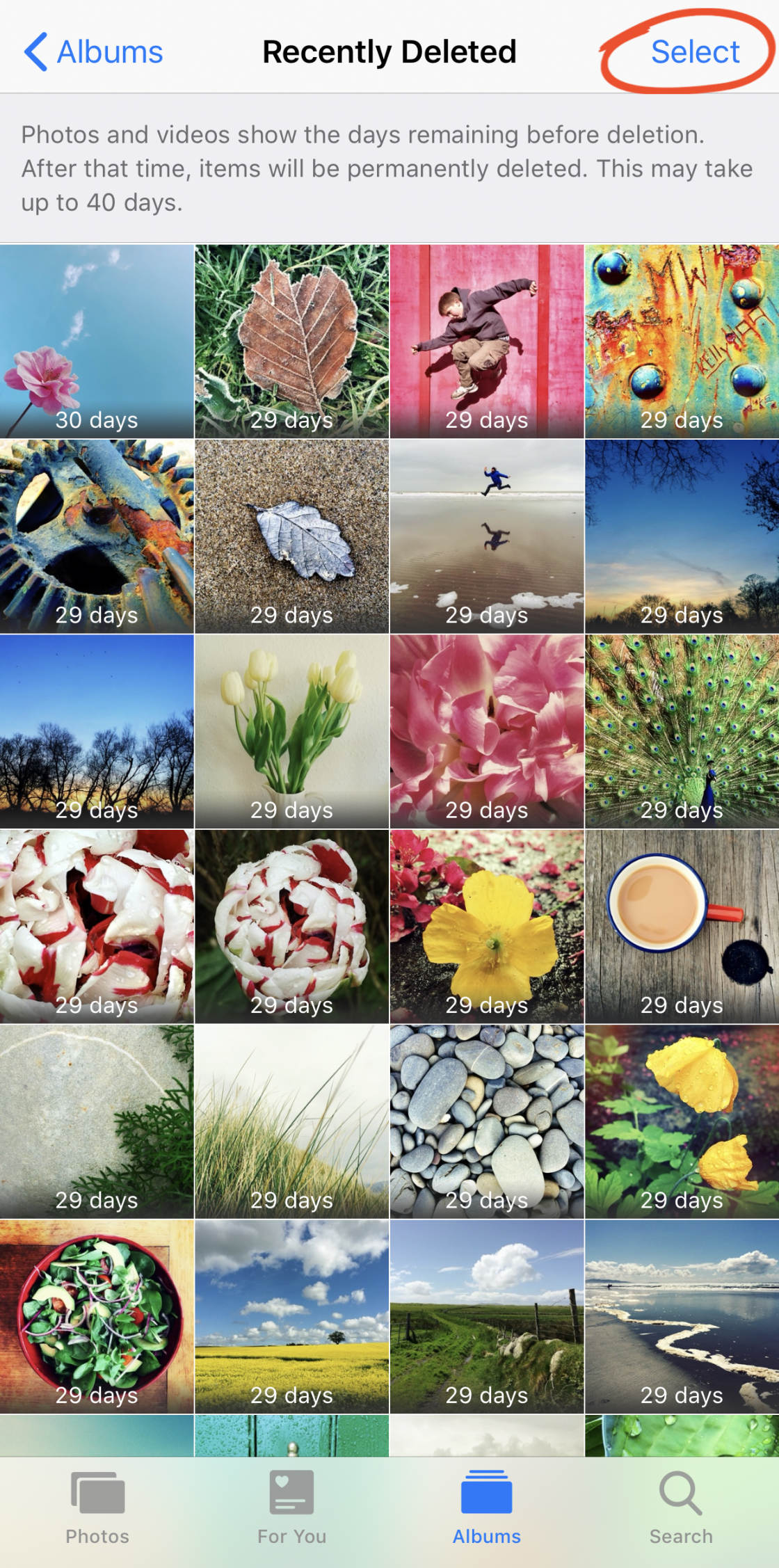
Wählen Sie die Fotos aus, die Sie wiederherstellen möchten. Tippen Sie unten rechts auf „Wiederherstellen“ und dann auf „Fotos wiederherstellen“.
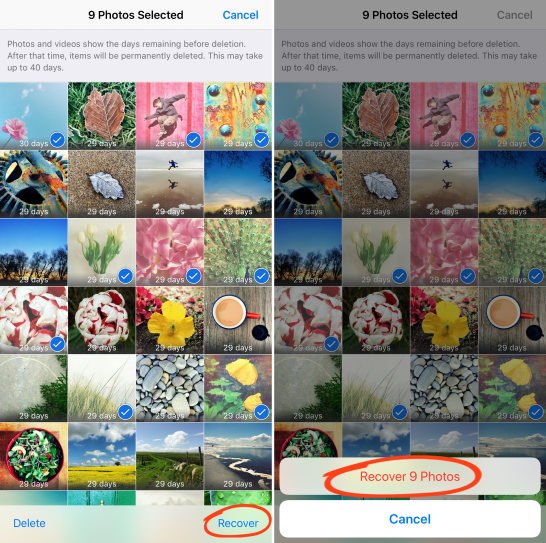
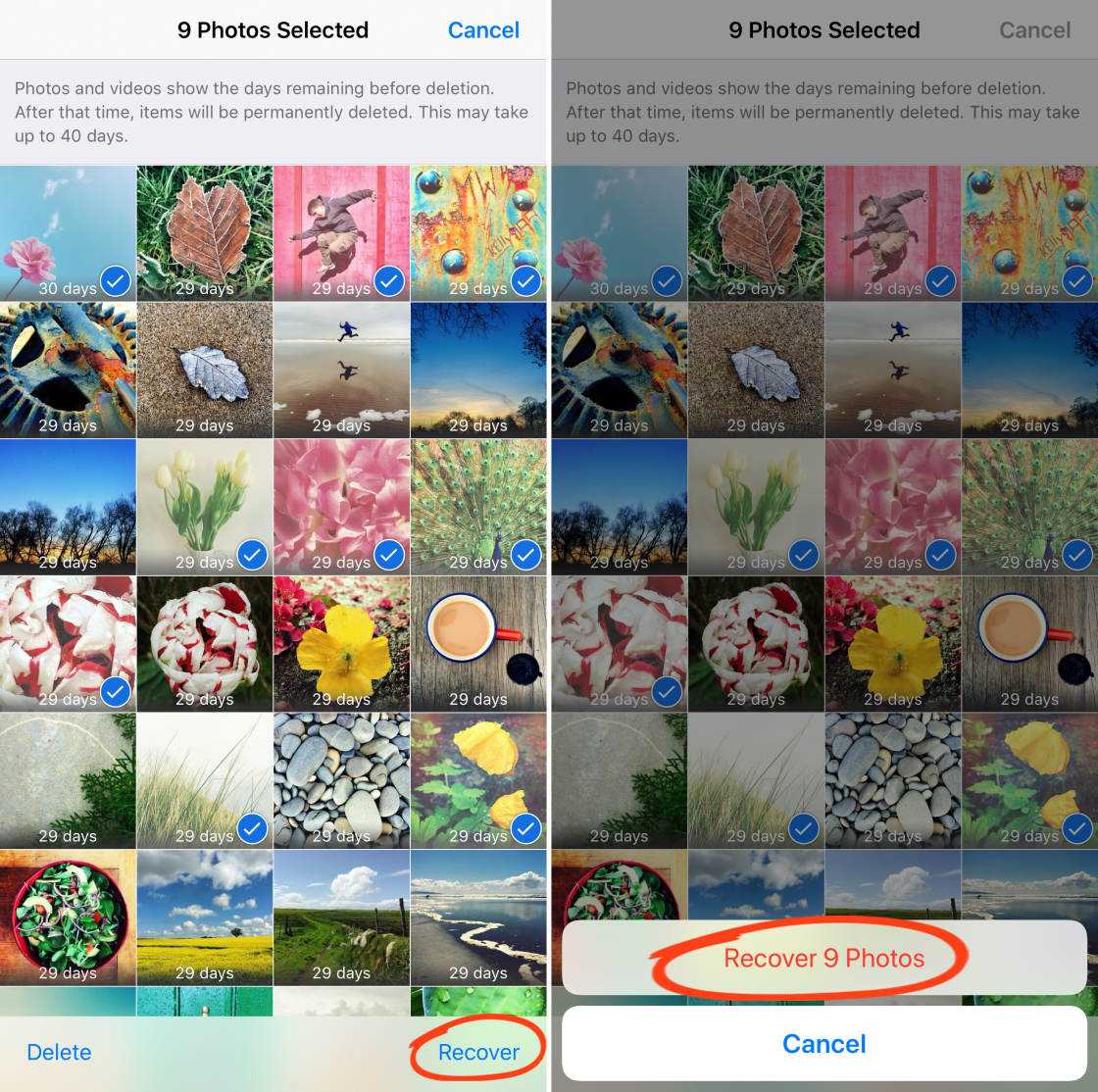
Möchten Sie Fotos aus dem Album „Kürzlich gelöscht“ vor Ablauf der automatischen 30-Tage-Frist endgültig löschen?
Wählen Sie die Fotos aus, die Sie löschen möchten, und tippen Sie dann unten links auf Löschen. Tippen Sie auf Fotos löschen, um die ausgewählten Bilder dauerhaft von Ihrem iPhone zu löschen.
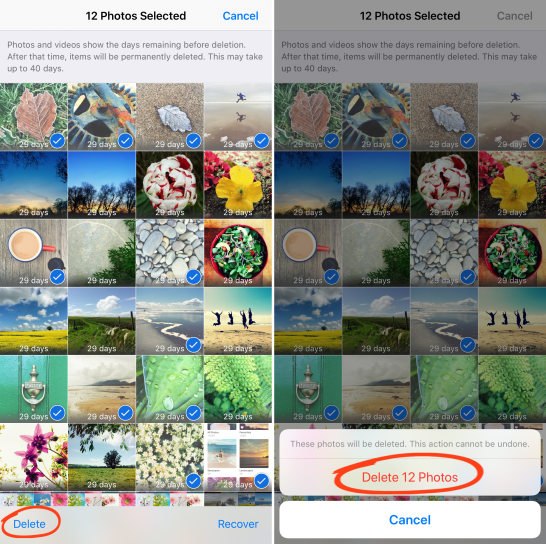
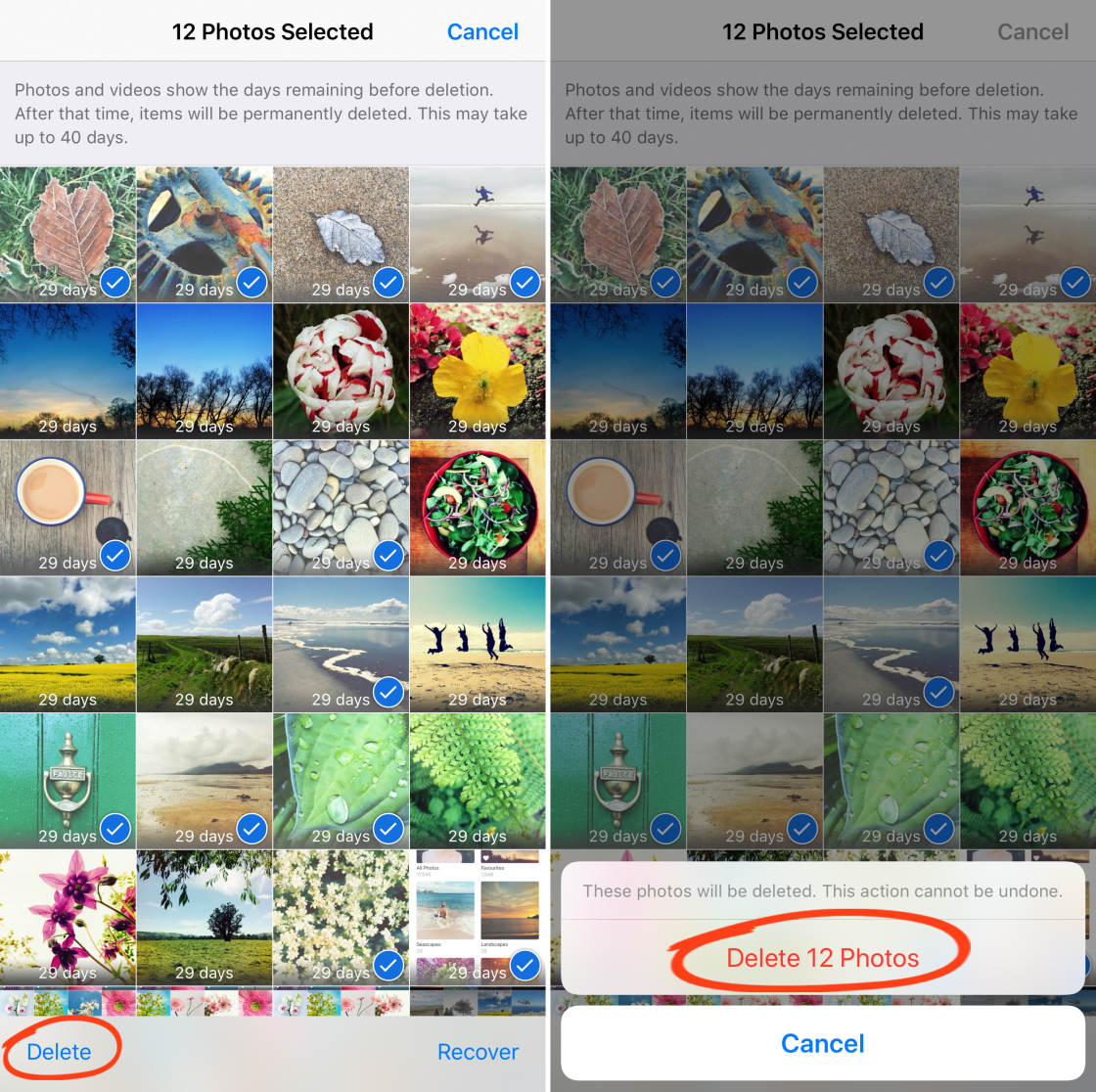
Wenn Sie alle Bilder aus dem Album „Kürzlich gelöscht“ dauerhaft löschen möchten, tippen Sie auf Auswählen und dann auf Alle löschen.