Cómo arreglar el audio y el vídeo de Netflix fuera de sincronización o con retardo de audio

25 de diciembre de 2020 – Archivado en: Soluciones de foto/vídeo/audio – Soluciones probadas
A veces las personas que utilizan Netflix suelen encontrarse con algunos problemas en sus conexiones. Entre esos problemas, el audio y el vídeo no están sincronizados y es uno de los más comunes. Hay varios factores que pueden conducir a este problema. Por lo tanto, es importante tener una comprensión básica de esos problemas y trabajar en consecuencia, para que pueda obtenerlos fijo.
Parte 1. Qué hacer si el audio de Netflix no está sincronizado
Utilizar un navegador diferente
Como primer intento, puede pensar en utilizar un navegador diferente. Algunos de los navegadores no están en condiciones de ofrecerte la mejor experiencia posible con la sincronización del contenido de audio y vídeo. Por lo tanto, necesitas cambiar a otro navegador y seguir adelante con él.
Mientras buscas un nuevo navegador para disfrutar de la conexión de Netflix, debes asegurarte de que estás eligiendo un navegador seguro, fiable y rápido. Sólo un navegador así puede ofrecerte una experiencia sin problemas. Te enamorarás de la experiencia general que puedes asegurar usando este tipo de navegador.
Verifica tu conexión a Internet
Si cambiar el navegador por uno nuevo no funciona, tienes que seguir adelante y echar un vistazo a la conexión a Internet. Aquí, usted necesita para asegurarse de que su conexión a Internet está funcionando. También tienes que comprobar la velocidad. Si la velocidad de su conexión a Internet es baja, su audio y vídeo no estarán sincronizados.
Cuando más de una persona está utilizando la conexión a Internet, o cuando varios dispositivos están utilizando la misma conexión a Internet, la velocidad de conexión puede ser limitada. Por lo tanto, es mejor quitar todos los demás dispositivos conectados al router de Internet y comprobar si puede conseguir que el audio y el vídeo de Netflix estén sincronizados.
Incluso si este método no funcionó, puede pensar en restablecer el router. O bien, puede ponerse en contacto con su proveedor de servicios de Internet. El proveedor de servicios de Internet echará un vistazo a tu conexión y verá si hay algún problema con ella. Una vez solucionado el problema, podrá volver a disfrutar de los contenidos de la conexión de Netflix.
Apagar el streaming en HD
El streaming en HD consumiría mucho ancho de banda. Si el ancho de banda asignado no es suficiente, tendrás que experimentar que el audio y el vídeo de Netflix no están sincronizados. Sin embargo, no debes preocuparte demasiado por este problema porque existe la posibilidad de desactivar el streaming HD.
Para desactivar el streaming HD, deberás hacer clic en el icono de usuario, que se encuentra en la esquina superior derecha. A continuación, deberás hacer clic en el enlace llamado «Cuenta». Una vez que entres en la cuenta, podrás navegar hasta «Configuración de la reproducción». Junto con eso, debes seleccionar Calidad Media y guardar.
Después de hacer este cambio en la configuración, puedes reproducir un video y ver si está funcionando. Si este método no funcionó, debes seguir los mismos pasos y cambiar la calidad a baja. Entonces podrás ver si el problema de desincronización de audio de Netflix se soluciona o no.
Descarga el vídeo y repáralo
Netflix te permite descargar un vídeo. Puedes pensar en descargar el vídeo en tu dispositivo y recuperarlo. Hay algunas herramientas de terceros, que pueden ayudarte a recuperar esos vídeos. Wondershare Repairit Video Repair es un ejemplo perfecto de tal herramienta.
Esta herramienta funciona reconstruyendo el marco, el encabezado, la duración, el movimiento y el sonido de un vídeo. Por lo tanto, usted está recibiendo una solución para el problema de retardo de audio que está tratando. Es bastante sorprendente, ¿verdad? Descárgalo e instálalo ahora.
Independientemente del formato de vídeo que tengas, es posible utilizar Wondershare Repairit y conseguir solucionar el problema. Es decir, es compatible con formatos de archivos de vídeo como MKV, MP4, MOV y FLV. También puede exportar el archivo reparado a cualquier formato de archivo de vídeo que necesite. Por lo tanto, no tiene que preocuparse por encontrar un reproductor que pueda utilizar para reproducir el vídeo. Tienes la libertad de exportar el vídeo a un formato de archivo que puedas reproducir en el ordenador con un reproductor existente.
Aquí tienes los pasos que debes seguir para arreglar el problema de audio y vídeo sin sincronizar.
Paso 1. Añade el vídeo corrupto

Como primer paso, debes seguir adelante y añadir el vídeo corrupto en Wondershare Repairit. Una vez que lo abra, se le proporcionará una interfaz simple y fácil de usar. Usted puede simplemente arrastrar y soltar el vídeo en esta interfaz y empezar a usarlo.
Paso 2. Reparar el vídeo corrupto

El segundo paso que debes seguir es reparar el vídeo corrupto. Ahora has añadido el vídeo. Por lo tanto, debes hacer clic en el botón «Reparar», que se encuentra en la parte inferior. Una vez que pulses este botón, se iniciará el proceso de recuperación de tu vídeo.
Paso 3. Previsualiza el vídeo recuperado y guárdalo

Al finalizar el proceso de recuperación, se te proporcionará una vista previa del vídeo. Simplemente puede reproducir el vídeo y ver si el problema de desincronización de audio se ha solucionado o no. Si el problema se soluciona, puedes seguir adelante y guardarlo. Como se mencionó anteriormente, tiene la posibilidad de recuperarlo en cualquier formato de vídeo preferido.
Si su vídeo no se arregló con el modo de reparación rápida, debe intentar utilizar el modo de reparación avanzada haciendo clic en «Reparación avanzada» que se encuentra en rojo detrás del archivo.

A continuación, cargue un archivo de trabajo creado por el mismo dispositivo.

Con el vídeo reparado, selecciona una ruta/directorio diferente de la ubicación original para guardar los archivos reparados y espera a que se complete el proceso de reparación.

Preferir Silverlight en lugar de HTML5 Player
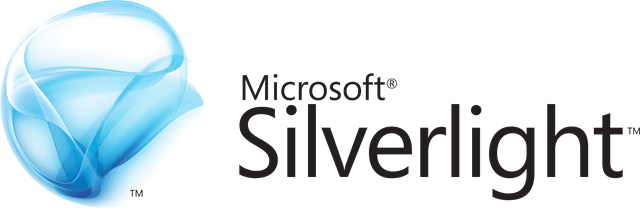
En lugar de utilizar un reproductor HTML5, puedes pensar en utilizar Silverlight. Hay ciertos pasos, que debe seguir para conseguir el trabajo también. Para empezar, puedes abrir el Centro de Ayuda. A continuación, tienes que hacer clic en «Recomendaciones de velocidad de Internet». Ahora debes hacer clic en la calidad de vídeo. Como siguiente paso, necesitas desmarcar la casilla que se encuentra junto a «Preferir Silverlight en lugar de HTML5».
Puedes guardar la configuración y ver si el problema se ha solucionado.
Desactivar la aceleración de hardware
Puedes desactivar la aceleración de hardware y recibir resultados positivos también. Para desactivar la aceleración por hardware, debes abrir el navegador y hacer clic en los tres puntos situados en la esquina derecha. Luego debes abrir Configuración.
Ahora debes desplazarte hacia abajo hasta que veas la opción llamada Avanzado.
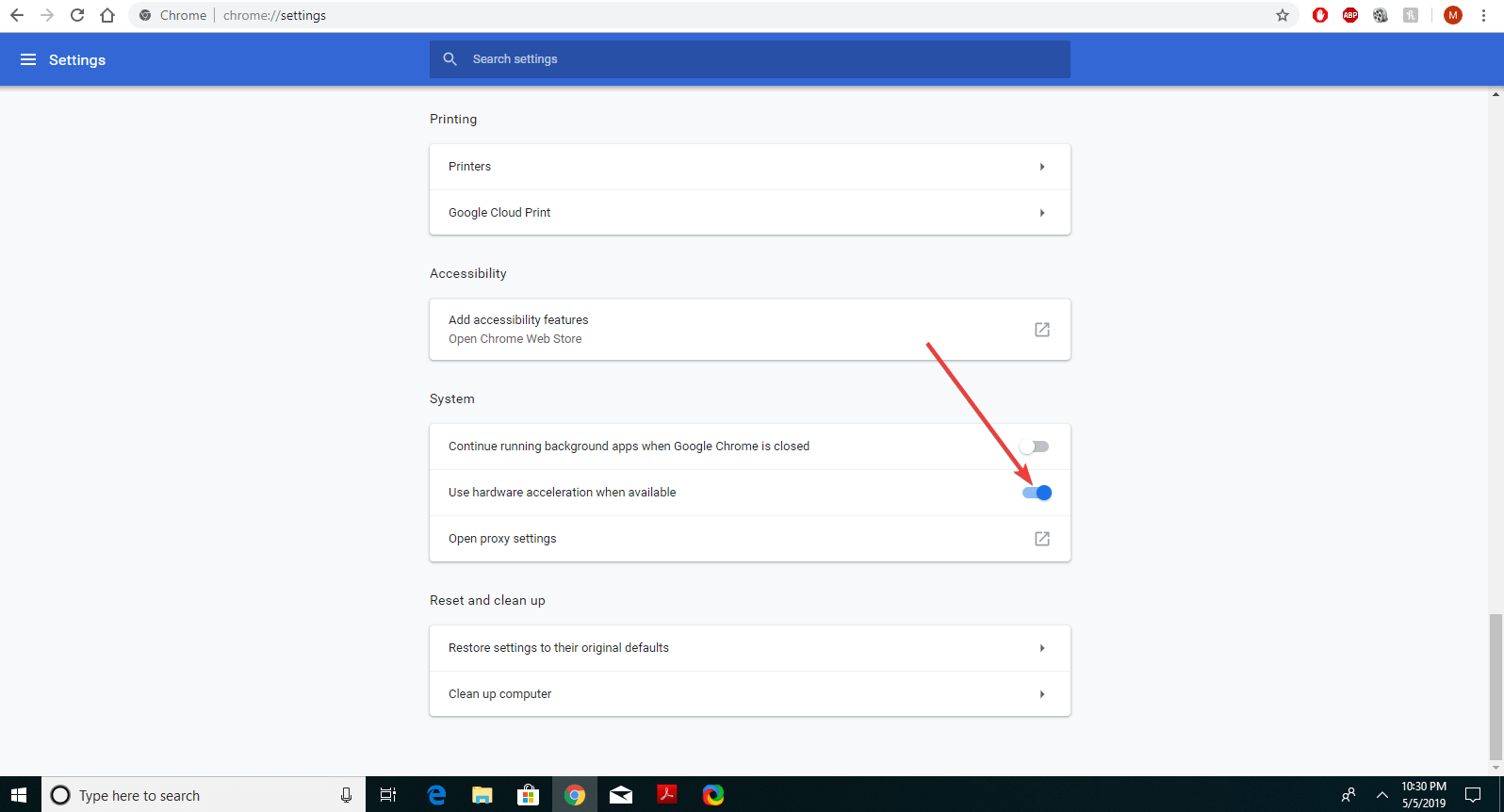
Como siguiente paso, debes localizar la sección llamada Sistema. Luego debes Usar la aceleración por hardware cuando esté disponible. Puedes simplemente hacer clic en el botón de alternar y hacer el cambio de configuración.
Antes de probar, debes reiniciar el navegador también. Entonces puedes abrir el navegador y ver si el problema se ha solucionado.
Parte 2. Otros problemas al ver videos de Netflix
Este no es el único problema que tienes que enfrentar cuando estás viendo videos de Netflix. Usted se encontrará con muchos otros problemas de vídeo de Netflix también. Aquí hay algunos otros problemas comunes con los que tienes que lidiar mientras usas Netflix.
1. Su video está distorsionado.
Si usted está teniendo una pantalla distorsionada, usted necesita comprobar y ver si su velocidad de conexión a Internet está bien o no. Tienes que comprobar y ver si hay otros dispositivos conectados con la conexión a Internet, lo que ralentiza el ancho de banda. Junto con eso, también debe comprobar y ver si hay algún problema en el lado de su ISP también.
2. Usted tiene problemas al ver el contenido en otra pantalla.
La mayoría de nosotros prefiere conectar la conexión de Netflix a una pantalla más grande, como un proyector y disfrutar del contenido. Tienes que comprobar y ver si el cable que estás utilizando para extender la pantalla funciona correctamente o no. Si el cable no funciona correctamente, debe reemplazarlo por uno nuevo.
3. Tiene un vídeo entrecortado.
El vídeo entrecortado puede tener lugar debido a un problema de controladores en la tarjeta gráfica del ordenador. Por lo tanto, usted debe comprobar y ver si los controladores están instalados correctamente. Si no puede hacer el trabajo por su cuenta, puede simplemente ponerse en contacto con el fabricante del ordenador y pedir ayuda. Sigue estos pasos y asegúrate de no tener ningún problema para disfrutar de Netflix en casa.
Resolver problemas de archivos multimedia
Recuperar & Reparar fotos
- ¿Qué es la recuperación de imágenes?
- ¿Se han perdido las fotos de la tarjeta SD?
- Recuperar fotos de Snapchat.
- Los 5 mejores programas gratuitos de recuperación de fotos.
- Restaurar fotos de la papelera de reciclaje.
- Recuperar vídeos de la tarjeta SD.
- Reparar vídeos MOV/M4V/MP4.
- Reparar vídeos MKV.
- Resolver la pantalla negra de los vídeos.
- Reparar vídeos restaurados.
- Reparar vídeos sin sonido.
- Arreglar problemas de sincronización de audio.
- ¿M4 sin sonido?
- Reparar archivos WAV corruptos.
- Guía de reparación de vídeos corruptos.
- Recuperar cámara Canon.
- Reparar vídeo en Mac.
- Reparar vídeo GoPro.
- Recuperar archivos borrados de iMovie.
- Recuperar fotos borradas.
- Recuperar & Reparar audio
Recuperar & Reparar cámaras