Verholpen: Netflix Audio en Video Out of Sync or Audio Delay

25 dec 2020 – Ingediend in: Foto/Video/Audio Oplossingen – Bewezen oplossingen
Soms komen mensen die Netflix gebruiken wat problemen tegen met hun verbindingen. Onder deze problemen zijn audio en video niet synchroon en zijn een van de meest voorkomende problemen. Verschillende factoren kunnen leiden tot dit probleem. Daarom is het belangrijk om een basiskennis van deze problemen te hebben en dienovereenkomstig te werken, zodat u ze kunt laten repareren.
Deel 1. Wat te doen als Netflix Audio niet synchroon loopt
Gebruik een andere browser
Als allereerste poging kunt u denken aan het gebruik van een andere browser. Sommige browsers zijn niet in staat om u de best mogelijke ervaring te leveren met het synchroniseren van audio en video inhoud.
Terwijl u op zoek gaat naar een nieuwe browser om van de Netflix-verbinding te genieten, moet u ervoor zorgen dat u een veilige, betrouwbare en snelle browser kiest. Alleen zo’n browser kan u een probleemloze ervaring bezorgen. U zult verliefd worden op de algehele ervaring die u kunt beveiligen door dit soort browser te gebruiken.
Verifieer uw internetverbinding
Als het overschakelen van de browser naar een nieuwe niet werkt, moet u doorgaan en een kijkje nemen op de internetverbinding. Hier moet u ervoor zorgen dat uw internetverbinding werkt. Je moet een kijkje nemen op de snelheid ook. Als de snelheid van uw internetverbinding laag is, zullen uw audio en video niet synchroon lopen.
Wanneer meer dan één persoon gebruik maakt van de internetverbinding, of wanneer meerdere apparaten gebruik maken van dezelfde internetverbinding, kan de verbindingssnelheid beperkt worden. Daarom is het beter om alle andere apparaten die zijn aangesloten op de internetrouter te verwijderen en te controleren of u Netflix audio en video synchroon kunt krijgen.
Ook als deze methode niet heeft gewerkt, kunt u denken aan het resetten van de router. Of anders kunt u contact opnemen met uw internetprovider. De internetprovider zal naar uw verbinding kijken en zien of er een probleem mee is. Zodra het probleem is verholpen, kunt u weer gaan genieten van de inhoud op de Netflix-verbinding.
Zet HD-streaming uit
HD-streaming zou veel bandbreedte verbruiken. Als de aan u toegewezen bandbreedte niet voldoende is, zult u moeten ervaren dat de audio en video van Netflix niet synchroon lopen. U hoeft zich echter geen zorgen te maken over dit probleem, omdat er een mogelijkheid is om HD-streaming uit te schakelen.
Om HD-streaming uit te schakelen, moet u op het gebruikerspictogram klikken, dat zich in de rechterbovenhoek bevindt. Vervolgens moet u klikken op de link genaamd “Account”. Zodra u in de account bent, kunt u navigeren naar “Afspeel instellingen”. Daarbij moet u Medium Kwaliteit selecteren en opslaan.
Nadat u deze wijziging in de instellingen heeft doorgevoerd, kunt u een video afspelen en kijken of het werkt. Als deze methode niet werkte, moet u dezelfde stappen volgen en de kwaliteit wijzigen in laag. Dan kunt u zien of het Netflix audio desync probleem is verholpen of niet.
Download de video en repareer het
Netflix stelt u in staat om een video te downloaden. U kunt denken aan het downloaden van de video naar uw apparaat en het herstellen. Er zijn een aantal hulpprogramma’s van derden, die u kunnen helpen om dergelijke video’s te herstellen. Wondershare Repairit Video Repair is een perfect voorbeeld van zo’n tool.
Dit hulpprogramma werkt door het frame, header, duur, beweging en geluid van een video opnieuw te bouwen. Daarom krijgt u een oplossing voor het audio vertragings probleem waar u mee te maken heeft. Het is nogal verbazingwekkend, toch? Download en installeer het nu.
Gelijk welk video formaat u heeft, het is mogelijk om Wondershare Repairit te gebruiken en het probleem verholpen te krijgen. Met andere woorden, het is compatibel met video bestandsformaten zoals MKV, MP4, MOV, en FLV. U kunt ook het gerepareerde bestand exporteren naar een bepaald video bestandsformaat dat u nodig heeft. Daarom hoeft u zich geen zorgen te maken over het vinden van een speler, die u kunt gebruiken om de video af te spelen. U heeft de vrijheid om de video te exporteren naar een bestandsformaat dat u kunt afspelen op de computer met een bestaande speler.
Hier zijn de stappen die u moet volgen om de audio en video out of sync probleem op te lossen.
Step 1. Voeg de beschadigde video toe

Als allereerste stap moet u doorgaan en de beschadigde video toevoegen aan Wondershare Repairit. Zodra u het opent, krijgt u een eenvoudige en gebruikersvriendelijke interface. U kunt de video gewoon slepen en neerzetten in deze interface en het gaan gebruiken.
Stap 2. Repareer de beschadigde video

De tweede stap die u moet volgen is het repareren van de beschadigde video. Nu heb je de video toegevoegd. Daarom moet u op de knop “Repareren” klikken, die zich onderaan bevindt. Zodra u op deze knop drukt, zal het beginnen met het proces van het herstellen van uw video.
Step 3. Bekijk een voorbeeld van de herstelde video en sla deze op

Als het herstelproces is voltooid, krijgt u een voorbeeld van de video te zien. U kunt de video gewoon afspelen en zien of het audio desync probleem is verholpen of niet. Als het probleem is opgelost, kunt u doorgaan en opslaan. Zoals eerder vermeld, heeft u de kans om het te herstellen in elk gewenst videoformaat.
Als uw video niet is hersteld door de Snelle reparatiemodus, moet u proberen de Geavanceerde reparatiemodus te gebruiken door te klikken op “Geavanceerde reparatie” die u in het rood achter het bestand vindt.

Dan uploadt u een werkend bestand dat is gemaakt door hetzelfde apparaat.

Kies na de videoreparatie een ander pad/directory dan de oorspronkelijke locatie om de gerepareerde bestanden op te slaan en wacht tot het reparatieproces is voltooid.

Prefer Silverlight Instead of HTML5 Player
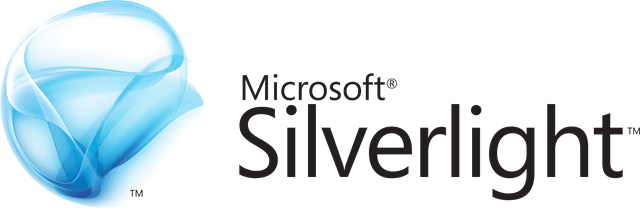
In plaats van een HTML5-speler te gebruiken, kunt u overwegen Silverlight te gebruiken. Er zijn bepaalde stappen die u moet volgen om de klus ook te klaren. Om te beginnen kunt u het Helpcentrum openen. Vervolgens moet je klikken op “Internet Snelheid Aanbevelingen”. Nu moet je klikken op video kwaliteit. Als volgende stap moet u het vinkje weghalen uit het vakje naast “Silverlight verkiezen boven HTML5”.
U kunt de instellingen opslaan en zien of het probleem is opgelost.
Hardwareversnelling uitschakelen
U kunt de hardwareversnelling uitschakelen en ook positieve resultaten krijgen. Om hardwareversnelling uit te schakelen, moet u de browser openen en op de drie puntjes in de rechterhoek klikken. Vervolgens moet u Instellingen openen.
Nu moet u naar beneden scrollen totdat u de optie Geavanceerd ziet.
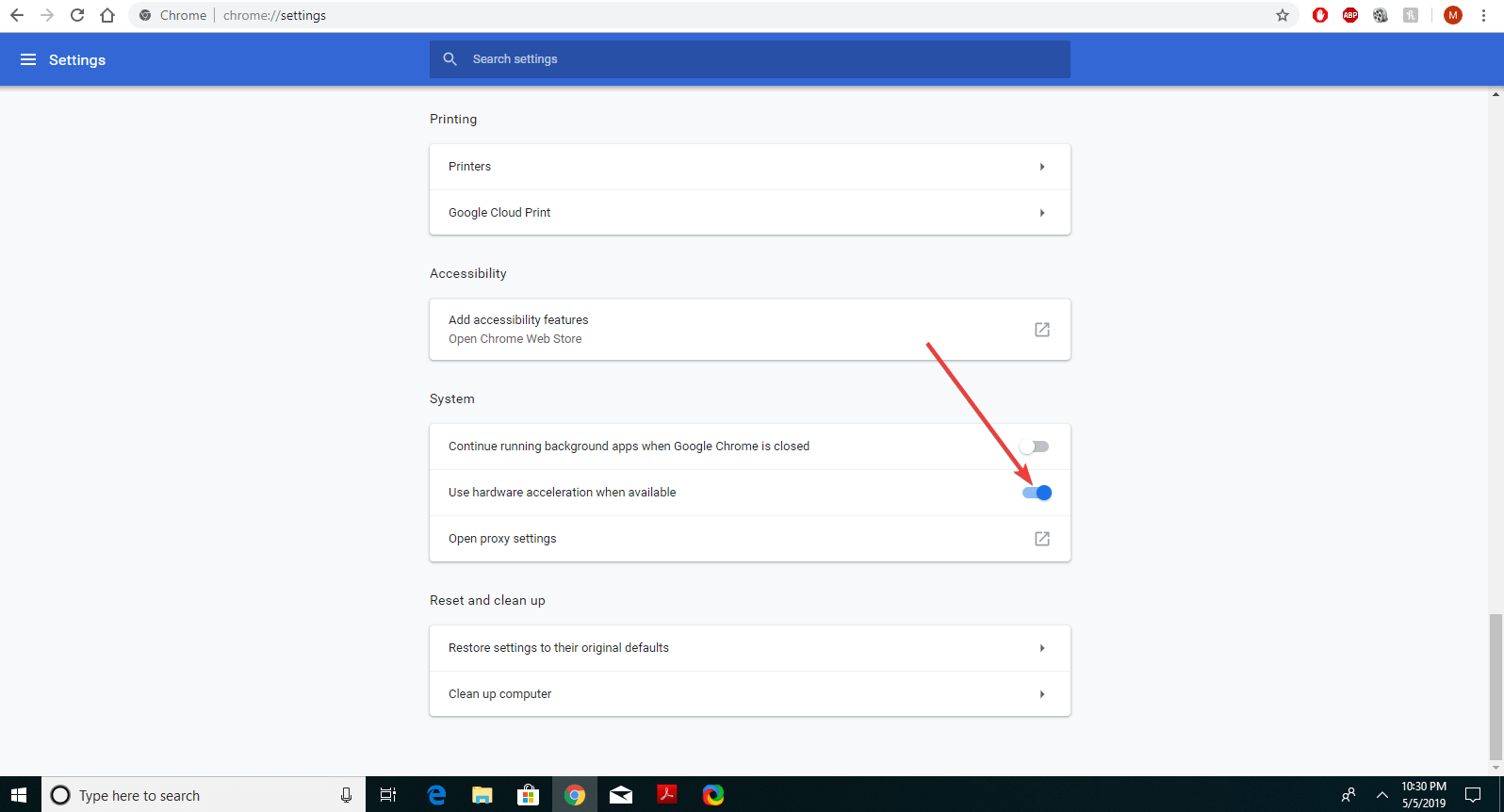
Als volgende stap moet u de sectie genaamd Systeem vinden. Vervolgens moet u Hardwareversnelling gebruiken indien beschikbaar. U kunt gewoon op de knop klikken en de configuratie wijzigen.
Voordat u gaat testen, moet u de browser ook opnieuw opstarten. Dan kunt u de browser openen en zien of het probleem is verholpen.
Deel 2. Andere problemen bij het bekijken van Netflix-video
Dit is niet het enige probleem waarmee u te maken krijgt wanneer u Netflix-video’s bekijkt. U zult ook veel andere Netflix-videoproblemen tegenkomen. Hier zijn enkele andere veel voorkomende problemen waarmee u te maken hebt tijdens het gebruik van Netflix.
1. Uw video is vervormd.
Als u een vervormd scherm hebt, moet u controleren en zien of de snelheid van uw internetverbinding in orde is of niet. U moet controleren en zien of er andere apparaten zijn aangesloten op de internetverbinding, die de bandbreedte vertragen. Samen met dat, moet u ook controleren en zien of er problemen aan de kant van uw ISP ook.
2. Je hebt problemen bij het bekijken van inhoud op een ander scherm.
De meesten van ons de voorkeur aan de Netflix-verbinding aan te sluiten op een groter scherm, zoals een projector en genieten van de inhoud. U moet controleren en zien of de kabel die u gebruikt om het scherm uit te breiden goed werkt of niet. Als de kabel niet goed werkt, moet je die laten vervangen door een nieuwe.
3. Je hebt een stotterende video.
Stotterende video kan plaatsvinden als gevolg van een driver probleem in de computer grafische kaart. Daarom moet u controleren of de drivers goed zijn geïnstalleerd. Als u dit zelf niet voor elkaar krijgt, kunt u contact opnemen met de computerfabrikant en om hulp vragen. Volg deze stappen en zorg ervoor dat u geen problemen ondervindt met het thuis genieten van Netflix.
Problemen met mediabestanden oplossen
Herstellen & Foto’s repareren
- Wat is fotoherstel?
- SD kaart foto’s kwijt?
- Herstel Snapchat foto’s.
- Top 5 gratis foto herstel software.
- Herstel foto’s uit prullenbak.
Herstel & Herstel Video’s
- Herstel SD kaart video’s.
- Verhelp MOV/M4V/MP4 video’s.
- Verhelp MKV video’s.
- Verhelp video zwart scherm.
- Verhelp herstelde video’s.
Herstellen & Audio repareren
- Video zonder geluid repareren.
- Synchronisatieproblemen met audio oplossen.
- MP4 geen geluid?
- Corrupte WAV-bestanden repareren.
- Corrupted video repair guide.
Herstel & Repareer camera’s
- Herstel Canon camera.
- Video herstellen op Mac.
- GoPro video herstellen.
- Verwijderde iMovie bestanden herstellen.
- Verwijderde foto’s herstellen.