Fix: Netflix Audio und Video Out of Sync oder Audio Delay

Dec 25, 2020 – Abgelegt unter: Foto-/Video-/Audio-Lösungen – Bewährte Lösungen
Wer Netflix nutzt, stößt manchmal auf Probleme mit der Verbindung. Zu diesen Problemen gehört, dass Audio und Video nicht synchronisiert sind, was eines der häufigsten Probleme ist. Mehrere Faktoren können zu diesem Problem führen. Daher ist es wichtig, ein grundlegendes Verständnis für diese Probleme zu haben und entsprechend zu arbeiten, so dass Sie sie beheben können.
Teil 1. Was zu tun ist, wenn Netflix Audio nicht synchron ist
Anderen Browser verwenden
Als allerersten Versuch können Sie darüber nachdenken, einen anderen Browser zu verwenden. Einige der Browser sind nicht in der Lage, Ihnen die bestmögliche Erfahrung mit der Synchronisierung von Audio- und Videoinhalten zu liefern. Daher müssen Sie zu einem anderen Browser wechseln und damit weitermachen.
Während Sie nach einem neuen Browser suchen, um die Netflix-Verbindung zu genießen, müssen Sie sicherstellen, dass Sie einen sicheren, zuverlässigen und schnellen Browser auswählen. Nur ein solcher Browser kann Ihnen ein problemloses Erlebnis bieten. Sie werden sich in das Gesamterlebnis verlieben, das Sie durch die Verwendung eines solchen Browsers sichern können.
Überprüfen Sie Ihre Internetverbindung
Wenn das Umschalten des Browsers auf einen neuen nicht funktioniert, müssen Sie einen Blick auf die Internetverbindung werfen. Hier müssen Sie sicherstellen, dass Ihre Internetverbindung funktioniert. Sie müssen auch einen Blick auf die Geschwindigkeit werfen. Wenn die Geschwindigkeit Ihrer Internetverbindung niedrig ist, werden Audio und Video nicht synchron sein.
Wenn mehr als eine Person die Internetverbindung nutzt oder wenn mehrere Geräte die gleiche Internetverbindung nutzen, kann die Verbindungsgeschwindigkeit eingeschränkt werden. Daher ist es besser, alle anderen Geräte, die mit dem Internet-Router verbunden sind, zu entfernen und zu prüfen, ob Sie Netflix Audio und Video synchronisieren können.
Auch wenn diese Methode nicht funktioniert hat, können Sie darüber nachdenken, den Router zurückzusetzen. Oder Sie setzen sich mit Ihrem Internetdienstanbieter in Verbindung. Der Internet-Service-Provider wird einen Blick auf Ihre Verbindung werfen und sehen, ob ein Problem vorliegt. Sobald das Problem behoben ist, können Sie die Inhalte auf der Netflix-Verbindung wieder genießen.
HD-Streaming ausschalten
HD-Streaming würde eine Menge Bandbreite verbrauchen. Wenn die Ihnen zugewiesene Bandbreite nicht ausreicht, müssen Sie damit rechnen, dass Audio und Video von Netflix nicht synchron sind. Sie müssen sich jedoch keine Sorgen um dieses Problem machen, denn es gibt eine Möglichkeit, HD-Streaming zu deaktivieren.
Um HD-Streaming zu deaktivieren, müssen Sie auf das Benutzersymbol klicken, das sich in der oberen rechten Ecke befindet. Dann sollten Sie auf den Link „Konto“ klicken. Sobald Sie sich im Konto befinden, können Sie zu „Wiedergabeeinstellungen“ navigieren. Dazu müssen Sie „Mittlere Qualität“ auswählen und speichern.
Nachdem Sie diese Änderung in den Einstellungen vorgenommen haben, können Sie ein Video abspielen und sehen, ob es funktioniert. Wenn diese Methode nicht funktioniert hat, müssen Sie die gleichen Schritte durchführen und die Qualität auf niedrig ändern. Dann können Sie sehen, ob das Netflix-Audio-Desynchronisationsproblem behoben ist oder nicht.
Das Video herunterladen und reparieren
Netflix ermöglicht es Ihnen, ein Video herunterzuladen. Sie können darüber nachdenken, das Video auf Ihr Gerät herunterzuladen und es zu reparieren. Es gibt einige Drittanbieter-Tools, die Ihnen bei der Wiederherstellung solcher Videos helfen können. Wondershare Repairit Video Repair ist ein perfektes Beispiel für ein solches Tool.
Dieses Tool arbeitet, indem es den Frame, den Header, die Dauer, die Bewegung und den Ton eines Videos wiederherstellt. Daher erhalten Sie eine Lösung für das Problem der Audioverzögerung, mit dem Sie zu kämpfen haben. Es ist ziemlich erstaunlich, oder? Laden Sie es herunter und installieren Sie es jetzt.
Unabhängig vom Videoformat, das Sie haben, ist es möglich, Wondershare Repairit zu verwenden und das Problem zu beheben. Mit anderen Worten, es ist kompatibel mit Videodateiformaten wie MKV, MP4, MOV und FLV. Sie können auch die reparierte Datei in jedes beliebige Videodateiformat exportieren. Daher müssen Sie sich nicht um die Suche nach einem Player kümmern, mit dem Sie das Video abspielen können. Sie haben die Freiheit, das Video in ein Dateiformat zu exportieren, das Sie auf dem Computer mit einem vorhandenen Player abspielen können.
Hier sind die Schritte, die Sie befolgen sollten, um das Audio- und Video-Out-of-Sync-Problem zu beheben.
Schritt 1. Fügen Sie das beschädigte Video hinzu

Als allerersten Schritt sollten Sie fortfahren und das beschädigte Video in Wondershare Repairit hinzufügen. Sobald Sie es öffnen, werden Sie mit einer einfachen und benutzerfreundlichen Schnittstelle versorgt. Sie können das Video einfach per Drag & Drop in dieses Interface ziehen und es benutzen.
Schritt 2. Reparieren Sie das beschädigte Video

Der zweite Schritt, dem Sie folgen sollten, ist die Reparatur des beschädigten Videos. Jetzt haben Sie das Video hinzugefügt. Deshalb sollten Sie auf die Schaltfläche „Reparieren“ klicken, die sich am unteren Rand befindet. Sobald Sie auf diese Schaltfläche klicken, wird der Prozess der Wiederherstellung Ihres Videos eingeleitet.
Schritt 3. Vorschau des wiederhergestellten Videos und Speichern

Nach dem Abschluss des Wiederherstellungsprozesses wird Ihnen eine Vorschau des Videos angezeigt. Sie können das Video einfach abspielen und sehen, ob das Audio-Desynchronisationsproblem behoben ist oder nicht. Wenn das Problem behoben ist, können Sie fortfahren und das Video speichern. Wie bereits erwähnt, haben Sie die Möglichkeit, es in einem beliebigen Videoformat wiederherzustellen.
Wenn Ihr Video durch den Schnellreparaturmodus nicht behoben wurde, sollten Sie versuchen, den erweiterten Reparaturmodus zu verwenden, indem Sie auf „Erweiterte Reparatur“ klicken, das sich in roter Schrift hinter der Datei befindet.

Dann laden Sie eine funktionierende Datei hoch, die von demselben Gerät erstellt wurde.

Wenn das Video repariert ist, wählen Sie einen anderen Pfad/Verzeichnis als den ursprünglichen Speicherort, um die reparierten Dateien zu speichern und warten Sie, bis der Reparaturprozess abgeschlossen ist.

Silverlight statt HTML5-Player bevorzugen
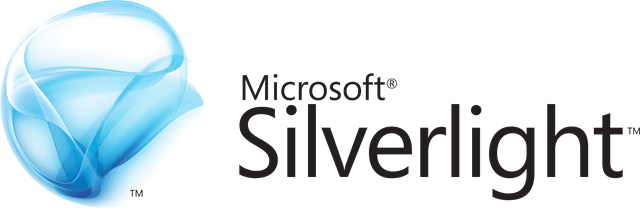
Anstatt einen HTML5-Player zu verwenden, können Sie über die Verwendung von Silverlight nachdenken. Es gibt bestimmte Schritte, die Sie dabei befolgen sollten, um den Job auch zu erledigen. Zunächst einmal können Sie das Hilfe-Center öffnen. Als nächstes müssen Sie auf „Empfehlungen für die Internetgeschwindigkeit“ klicken. Nun sollten Sie auf „Videoqualität“ klicken. Im nächsten Schritt müssen Sie das Häkchen bei „Silverlight statt HTML5 bevorzugen“ entfernen.
Speichern Sie die Einstellungen und schauen Sie, ob das Problem behoben ist.
Hardwarebeschleunigung deaktivieren
Sie können die Hardwarebeschleunigung deaktivieren und erhalten ebenfalls positive Ergebnisse. Um die Hardwarebeschleunigung zu deaktivieren, sollten Sie den Browser öffnen und auf die drei Punkte in der rechten Ecke klicken. Dann sollten Sie die Einstellungen öffnen.
Nun müssen Sie nach unten scrollen, bis Sie die Option namens Erweitert sehen.
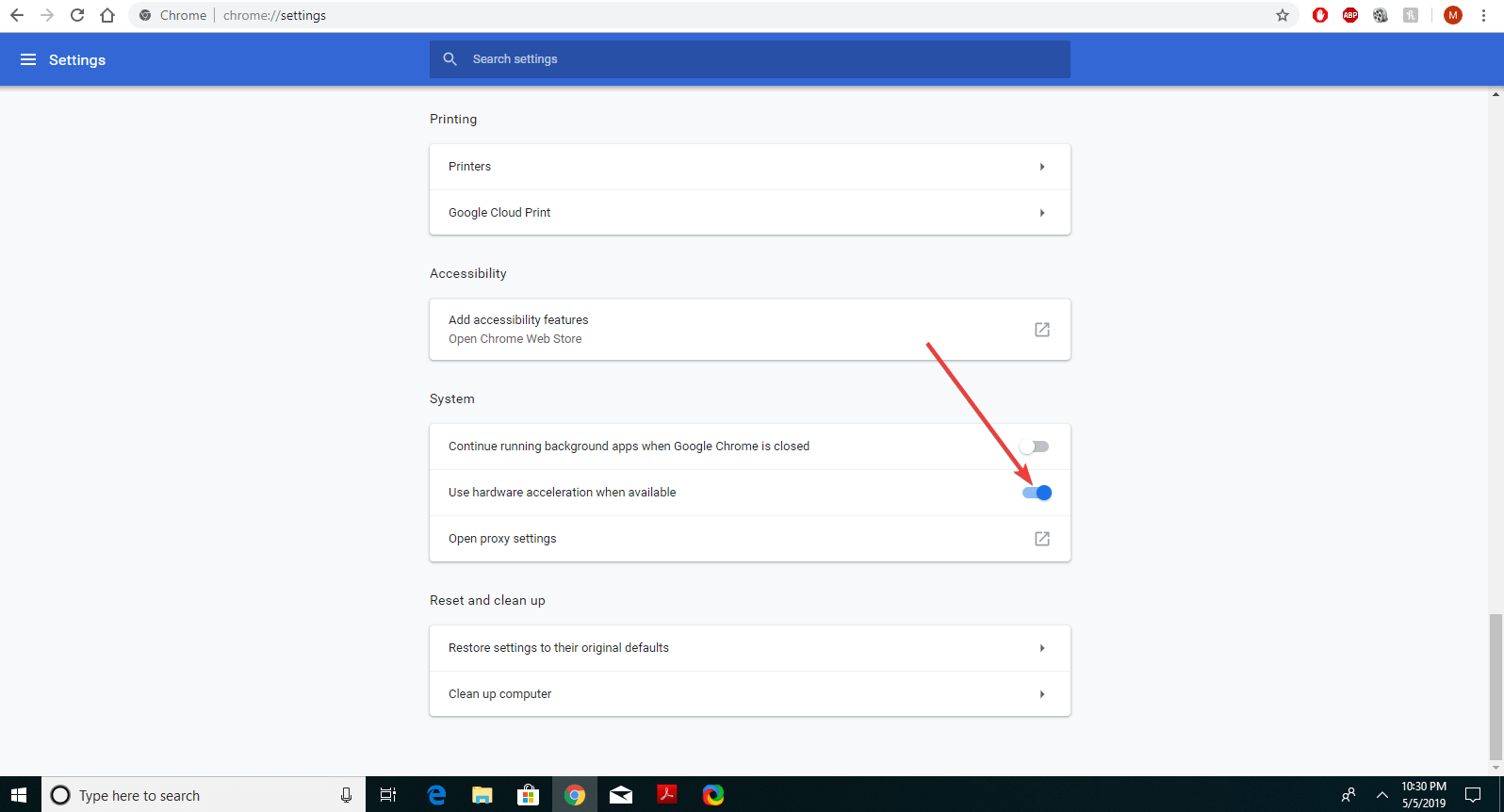
Als nächsten Schritt müssen Sie den Abschnitt namens System finden. Dann sollten Sie Hardwarebeschleunigung verwenden, wenn verfügbar. Sie können einfach auf den Toggle-Button klicken und die Konfigurationsänderung vornehmen.
Bevor Sie testen, sollten Sie den Browser ebenfalls neu starten. Dann können Sie den Browser öffnen und sehen, ob das Problem behoben ist.
Teil 2. Andere Probleme beim Ansehen von Netflix-Videos
Dies ist nicht das einzige Problem, mit dem Sie beim Ansehen von Netflix-Videos konfrontiert werden. Sie werden auch auf viele andere Netflix-Videoprobleme stoßen. Hier sind einige andere häufige Probleme, mit denen Sie bei der Nutzung von Netflix zu tun haben.
1. Ihr Video ist verzerrt.
Wenn Sie einen verzerrten Bildschirm haben, müssen Sie überprüfen und sehen, ob Ihre Internetverbindungsgeschwindigkeit in Ordnung ist oder nicht. Prüfen Sie, ob andere Geräte mit der Internetverbindung verbunden sind, die die Bandbreite verlangsamen. Außerdem sollten Sie prüfen, ob es auch auf der Seite Ihres Internetanbieters Probleme gibt.
2. Sie haben Probleme, wenn Sie Inhalte auf einem anderen Bildschirm ansehen.
Die meisten von uns ziehen es vor, die Netflix-Verbindung an einen größeren Bildschirm wie einen Projektor anzuschließen und die Inhalte zu genießen. Sie müssen überprüfen, ob das Kabel, das Sie zur Verlängerung des Bildschirms verwenden, ordnungsgemäß funktioniert oder nicht. Wenn das Kabel nicht richtig funktioniert, müssen Sie es durch ein neues ersetzen.
3. Sie haben ein stotterndes Video.
Stotterndes Video kann aufgrund eines Treiberproblems in der Computergrafikkarte auftreten. Prüfen Sie daher, ob die Treiber richtig installiert sind. Wenn Sie das nicht alleine hinbekommen, können Sie sich einfach mit dem Computerhersteller in Verbindung setzen und um Hilfe bitten. Befolgen Sie diese Schritte und stellen Sie sicher, dass Sie keine Probleme mit dem Genuss von Netflix zu Hause haben.
Probleme mit Mediendateien lösen
Fotos wiederherstellen & Fotos reparieren
- Was ist Bildwiederherstellung?
- SD-Karten-Bilder sind verloren gegangen?
- Snapchat-Fotos wiederherstellen.
- Top 5 kostenlose Foto-Wiederherstellungssoftware.
- Fotos aus dem Papierkorb wiederherstellen.
Recover & Videos reparieren
- SD-Karten-Videos wiederherstellen.
- Reparieren Sie MOV/M4V/MP4-Videos.
- Reparieren Sie MKV-Videos.
- Lösen Sie den schwarzen Bildschirm von Videos.
- Reparieren Sie wiederhergestellte Videos.
Wiederherstellen & Audio reparieren
- Reparieren Sie Videos ohne Ton.
- Beheben Sie Audio-Synchronisationsprobleme.
- MP4 ohne Ton?
- Reparieren Sie beschädigte WAV-Dateien.
- Reparaturanleitung für beschädigte Videos.
Wiederherstellen & Kameras reparieren
- Wiederherstellen von Canon-Kameras.
- Video auf Mac reparieren.
- GoPro-Video reparieren.
- Löschte iMovie-Dateien wiederherstellen.
- Löschte Bilder wiederherstellen.