Comment partager l’écran dans l’iPhone et l’iPad – Un guide simple pour les utilisateurs d’iOS
Anil
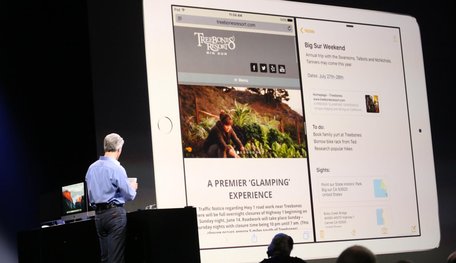
Si c’est la première fois que vous entendez parler de cette fonctionnalité, il se peut que vous ayez du mal à la trouver car iOS n’a pas encore d’instruction spécifique pour les utilisateurs pour les y conduire.
Par conséquent, pour faciliter les choses, consultez ces étapes pour activer le mode écran partagé sur votre appareil iOS. Nous avons ajouté une partie dans l’article pour iPadOS, le nouveau système d’exploitation pour iPad, mais en général, il n’y a pas beaucoup de différences dans l’activation du mode par rapport aux autres appareils.
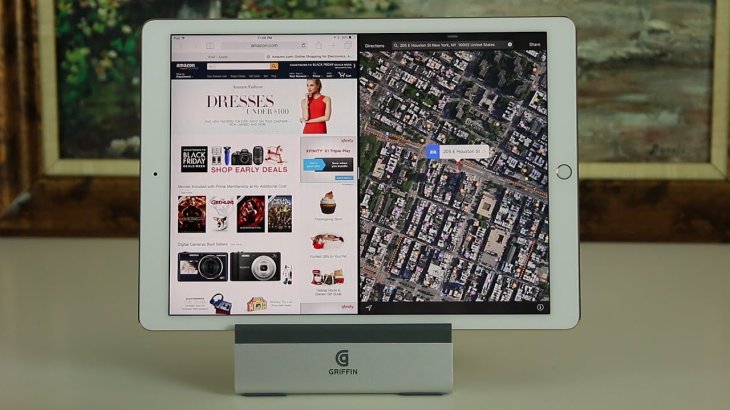
En outre, gardez à l’esprit que ce mode n’est pas disponible sur toutes les applis, notamment certains jeux, applis de streaming ou plateformes d’appels vidéo.
Ces étapes pour activer le mode écran partagé ci-dessous sont pour iPadOS et iOS 13 :
Réglages → Affichage et luminosité
→ Affichage du zoom → Zoom → Régler
→ Utiliser le zoom
>>> Comment diviser l’écran dans le Note 9 – Un guide étape par étape pour les utilisateurs indiens
.Step Guide For Indian Users
How To Split Screen In iPhone And iPad – Activate split-screen mode
- The second app
La toute première étape pour commencer est de trouver la deuxième application que vous voulez voir à l’écran. Ouvrez-la et fermez-la tout de suite car il suffit qu’elle apparaisse dans la barre d’outils.
- L’app principale
Dirigez-vous vers l’app principale que vous voulez partager l’écran avec la seconde. Au cas où vous préférez que ces 2 apps n’apparaissent pas avec la même taille sur l’écran, choisissez simplement celle qui occupera la plus grande partie de l’espace de l’écran.
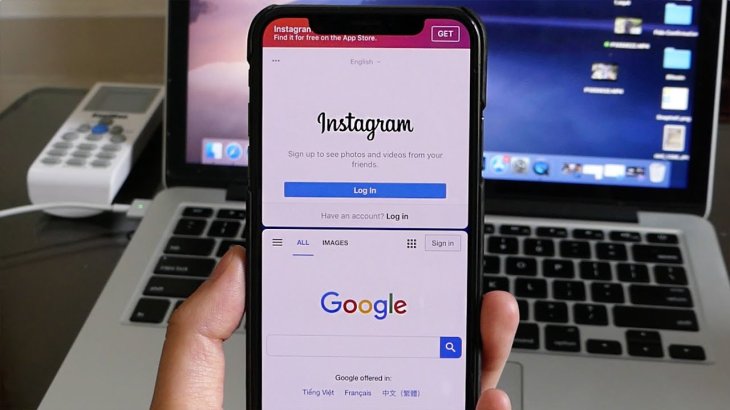
Puis, à partir du bas de l’écran, glissez vers le haut pour voir la barre d’outils, qui enregistre vos apps épinglées et vos fenêtres récemment ouvertes. C’est pourquoi nous vous suggérons d’ouvrir d’abord la deuxième app.
- Déplacer la deuxième app
Maintenant, appuyez et maintenez l’app puis prenez-la dans la barre d’outils et déplacez-la vers l’écran de la première app jusqu’à ce qu’une longue et fine boîte rectangulaire apparaisse. Vous pouvez la déplacer vers le côté que vous voulez, relâchez pour la placer et vous verrez l’écran de la deuxième app se coucher à côté de celui de la première.
Mais si la seconde est déplacée vers l’autre fenêtre après avoir été relâchée, cela signifie que l’appareil, malheureusement, ne prend pas en charge cette fonctionnalité.
Comment diviser l’écran en iPhone et iPad – Réorganiser les écrans sur l’iPad
Lorsque vous utilisez le mode écran partagé sur votre iPad, il y aura une app qui prendra plus d’espace d’écran que l’autre et cela peut ne pas vous satisfaire. Heureusement, vous avez plus d’un moyen de résoudre ce problème.
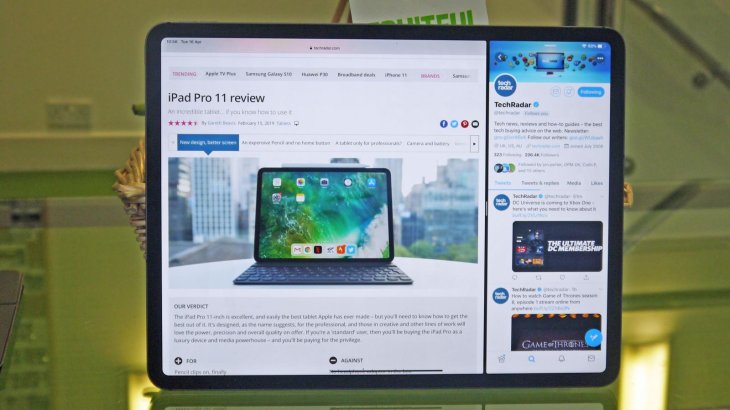
- Mettre la deuxième application hors de vue et la faire revenir
La première étape consiste à toucher la barre grise en haut de la deuxième application puis à la déplacer sur le côté de votre écran pour la faire disparaître temporairement.
Pour la faire réapparaître, vous faites ensuite un glissement depuis le côté où vous la cachez et elle réapparaîtra.
- Gérer la position indésirable de la deuxième app :
Si vous êtes agacé par le fait que la deuxième app soit posée sur la première, vous pouvez les ramener au véritable mode écran partagé en suivant les étapes ci-dessous.
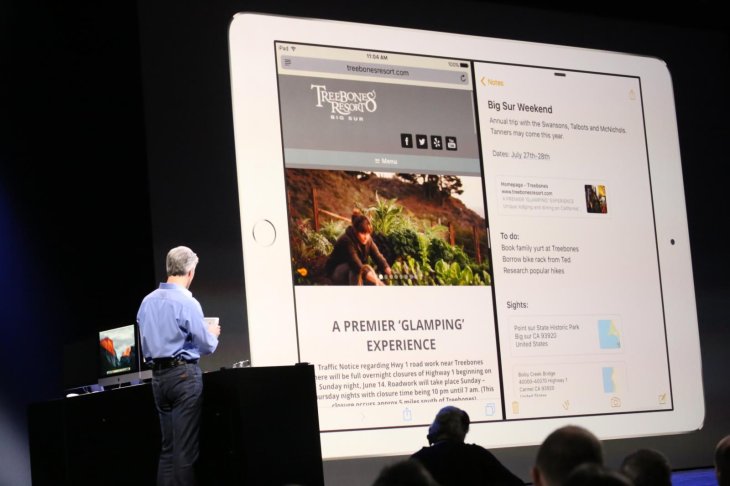
D’abord, touchez et maintenez la barre grise au-dessus de la deuxième app puis déplacez-la vers le bas ou vers le haut. Pendant que vous faites cela, les deux écrans seront flous mais cela s’arrêtera quand vous le relâcherez.
Dans le cas où vous ne voulez plus que la deuxième application soit là, faites exactement comme ces étapes ci-dessus puis vous pouvez simplement la faire glisser sur le côté.
- Régler la taille de l’écran
Si vous voulez que cette app prenne plus de place que l’autre, il suffit de faire glisser la barre entre les apps vers la gauche ou la droite. Mais gardez à l’esprit qu’il y a des limites à la durée du glissement, qui sont de 50:50 et 25:75, mais cela peut toujours être suffisant.
>>> Comment regarder des vidéos YouTube sans voir de publicité : Une astuce simple