How To Split Screen In iPhone And iPad – A Simple Guide For iOS Users
Anil
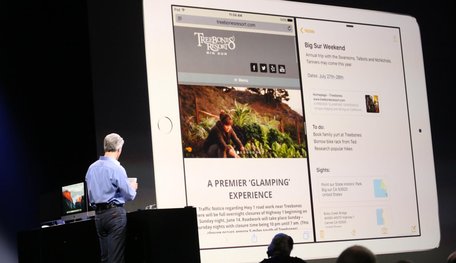
Wenn Sie zum ersten Mal von dieser Funktion hören, könnte es für Sie schwierig sein, sie zu finden, da es für iOS noch keine spezielle Anleitung für Benutzer gibt, die sie zu ihr führt.
Um es einfacher zu machen, sehen Sie sich daher diese Schritte an, um den Split-Screen-Modus auf Ihrem iOS-Gerät zu aktivieren. Wir haben im Artikel einen Teil für iPadOS, das neue Betriebssystem für das iPad, hinzugefügt, aber generell gibt es nicht viele Unterschiede bei der Aktivierung des Modus im Vergleich zu anderen Geräten.
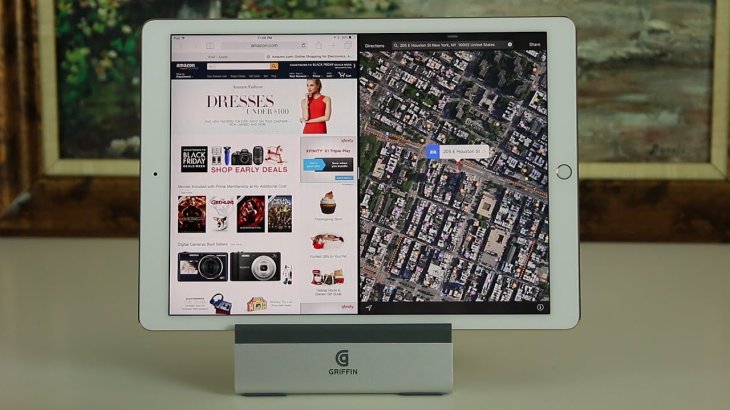
Auch sollten Sie bedenken, dass dieser Modus nicht bei jeder App verfügbar ist, insbesondere nicht bei einigen Spielen, Streaming-Apps oder Videoanruf-Plattformen.
Die folgenden Schritte zum Einschalten des Split-Screen-Modus gelten für iPadOS und iOS 13:
Einstellungen → Anzeige und Helligkeit
→ Anzeigezoom → Zoom → Einstellen
→ Zoom verwenden
>>> Wie man den geteilten Bildschirm im Note 9 aktiviert – eine Schritt-für-Schritt-Schritt-für-Schritt-Anleitung für indische Benutzer
How To Split Screen In iPhone And iPad – Aktivieren Sie den Split-Screen-Modus
- Die zweite App
Der allererste Schritt ist, die zweite App zu finden, die Sie auf dem Bildschirm sehen möchten. Öffnen Sie sie und schließen Sie sie gleich wieder, da sie nur in der Symbolleiste erscheinen muss.
- Die Haupt-App
Gehen Sie zur Haupt-App, die Sie mit der zweiten App auf dem Bildschirm teilen möchten. Falls Sie möchten, dass die beiden Apps nicht gleich groß auf dem Bildschirm erscheinen, wählen Sie einfach diejenige aus, die den meisten Platz auf dem Bildschirm einnimmt.
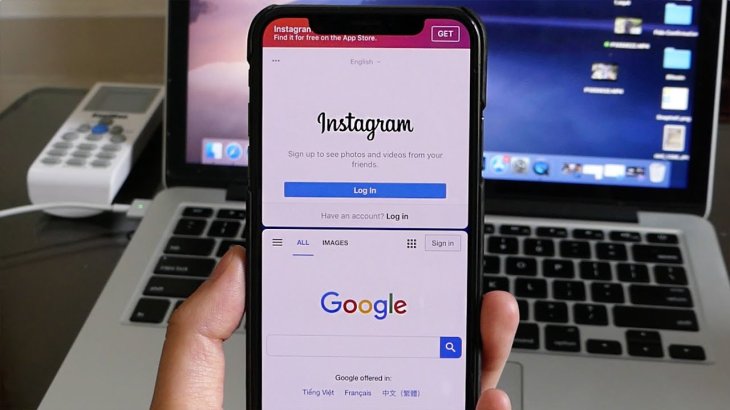
Schieben Sie vom unteren Bildschirmrand nach oben, um die Symbolleiste zu sehen, in der Ihre angehefteten Apps und zuletzt geöffneten Fenster gespeichert werden. Deshalb empfehlen wir Ihnen, zuerst die zweite App zu öffnen.
- Verschieben Sie die zweite App
Nun halten Sie die App gedrückt, nehmen Sie sie aus der Symbolleiste und verschieben Sie sie in Richtung des Bildschirms der ersten App, bis ein langes dünnes rechteckiges Feld erscheint. Sie können es auf eine beliebige Seite verschieben, loslassen, um es zu platzieren und Sie sehen den Bildschirm der zweiten App neben dem der ersten liegen.
Wenn aber die zweite App nach dem Loslassen in das andere Fenster verschoben wird, bedeutet das, dass die App die Funktion leider nicht unterstützt.
How To Split Screen In iPhone and iPad – Re-Arrange Screens on iPad
Wenn Sie den Split-Screen-Modus auf Ihrem iPad verwenden, wird eine App mehr Platz auf dem Bildschirm einnehmen als die andere und das kann Sie nicht zufriedenstellen. Zum Glück haben Sie mehr als eine Möglichkeit, dieses Problem zu lösen.
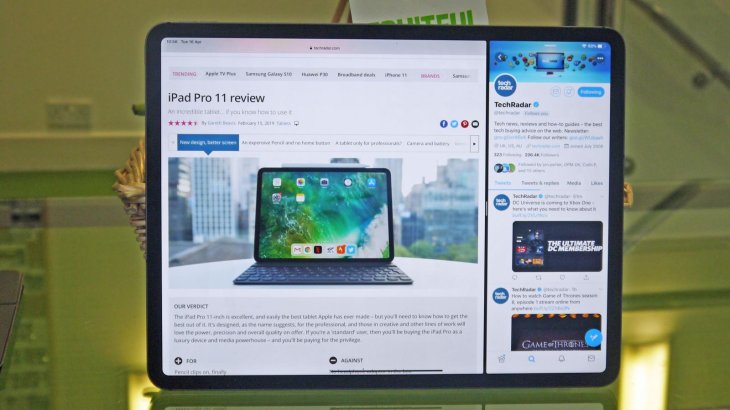
- Verstecken Sie die zweite App und bringen Sie sie zurück
Der erste Schritt besteht darin, auf den grauen Balken am oberen Rand der zweiten App zu tippen und sie dann an den Rand des Bildschirms zu schieben, damit sie vorübergehend verschwindet.
Um sie wieder einzublenden, wischen Sie dann von der Seite, von der Sie sie ausgeblendet haben, und sie wird wieder eingeblendet.
- Mit der unerwünschten Position der zweiten App umgehen:
Wenn Sie sich darüber ärgern, dass die zweite App über der ersten liegt, können Sie sie mit den folgenden Schritten wieder in den echten Split-Screen-Modus bringen.
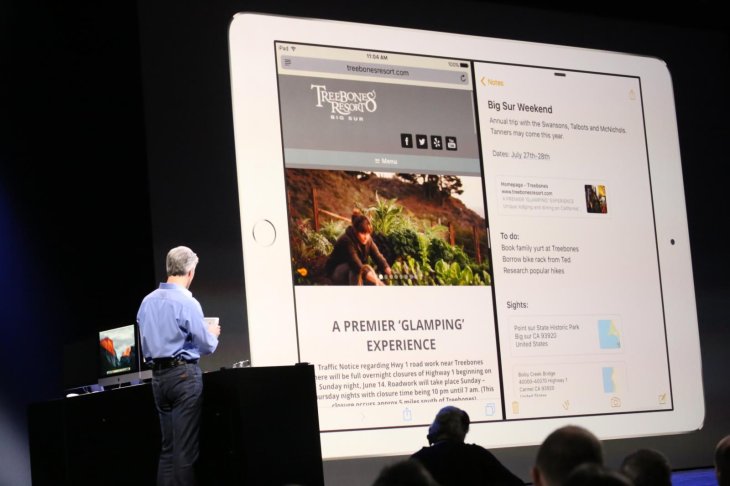
Zunächst tippen und halten Sie den grauen Balken über der zweiten App und bewegen ihn dann nach unten oder oben. Dabei werden beide Bildschirme unscharf, was aber beim Loslassen wieder aufhört.
Wenn Sie die zweite App nicht mehr haben möchten, machen Sie genau die gleichen Schritte wie oben, dann können Sie sie einfach zur Seite wischen.
- Anpassen der Bildschirmgröße
Wenn Sie möchten, dass die eine App mehr Platz einnimmt als die andere, ziehen Sie einfach den Balken zwischen den Apps nach links oder rechts. Denken Sie aber daran, dass es Grenzen für das Ziehen gibt, die bei 50:50 und 25:75 liegen, aber es kann trotzdem reichen.
>>> Wie Sie YouTube-Videos ansehen, ohne Werbung zu sehen: Einfacher Trick