Jak Linux ułatwia odzyskiwanie danych

Odzyskiwanie danych: Proces ratowania danych z komputera, gdy urządzenie, na którym znajdują się dane, jest niedostępne.
Jest to coś, z czym żaden informatyk nie chce mieć do czynienia, zwłaszcza w centrum danych. Dlaczego? Ponieważ odzyskanie danych może oznaczać ich utratę, a implikacji związanych z utratą danych jest wiele:
-
Utrata przychodów
-
Utrata dokumentacji
-
Utrata kontaktów
-
Utrata informacji zastrzeżonych
-
Utrata informacji o kliencie
-
Utrata czasu
-
Utrata zaufania
Lista ciągnie się w nieskończoność. W końcu, gdy coś pójdzie nie tak z systemem (wirusy, awaria sprzętu, uszkodzony lub złamany system operacyjny, itp.), to na tobie spoczywa obowiązek odzyskania cennych danych zapisanych na dysku lokalnym. Może to być komputer stacjonarny lub serwer, maszyna użytkownika końcowego lub system, w którym znajduje się firmowa baza danych/web/chmura.
SEE: Przewodnik bezpieczeństwa Kubernetes (darmowy PDF) (TechRepublic)
Prawdą jest, że nie jest to kwestia „czy”, ale „kiedy” będziesz musiał odzyskać dane. Chociaż chmura sprawiła, że jest to nieco mniej zniechęcające (z możliwością synchronizacji danych z serwerami w chmurze przy niewielkim wysiłku), nie zawsze można liczyć na chmurę, a w niektórych przypadkach, możesz mieć dane, których nie chcesz hostowane na serwerze innej firmy.
Więc, gdy masz za zadanie odzyskać dane, gdzie się zwrócić?
Dla wielu osób odpowiedzią jest Linux.
Ale jak jeden system operacyjny może sprawić, że odzyskanie danych z innego systemu będzie w ogóle możliwe? Zdziwiłbyś się, jak łatwo można to zrobić. Tak długo, jak dysk twardy nie uległ katastrofalnej awarii (w którym to momencie albo wysyłasz dane do specjalisty od kryminalistyki, albo godzisz się z porażką), możesz odzyskać dane bez większego kłopotu.
Pozwól mi to wyjaśnić.
Witamy w dystrybucji Live
Jedną z dziedzin, w której Linux błyszczy od lat jest możliwość przetestowania dystrybucji Linuksa przed jej zainstalowaniem. Odbywa się to za pomocą tak zwanej dystrybucji Live. Jak to działa jest proste: Kiedy uruchamiasz dystrybucję Live (którą jest większość nowoczesnych systemów operacyjnych Linux) zobaczysz coś podobnego do tego, co oferuje Ubuntu (Rysunek A).
Figura A
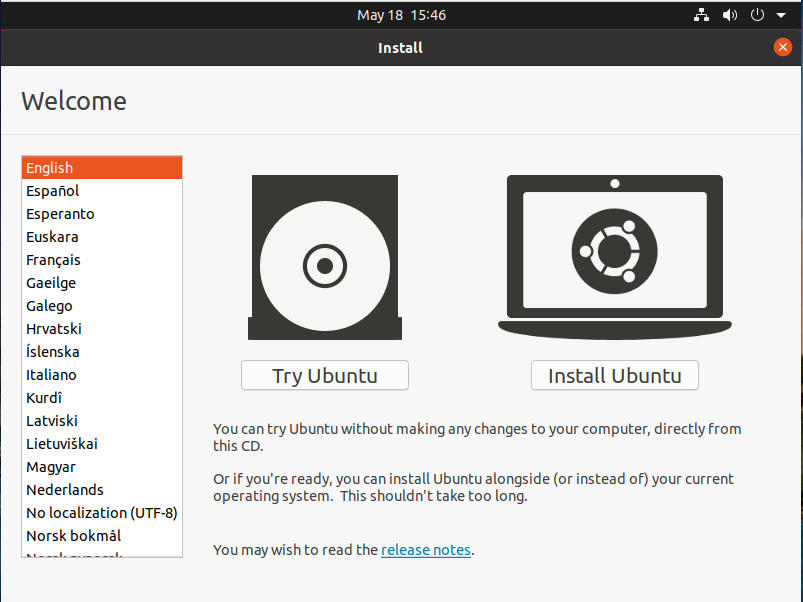
Instalator Ubuntu Desktop Linux ułatwia uruchomienie instancji Live.
Klikając Wypróbuj Ubuntu, uruchamiasz instancję Live systemu operacyjnego. Co to oznacza? Żywa instancja działa całkowicie w pamięci RAM systemu, więc nic nie jest zmieniane na dysku twardym maszyny. Innymi słowy, jeśli maszyna ma zainstalowany Windows na dysku lokalnym, Windows nadal tam będzie, tylko nie będzie uruchomiony.
Tutaj sprawy stają się bardzo pomocne.
Live instancje dają ci dostęp do wszystkich narzędzi dostępnych w systemie operacyjnym Linux, tak jakby był on zainstalowany na dysku. Oznacza to, że możesz montować katalogi i kopiować pliki.
Zrozumiałeś, gdzie to idzie? Jeśli nie, pozwól mi wyjaśnić.
Proces odzyskiwania danych przy użyciu Linuksa
Powiedzmy, że masz maszynę z systemem Windows 10, która z jakiegokolwiek powodu nie chce się uruchomić. Przetestowałeś dysk twardy i nic nie wychodzi, więc problemem jest albo płyta główna, albo sam Windows.
A na tym dysku wewnętrznym muszą znajdować się dane.
Aby odzyskać te dane, należy wypalić dystrybucję Linuksa na dysku flash (za pomocą narzędzia takiego jak Unetbootin), włożyć dysk flash do systemu, o którym mowa, i uruchomić komputer z dysku flash. Gdy pojawi się monit, kliknij przycisk Spróbuj Ubuntu (lub jakiejkolwiek nomenklatury dystrybucji wyboru używa). Po uruchomieniu instancji live należy zlokalizować dysk, który można znaleźć za pomocą polecenia:
sudo sfdisk -l
Polecenie to wydrukuje listę wszystkich dysków podłączonych do maszyny (rysunek B).
Rysunek B
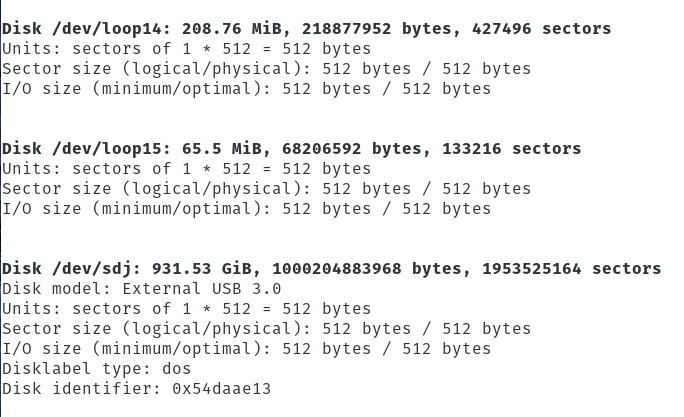
Znalezienie lokalizacji dysku mieszczącego niedostępne dane.
Jak widać, w Linuksie dyski są oznaczane w postaci /dev/sdX (gdzie X jest literą). W tym miejscu sprawy mogą się nieco skomplikować, zwłaszcza jeśli masz wiele dysków podłączonych do nieuruchamialnej maszyny. Jeśli jest tylko jeden dysk, są duże szanse, że będzie oznaczony jako /dev/sda. Jeśli jest więcej niż jeden dysk, prawdopodobnie będziesz musiał poświęcić trochę czasu i zamontować wszystkie dyski, aż znajdziesz dane, o których mowa.
Zamontowanie dysku oznacza, że montujesz dysk do katalogu, aby dane były dostępne. Zróbmy to.
Najpierw otwórz okno terminala i utwórz katalog tymczasowy za pomocą polecenia:
sudo mkdir /data
Mając utworzony katalog, możemy zamontować do niego dysk. Załóżmy, że dysk jest systemem plików NTFS, znajdującym się na /dev/sdb. Aby zamontować ten dysk do naszego nowo utworzonego katalogu, wydalibyśmy polecenie takie jak:
sudo mount -t ntfs-3g /dev/sdb1 /data -o force
Dlaczego 1? Ponieważ, najprawdopodobniej, twoje dane znajdują się na pierwszej partycji – chyba, że dysk został podzielony na inne partycje. Aby to zrobić, być może będziesz musiał użyć trochę prób i błędów, takich jak:
sudo mount -t ntfs-3g /dev/sdb /data -o force
albo
sudo mount -t ntfs-3g /dev/sdb2 /data -o force
W końcu uda się zamontować dysk z systemem Windows, co oznacza, że wszystkie zawierające dane znajdą się w nowo utworzonym katalogu /data. Możesz użyć wiersza poleceń lub menedżera plików, aby przejść do tego katalogu. Powinieneś wtedy zobaczyć foldery takie jak:
-
Documents and Settings
-
Program Files
-
System Volume Information
-
WINDOWS
Co zrobić z tymi danymi?
Po zlokalizowaniu folderu zawierającego dane z dysku Windows, możesz je łatwo skopiować. Aby to zrobić, podłącz inny dysk USB (pozostawiając ten z dystrybucją Live na miejscu) i kliknij na wpis w lewym panelu menedżera plików, aby zamontować ten dysk (Rysunek C).
Figura C
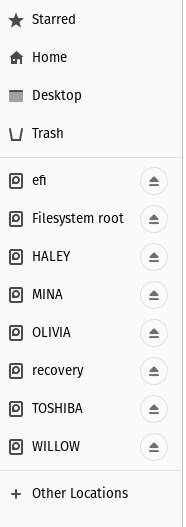
Napęd USB w menedżerze plików Nautilusa.
Przejdź do folderu z danymi, które mają być skopiowane (powiedzmy, że nazywa się client_data) i kliknij prawym przyciskiem myszy ten folder. Wybierz z menu polecenie Copy (Rysunek D).
Figura D
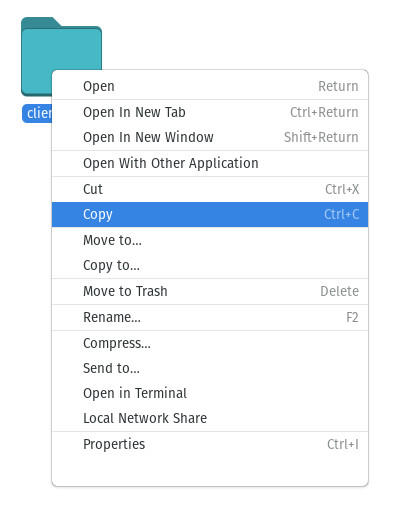
Kopiowanie folderu client_data znajdującego się w katalogu WINDOWS.
Po zakończeniu kopiowania danych przejdź do nowo podłączonego napędu USB w menedżerze plików, kliknij prawym przyciskiem myszy gdzieś w prawym panelu i wybierz polecenie Wklej (Rysunek E).
Figura E
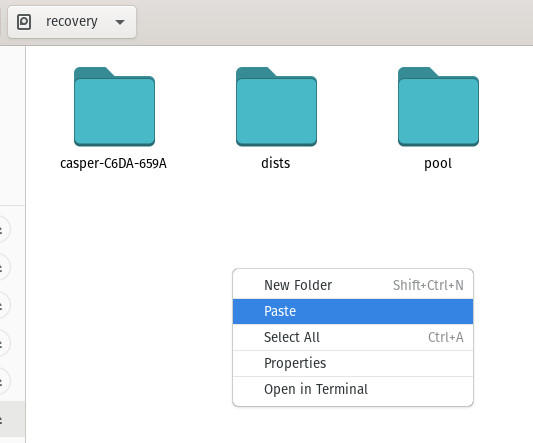
Wklejanie danych z niedostępnego dysku na dysk USB.
Po zakończeniu wklejania danych można odmontować dysk USB zawierający skopiowane dane, klikając w lewym panelu menedżera plików obszar wskazujący w górę, związany z tym dyskiem.
Gratulacje, właśnie odzyskałeś dane z niedostępnego dysku Windows za pomocą systemu Linux. Skopiuj te dane do działającej maszyny i jesteś z powrotem w ruchu.
Zobacz także
- Jak zostać administratorem bazy danych: A cheat sheet (TechRepublic)
- Hybrydowa chmura: Przewodnik dla profesjonalistów IT (darmowy PDF) (TechRepublic do pobrania)
- Lista kontrolna: Migracja z lokalnego serwera pocztowego do chmury (TechRepublic Premium)
- Jak centra danych w hiperskali zmieniają całe IT (ZDNet)
- Najlepsze usługi w chmurze dla małych firm (CNET)
- DevOps: More must-read coverage (TechRepublic on Flipboard)
