Jak zmienić ikony lub kolor folderów na komputerze Mac
Przechowywanie plików jest ważne, podobnie jak systemy, których używasz do ich porządkowania. Nazwanie plików w taki sposób, aby łatwo było znaleźć to, czego szukasz, jest oczywiście najważniejszym krokiem, ale bardziej wizualne rozwiązanie, które pozwoli Ci szybko rozpoznać, czego potrzebujesz, może również zwiększyć Twoją produktywność. Zmiana ikony folderu na graficzną, na przykład, ułatwia zlokalizowanie tego, czego potrzebujesz na pierwszy rzut oka.
Zmiana koloru tych folderów jest kolejną opcją. Ikony folderów pomagają rozróżnić zawartość folderu, podczas gdy użycie innego koloru może pomóc sklasyfikować folder według typu: muzyka, filmy, zdjęcia, itp. Jeśli użyjesz ich razem, Twoje opcje są nieograniczone.
A jeśli kiedykolwiek pomyślisz, że mogłeś przesadzić, lub zdecydujesz się zmienić swój system klasyfikacji, zawsze możesz powrócić do oryginalnej ikony, używając Command + X zamiast Command + V, jak opisano poniżej.
Zmiana ikony folderu:
1) Kliknij prawym przyciskiem myszy folder, którego ikonę chcesz zmienić.
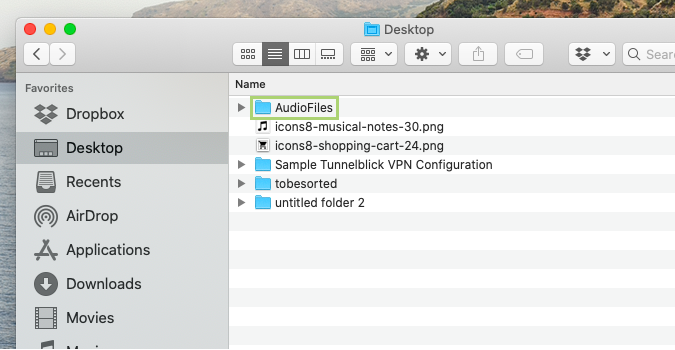
2) W otwartym menu kliknij przycisk Pobierz informacje.
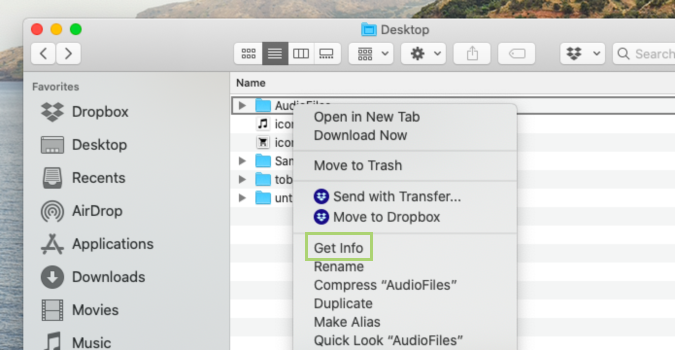
3) W oknie dialogowym Info wybierz ikonę folderu w lewym górnym rogu.
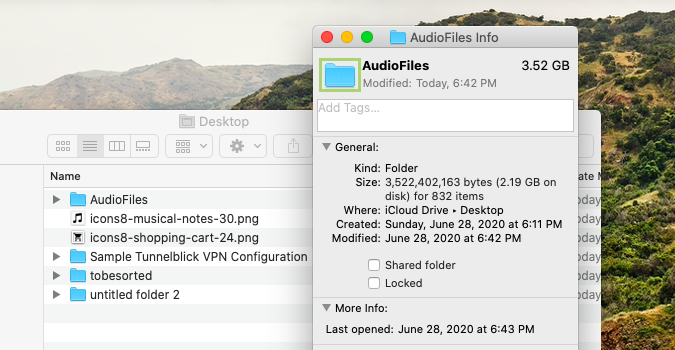
4) Jeśli nowa znaleziona ikona ma rozszerzenie .icn, przeciągnij ją i upuść na wybraną ikonę folderu.
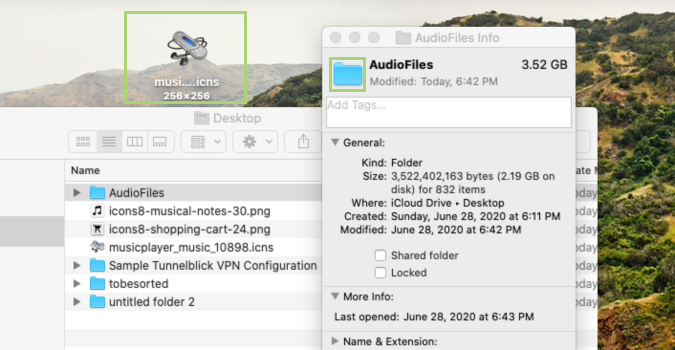
Or
4) Jeśli ikona ma rozszerzenie .png, .jpg, kliknij dwukrotnie, aby otworzyć ją w Podglądzie.

5) Kliknij lub naciśnij Command + A, aby wybrać ikonę.
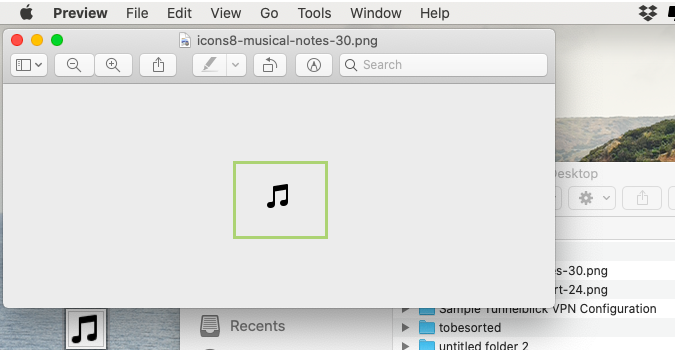
6) Kliknij przycisk Edytuj na pasku menu Podgląd.
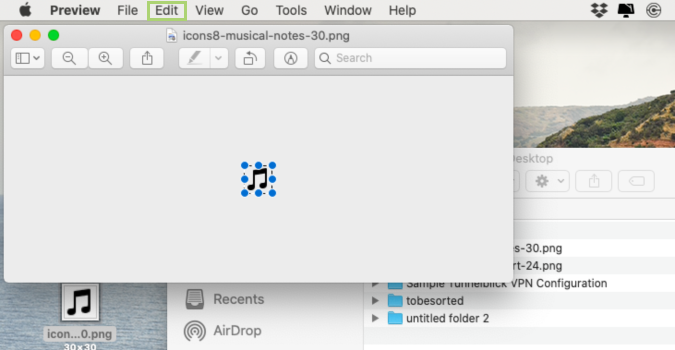
7) W menu Edycja kliknij przycisk Kopiuj.

8) Mając ikonę folderu wybraną w kroku 3 powyżej, naciśnij Command +V, aby wkleić nową ikonę w oknie Info folderu.
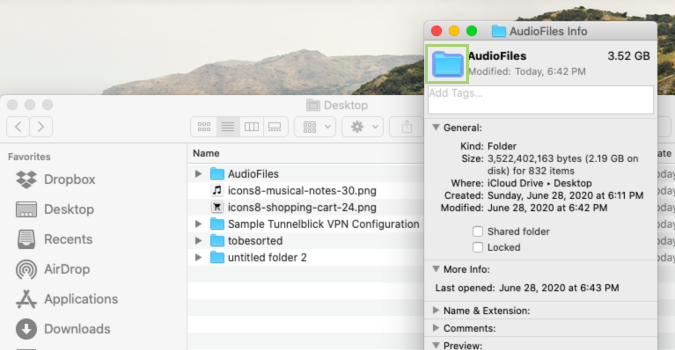
Zmiana koloru folderu:
1) Kliknij prawym przyciskiem myszy folder, dla którego chcesz zmienić ikonę.
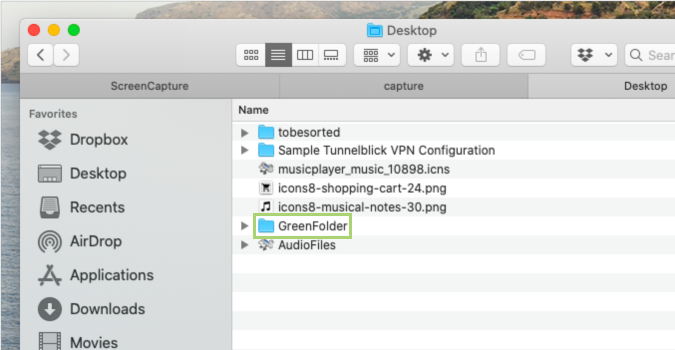
2) W otwartym menu kliknij przycisk Pobierz informacje.
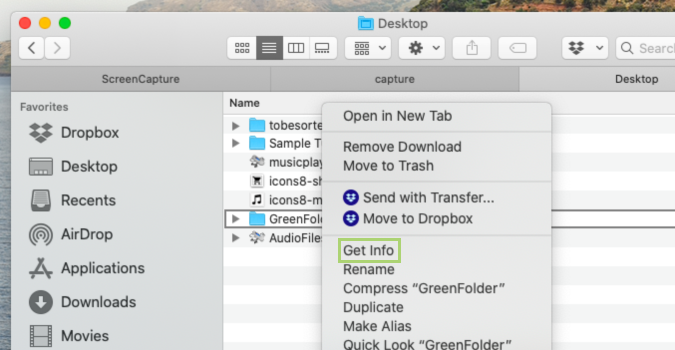
3) W oknie dialogowym Info wybierz ikonę folderu w lewym górnym rogu.
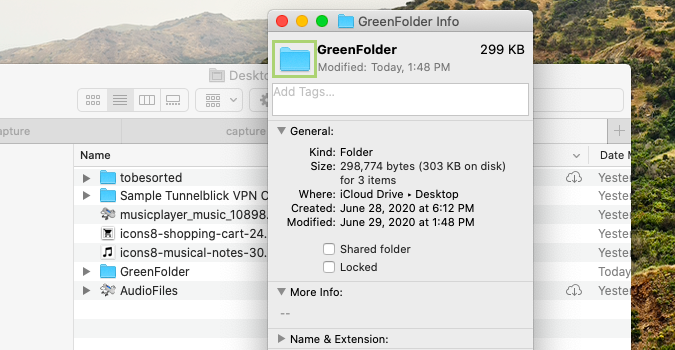
4) Na pasku menu Findera kliknij przycisk Edytuj.
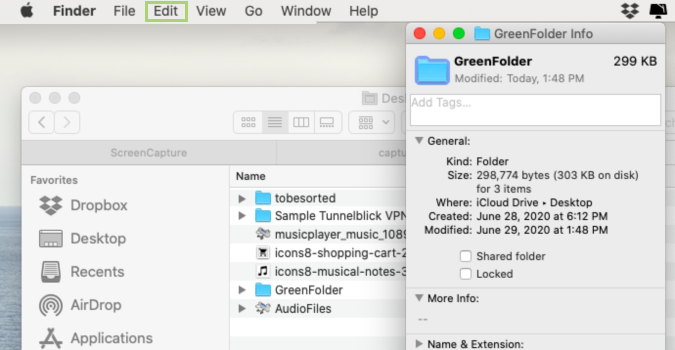
5) W menu rozwijanym kliknij Kopiuj.
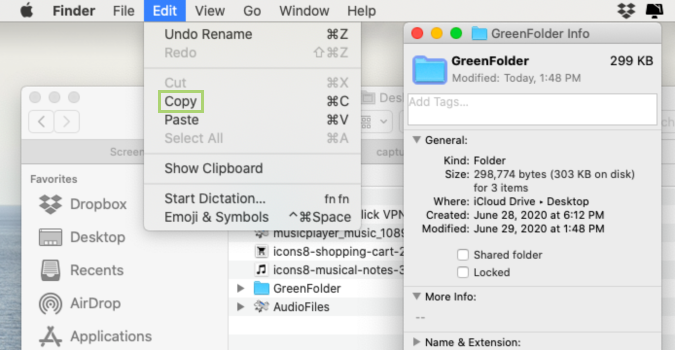
6) Wyszukaj podgląd za pomocą Spotlight.
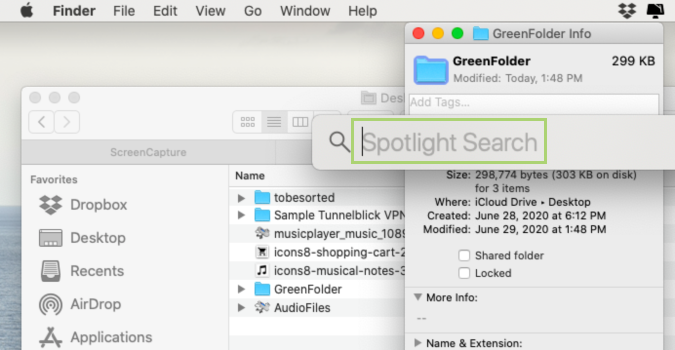
7) Kliknij Podgląd, aby go otworzyć.
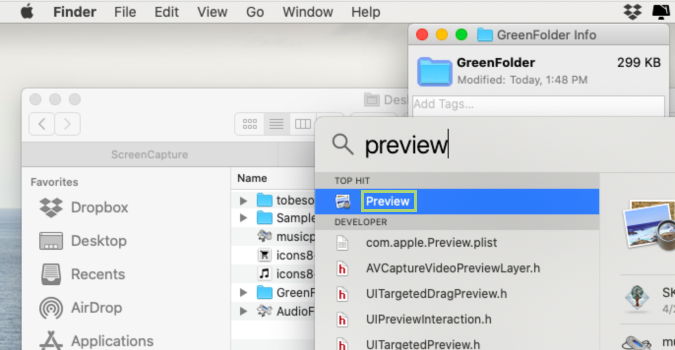
8) Na pasku menu Podgląd kliknij Plik.
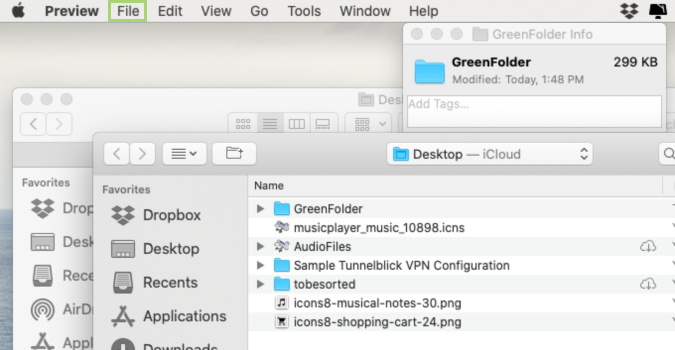
9) W menu rozwijanym kliknij Nowy ze schowka, aby otworzyć skopiowaną wcześniej ikonę.
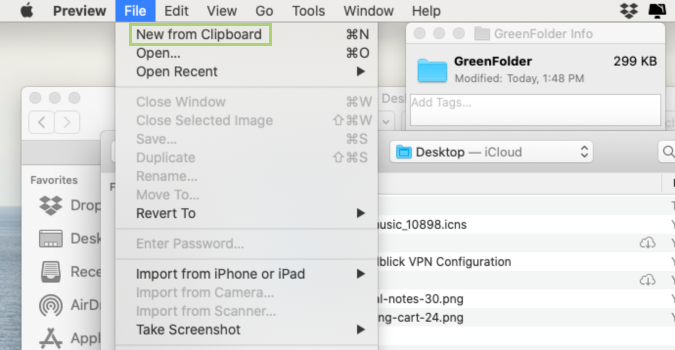
10) Na pasku menu Podgląd otwórz menu Narzędzia.
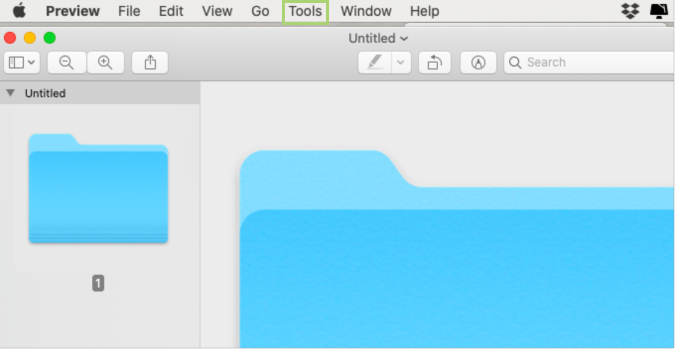
11) W menu Narzędzia wybierz opcję Dopasuj kolor.
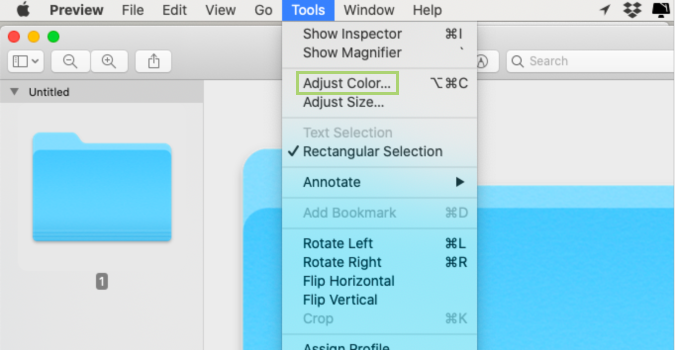
12) Wyreguluj Tint, aby uzyskać żądany kolor.
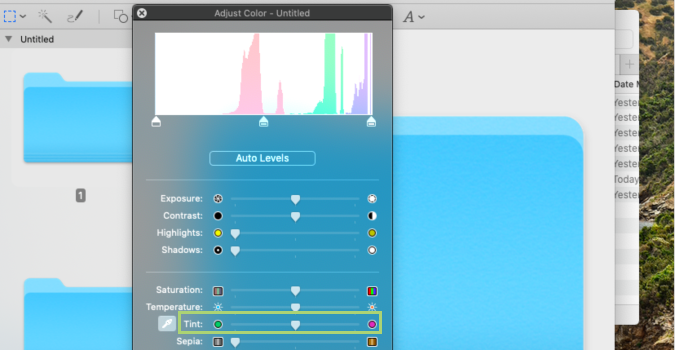
13) Kliknij przycisk Edytuj na pasku menu Podgląd.
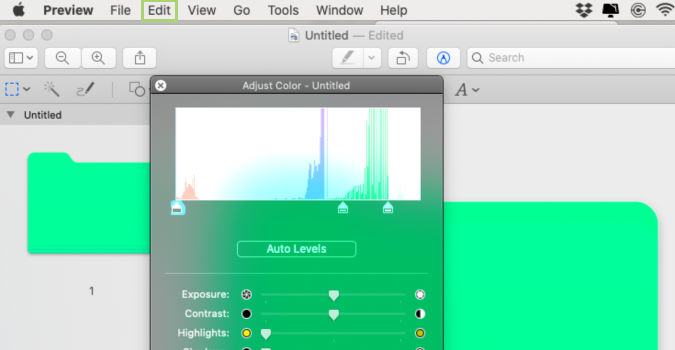
14) W menu Edycja wybierz opcję Kopiuj.
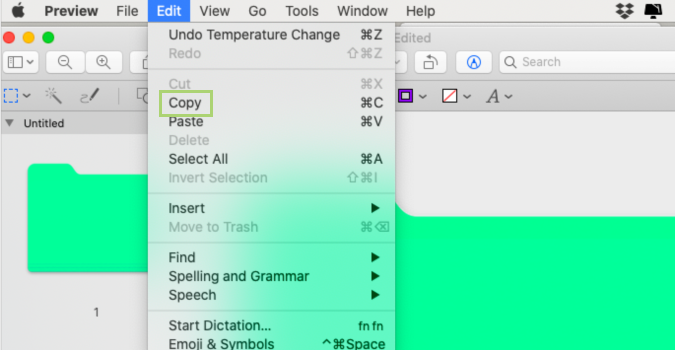
15) Wybierz ikonę folderu w oknie Informacje o folderze.
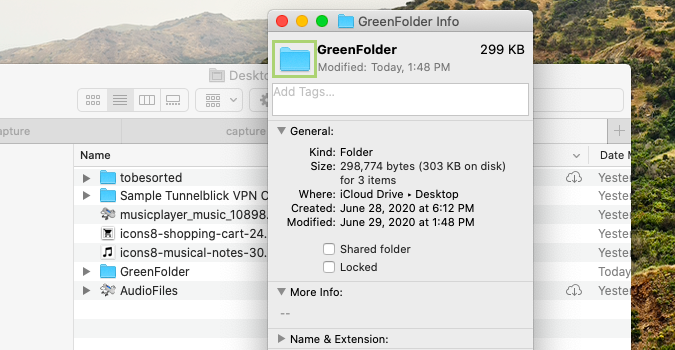
16) Na pasku menu Findera kliknij Edycja.
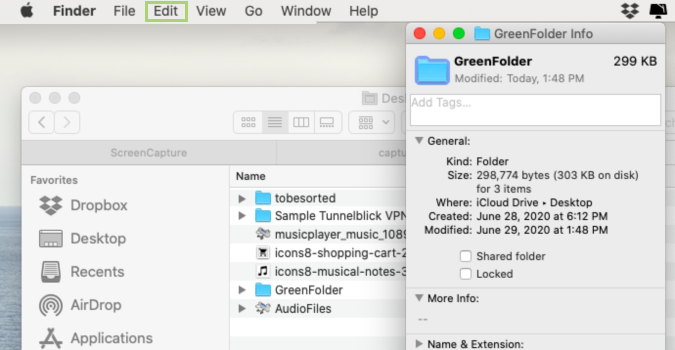
17) W menu rozwijanym kliknij Wklej.
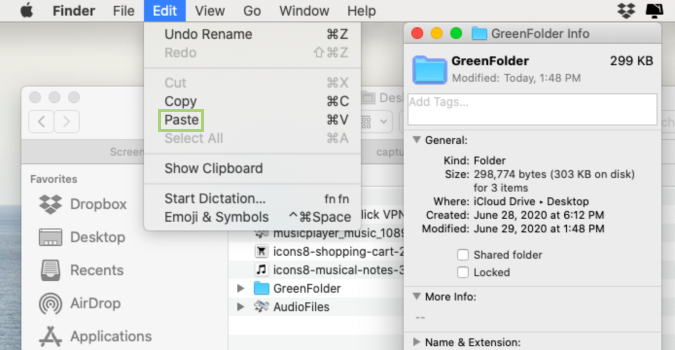
Ostatnie wiadomości