Poprawka: Netflix Audio i Video Out of Sync or Audio Delay

25 grudnia 2020 – Filed to: Photo/Video/Audio Solutions – Sprawdzone rozwiązania
Czasami osoby korzystające z Netflixa często napotykają pewne problemy z połączeniami. Wśród tych problemów, audio i wideo nie są zsynchronizowane i są jednym z najczęstszych problemów. Kilka czynników może doprowadzić Cię do tego problemu. Dlatego ważne jest, aby mieć podstawowe zrozumienie tych problemów i pracować odpowiednio, tak aby można było je naprawić.
Część 1. What To Do If Netflix Audio Is Out of Sync
Use Different Browser
Jako pierwszą próbę, możesz pomyśleć o użyciu innej przeglądarki. Niektóre z przeglądarek nie są w stanie dostarczyć Ci najlepszych możliwych doświadczeń z synchronizacją treści audio i wideo. W związku z tym, należy przełączyć się na inną przeglądarkę i iść do przodu z nim.
Podczas poszukiwania nowej przeglądarki, aby cieszyć się połączeniem Netflix, musisz upewnić się, że wybierasz bezpieczną, niezawodną i szybką przeglądarkę. Tylko taka przeglądarka może zapewnić Ci bezproblemowe doświadczenie. Zakochasz się w ogólnym doświadczeniu, które możesz zabezpieczyć używając tego rodzaju przeglądarki.
Weryfikacja połączenia internetowego
Jeśli zmiana przeglądarki na nową nie działa, musisz iść naprzód i spojrzeć na połączenie internetowe. Tutaj musisz się upewnić, że Twoje połączenie internetowe działa. Musisz spojrzeć na prędkość, jak również. If the speed of your internet connection is low, your audio and video will be out of sync.
When more than one person is using the internet connection, or when multiple devices are using the same internet connection, the connection speed can get limited. Dlatego lepiej jest usunąć wszystkie inne urządzenia podłączone do routera internetowego i sprawdzić, czy można uzyskać Netflix audio i wideo, aby być w synchronizacji.
Nawet jeśli ta metoda nie działa, można pomyśleć o zresetowaniu routera. Lub inaczej, możesz skontaktować się z dostawcą usług internetowych. Dostawca usług internetowych spojrzy na twoje połączenie i zobaczy, czy jest z nim jakiś problem. Gdy problem zostanie naprawiony, możesz zacząć cieszyć się zawartością połączenia Netflix ponownie.
Wyłącz strumieniowanie HD
Strumieniowanie HD zużywa dużo pasma. Jeśli przydzielone Ci pasmo nie jest wystarczające, będziesz musiał doświadczyć braku synchronizacji dźwięku i obrazu w serwisie Netflix. Nie musisz się jednak zbytnio przejmować tym problemem, ponieważ istnieje możliwość wyłączenia strumieniowania HD.
Aby wyłączyć strumieniowanie HD, musisz kliknąć na ikonę użytkownika, która znajduje się w prawym górnym rogu. Następnie należy kliknąć na link o nazwie „Konto”. Po wejściu na konto, możesz przejść do „Ustawienia odtwarzania”. Wraz z tym, musisz wybrać Medium Quality i zapisać.
Po wykonaniu tej zmiany w ustawieniach, możesz odtworzyć wideo i zobaczyć, czy działa. Jeśli ta metoda nie zadziałała, musisz wykonać te same kroki i zmienić jakość na niską. Następnie możesz zobaczyć, czy problem desynchronizacji dźwięku Netflix jest naprawiony czy nie.
Pobierz wideo i napraw je
Netflix pozwala na pobranie wideo. Możesz pomyśleć o pobraniu filmu na swoje urządzenie i odzyskaniu go. Istnieją pewne narzędzia innych firm, które mogą pomóc w odzyskaniu takich filmów. Wondershare Repairit Video Repair jest doskonałym przykładem takiego narzędzia.
To narzędzie działa poprzez odbudowę klatki, nagłówka, czasu trwania, ruchu i dźwięku wideo. Dlatego otrzymujesz rozwiązanie problemu opóźnienia dźwięku, z którym masz do czynienia. Jest to dość niesamowite, prawda? Pobierz i zainstaluj go teraz.
Niezależnie od formatu wideo, które masz, możliwe jest użycie Wondershare Repairit i uzyskanie problemu naprawionego. Innymi słowy, jest on kompatybilny z formatami plików wideo, takimi jak MKV, MP4, MOV i FLV. Możesz również wyeksportować naprawiony plik do dowolnego formatu pliku wideo, którego potrzebujesz. Dlatego nie musisz się martwić o zlokalizowanie odtwarzacza, który można użyć do odtwarzania wideo. Masz swobodę eksportowania wideo do formatu pliku, który można odtwarzać na komputerze z istniejącym odtwarzaczem.
Oto kroki, które należy wykonać, aby naprawić problem braku synchronizacji audio i wideo.
Krok 1. Dodaj uszkodzone wideo

Jako pierwszy krok, powinieneś pójść naprzód i dodać uszkodzone wideo do Wondershare Repairit. Po otwarciu go, zostaniesz wyposażony w prosty i przyjazny dla użytkownika interfejs. Możesz po prostu przeciągnąć i upuścić wideo do tego interfejsu i zacząć go używać.
Krok 2. Repair the Corrupted Video

Drugim krokiem, który powinieneś wykonać, jest naprawa uszkodzonego wideo. Teraz masz dodane wideo. Dlatego należy kliknąć na przycisk „Napraw”, który znajduje się na dole. Po naciśnięciu tego przycisku, rozpocznie się proces odzyskiwania wideo.
Krok 3. Podgląd odzyskanego wideo i zapisz je

Po zakończeniu procesu odzyskiwania, otrzymasz podgląd wideo. Możesz po prostu odtworzyć wideo i zobaczyć, czy audio desync problem jest naprawiony, czy nie. Jeśli problem jest naprawiony, możesz iść dalej i zapisać go. Jak wspomniano wcześniej, masz szansę odzyskać go w dowolnym preferowanym formacie wideo.
Jeśli twój film nie został naprawiony przez tryb szybkiej naprawy, powinieneś spróbować użyć trybu zaawansowanej naprawy, klikając „Zaawansowana naprawa” znaleziony w kolorze czerwonym za plikiem.

Wtedy prześlij plik roboczy utworzony przez to samo urządzenie.

Z naprawionym wideo wybierz inną ścieżkę/katalog niż oryginalna lokalizacja, aby zapisać naprawione pliki i poczekaj na zakończenie procesu naprawy.

Wybierz Silverlight zamiast HTML5 Player
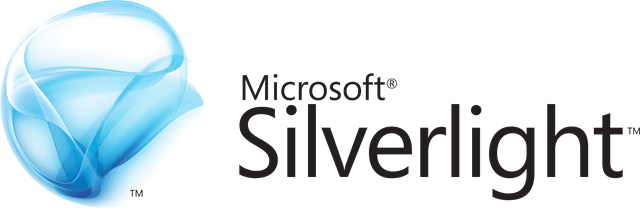
Zamiast używać odtwarzacza HTML5, możesz pomyśleć o użyciu Silverlight. Istnieją pewne kroki, które powinieneś wykonać, aby wykonać to zadanie. Na początek należy otworzyć Centrum Pomocy. Następnie należy kliknąć na „Zalecenia dotyczące prędkości Internetu”. Teraz powinieneś kliknąć na jakość wideo. Jako następny krok, musisz odznaczyć pole, które znajduje się obok „Preferuj Silverlight zamiast HTML5”.
Możesz zapisać ustawienia i sprawdzić, czy problem został naprawiony.
Wyłączenie akceleracji sprzętowej
Możesz wyłączyć akcelerację sprzętową i uzyskać pozytywne wyniki, jak również. Aby wyłączyć akcelerację sprzętową, należy otworzyć przeglądarkę i kliknąć na trzy kropki znajdujące się w prawym rogu. Następnie należy otworzyć Ustawienia.
Teraz należy przewinąć w dół, aż pojawi się opcja o nazwie Zaawansowane.
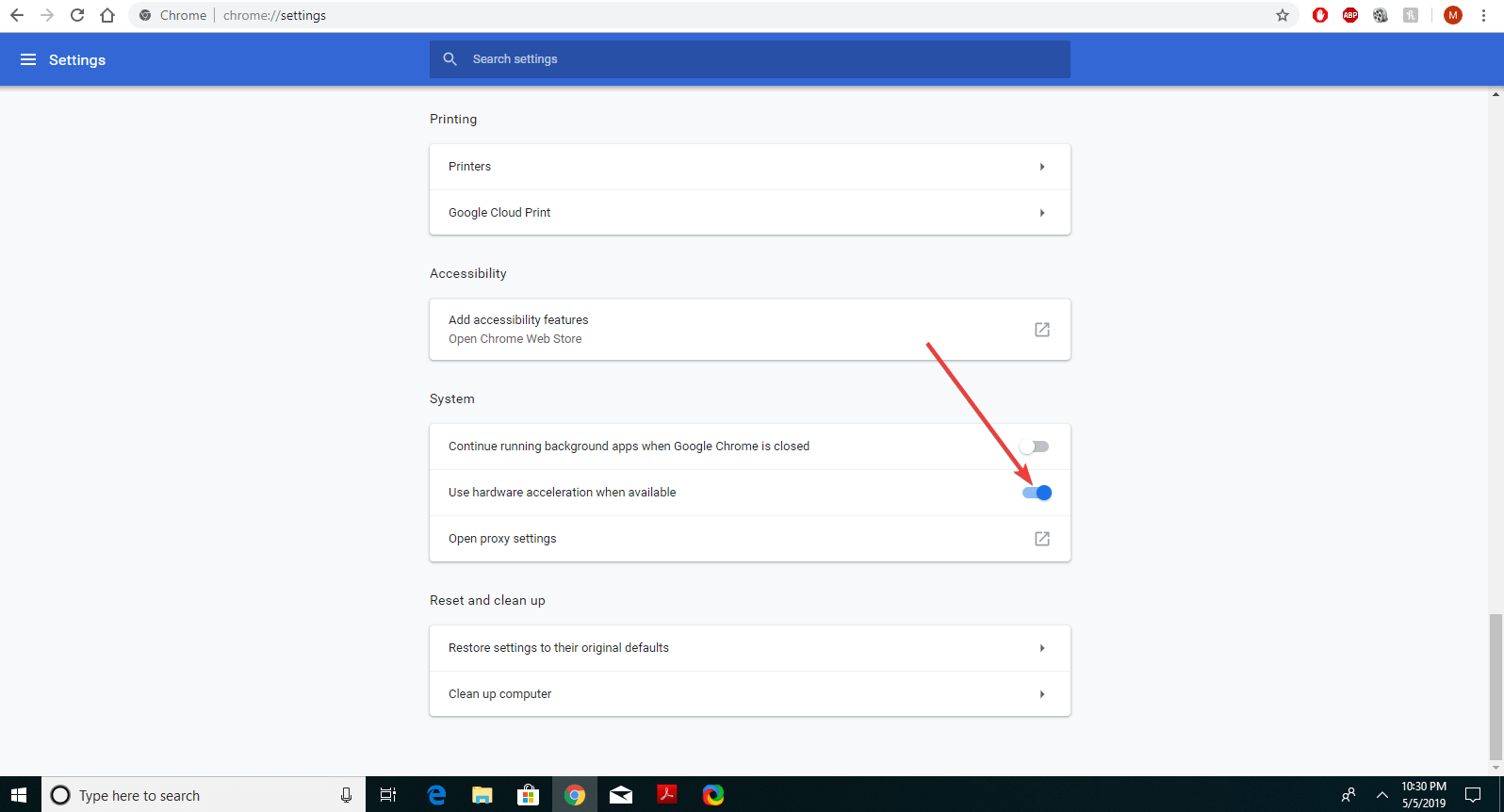
Jako kolejny krok należy zlokalizować sekcję o nazwie System. Następnie należy Użyć akceleracji sprzętowej, gdy jest dostępna. Możesz po prostu kliknąć na przycisk toggle i dokonać zmiany konfiguracji.
Przed testem powinieneś również zrestartować przeglądarkę. Następnie możesz otworzyć przeglądarkę i sprawdzić, czy problem został naprawiony.
Część 2. Inne problemy podczas oglądania filmów Netflix
To nie jest jedyny problem, z którym musisz się zmierzyć podczas oglądania filmów Netflix. Natkniesz się również na wiele innych problemów z wideo Netflix. Oto kilka innych powszechnych problemów, z którymi musisz się zmierzyć podczas korzystania z Netflix.
1. Twoje wideo jest zniekształcone.
Jeśli masz zniekształcony ekran, musisz sprawdzić, czy prędkość połączenia internetowego jest w porządku, czy nie. Musisz sprawdzić, czy są jakieś inne urządzenia podłączone do połączenia internetowego, które spowalniają przepustowość. Wraz z tym, należy również sprawdzić, czy istnieją jakiekolwiek problemy po stronie dostawcy usług internetowych, jak również.
2. Masz problemy podczas oglądania treści na innym ekranie.
Większość z nas woli podłączyć połączenie Netflix do większego ekranu, takiego jak projektor i cieszyć się treścią. Musisz sprawdzić i zobaczyć, czy kabel, którego używasz do przedłużenia ekranu, działa prawidłowo, czy nie. Jeśli kabel nie działa prawidłowo, musisz wymienić go na nowy.
3. Masz zacinające się wideo.
Zacinające się wideo może mieć miejsce z powodu problemu ze sterownikiem w karcie graficznej komputera. Dlatego należy sprawdzić, czy sterowniki są prawidłowo zainstalowane. Jeśli nie można uzyskać pracę na własną rękę, można po prostu skontaktować się z producentem komputera i poprosić o pomoc. Wykonaj te kroki i upewnij się, że nie masz żadnych problemów z cieszeniem się Netflixem w domu.
Rozwiązywanie problemów z plikami multimedialnymi
Odzyskiwanie & Naprawa zdjęć
- Co to jest odzyskiwanie zdjęć?
- Zdjęcia z karty SD zostały utracone?
- Odzyskiwanie zdjęć ze Snapchata.
- Top 5 darmowych programów do odzyskiwania zdjęć.
- Przywracanie zdjęć z kosza.
Odzyskaj & Naprawa filmów
- Odzyskiwanie filmów z karty SD.
- Rapair MOV/M4V/MP4 videos.
- Repair MKV videos.
- Solve video black screen.
- Repair restored videos.
Odzyskiwanie & Naprawa Audio
- Naprawa wideo bez dźwięku.
- Naprawa problemów z synchronizacją audio.
- MP4 Brak Dźwięku?
- Naprawa uszkodzonych plików WAV.
- Przewodnik naprawy uszkodzonych plików wideo.
Odzyskaj & Naprawa aparatów fotograficznych
- Odzyskaj aparat Canon.
- Naprawa wideo na Mac.
- Naprawa wideo GoPro.
- Odzyskiwanie usuniętych plików iMovie.
- Odzyskiwanie usuniętych zdjęć.