Wie Linux die Datenrettung erleichtert

Datenrettung: Der Prozess der Datenrettung von einem Computer, wenn das Gerät, auf dem diese Daten gespeichert sind, unzugänglich ist.
Es ist etwas, mit dem sich kein IT-Profi jemals befassen möchte, insbesondere in einem Rechenzentrum. Warum eigentlich? Weil eine Datenwiederherstellung Datenverlust bedeuten könnte, und die Folgen eines Datenverlusts sind vielfältig:
-
Verlorene Einnahmen
-
Verlorene Dokumentation
-
Verlorene Kontakte
-
Verlorene geschützte Informationen
-
Verlorene Kundeninformationen
-
Verlorene Zeit
-
Verlorenes Vertrauen
Die Liste geht weiter und weiter. Wenn etwas mit einem System schiefgeht (Viren, defekte Hardware, beschädigtes oder defektes Betriebssystem usw.), liegt es letztendlich an Ihnen, die wertvollen Daten, die auf dem lokalen Laufwerk gespeichert sind, wiederherzustellen. Das kann auf einem Desktop oder einem Server sein, auf dem Rechner eines Endbenutzers oder auf dem System, das die Datenbank/Web/Cloud Ihres Unternehmens beherbergt.
SEHEN Sie: Kubernetes-Sicherheitsleitfaden (kostenloses PDF) (TechRepublic)
Die Wahrheit ist, dass es nicht eine Frage des „ob“, sondern des „wann“ ist, dass Sie Daten wiederherstellen müssen. Obwohl die Cloud dies etwas weniger beängstigend gemacht hat (mit der Möglichkeit, Ihre Daten mit geringem Aufwand mit Cloud-Servern zu synchronisieren), können Sie sich nicht immer auf die Cloud verlassen, und in einigen Fällen haben Sie vielleicht Daten, die Sie nicht auf einem Server eines Drittanbieters gehostet haben wollen.
So, wenn Sie mit der Wiederherstellung von Daten beauftragt werden, wohin wenden Sie sich?
Für viele lautet die Antwort Linux.
Aber wie kann ein Betriebssystem die Wiederherstellung von Daten von einem anderen überhaupt möglich machen? Sie würden sich wundern, wie einfach dies möglich ist. Solange eine Festplatte nicht katastrophal ausgefallen ist (dann müssten Sie die Daten entweder an einen Forensiker schicken oder sich mit der Niederlage abfinden), können Sie die Daten ohne großen Aufwand wiederherstellen.
Lassen Sie mich erklären.
Willkommen bei der Live-Distribution
Ein Bereich, in dem Linux seit Jahren glänzt, ist die Möglichkeit, eine Linux-Distribution zu testen, bevor sie installiert wird. Dies geschieht über eine so genannte Live-Distribution. Wie das funktioniert, ist einfach: Wenn Sie eine Live-Distribution starten (was bei den meisten modernen Linux-Betriebssystemen der Fall ist), sehen Sie etwas Ähnliches wie das, was Ubuntu bietet (Abbildung A).
Abbildung A
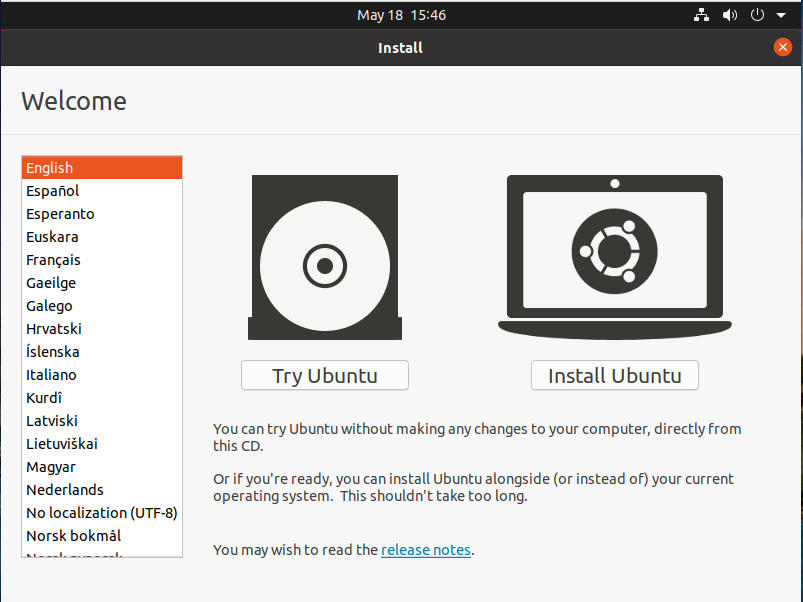
Der Ubuntu-Desktop-Linux-Installer macht es einfach, eine Live-Instanz zu starten.
Mit einem Klick auf Try Ubuntu starten Sie eine Live-Instanz des Betriebssystems. Was bedeutet das? Eine Live-Instanz läuft komplett im Arbeitsspeicher des Systems, es wird also nichts auf der Festplatte des Rechners verändert. Mit anderen Worten: Wenn auf diesem Rechner Windows auf dem lokalen Laufwerk installiert ist, ist Windows immer noch da, wird aber nicht ausgeführt.
An dieser Stelle wird es sehr hilfreich.
Live-Instanzen geben Ihnen Zugriff auf alle Werkzeuge, die auf dem Linux-Betriebssystem verfügbar sind, als wäre es auf dem Laufwerk installiert. Das heißt, Sie können Verzeichnisse mounten und Dateien kopieren.
Sehen Sie, worauf das hinausläuft? Falls nicht, lassen Sie es mich erklären.
Der Prozess der Datenwiederherstellung mit Linux
Angenommen, Sie haben einen Windows-10-Rechner, der sich – aus welchem Grund auch immer – nicht mehr starten lässt. Sie haben die Festplatte getestet und es zeigt sich nichts, also liegt das Problem entweder am Motherboard oder an Windows selbst.
Und es gibt Daten, die Sie auf diesem internen Laufwerk haben müssen.
Um diese Daten wiederherzustellen, brennen Sie eine Linux-Distribution auf ein Flash-Laufwerk (mit einem Tool wie Unetbootin), stecken das Flash-Laufwerk in das betreffende System und booten vom Flash-Laufwerk. Wenn Sie dazu aufgefordert werden, klicken Sie auf Try Ubuntu (oder wie auch immer die Nomenklatur der Distribution Ihrer Wahl lautet). Sobald die Live-Instanz läuft, müssen Sie das betreffende Laufwerk suchen, das Sie mit dem Befehl finden:
sudo sfdisk -l
Dieser Befehl gibt eine Liste aller an den Rechner angeschlossenen Laufwerke aus (Abbildung B).
Abbildung B
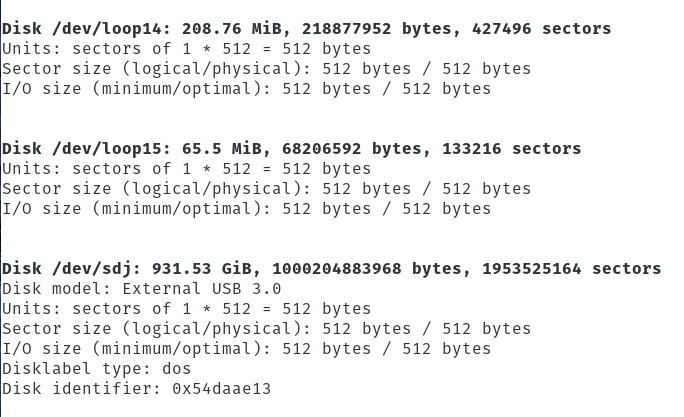
Das Laufwerk mit den unzugänglichen Daten wird gefunden.
Wie Sie sehen können, werden Laufwerke unter Linux in der Form /dev/sdX (wobei X ein Buchstabe ist) bezeichnet. An dieser Stelle können die Dinge etwas knifflig werden, besonders wenn Sie mehrere Laufwerke an den nicht bootfähigen Rechner angeschlossen haben. Wenn es nur ein Laufwerk gibt, stehen die Chancen gut, dass es mit /dev/sda bezeichnet ist. Wenn es mehr als ein Laufwerk gibt, müssen Sie sich wahrscheinlich die Zeit nehmen und alle Laufwerke mounten, bis Sie die fraglichen Daten finden.
Ein Laufwerk zu mounten bedeutet, dass Sie ein Laufwerk in ein Verzeichnis mounten, damit die Daten zugänglich sind. Das machen wir jetzt.
Zunächst öffnen Sie ein Terminalfenster und legen mit dem Befehl ein temporäres Verzeichnis an:
sudo mkdir /data
Wenn das Verzeichnis vorhanden ist, können wir das Laufwerk darin einhängen. Nehmen wir an, das Laufwerk ist ein NTFS-Dateisystem und befindet sich auf /dev/sdb. Um dieses Laufwerk in unser neu erstelltes Verzeichnis zu mounten, würden wir einen Befehl wie diesen eingeben:
sudo mount -t ntfs-3g /dev/sdb1 /data -o force
Warum die 1? Weil sich Ihre Daten höchstwahrscheinlich auf der ersten Partition befinden – es sei denn, das Laufwerk wurde anders partitioniert. Dafür müssen Sie eventuell ein bisschen herumprobieren, etwa so:
sudo mount -t ntfs-3g /dev/sdb /data -o force
oder
sudo mount -t ntfs-3g /dev/sdb2 /data -o force
Endlich wird es Ihnen gelingen, das Windows-Laufwerk zu mounten, was bedeutet, dass sich alle enthaltenen Daten in dem neu erstellten /data-Verzeichnis befinden. Sie können entweder die Kommandozeile oder den Dateimanager verwenden, um in dieses Verzeichnis zu navigieren. Sie sollten dann Ordner wie folgende sehen:
-
Dokumente und Einstellungen
-
Programmdateien
-
System Volume Information
-
WINDOWS
Was tun mit den Daten?
Sobald Sie den Ordner mit Ihren Daten auf dem Windows-Laufwerk gefunden haben, können Sie diese einfach kopieren. Stecken Sie dazu ein anderes USB-Laufwerk ein (lassen Sie das mit der Live-Distribution an Ort und Stelle) und klicken Sie auf den Eintrag im linken Bereich des Dateimanagers, um dieses Laufwerk einzubinden (Abbildung C).
Abbildung C

Ein USB-Laufwerk im Nautilus-Dateimanager.
Navigieren Sie zu dem Ordner, in dem sich die zu kopierenden Daten befinden (sagen wir, er heißt client_data) und klicken Sie mit der rechten Maustaste auf den betreffenden Ordner. Wählen Sie im Menü den Eintrag Kopieren (Abbildung D).
Abbildung D
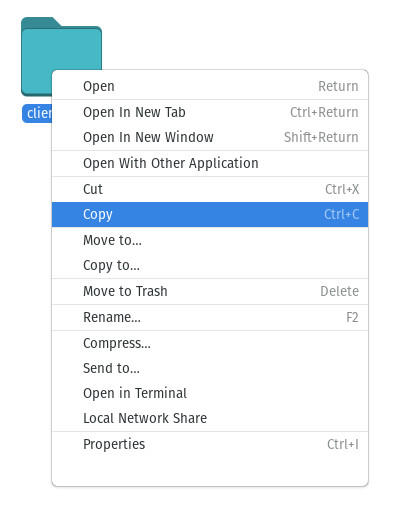
Kopieren Sie den Ordner client_data, der sich im Verzeichnis WINDOWS befindet.
Nachdem das Kopieren der Daten abgeschlossen ist, navigieren Sie im Dateimanager zu dem neu angeschlossenen USB-Laufwerk, klicken mit der rechten Maustaste irgendwo im rechten Fensterbereich und wählen Einfügen (Abbildung E).
Abbildung E

Einfügen der Daten von dem nicht zugänglichen Laufwerk auf ein USB-Laufwerk.
Wenn das Einfügen der Daten abgeschlossen ist, können Sie das USB-Laufwerk mit den kopierten Daten aushängen, indem Sie im linken Bereich des Dateimanagers auf den nach oben zeigenden Bereich klicken, der mit dem Laufwerk verbunden ist.
Glückwunsch, Sie haben gerade Daten von einem unzugänglichen Windows-Laufwerk mit Linux wiederhergestellt. Kopieren Sie diese Daten auf einen Arbeitsrechner und Sie sind wieder einsatzbereit.
Siehe auch
- Wie man ein Datenbankadministrator wird: Ein Spickzettel (TechRepublic)
- Hybrid Cloud: Ein Leitfaden für IT-Profis (kostenloses PDF) (TechRepublic Download)
- Power-Checkliste: Migration von lokalen E-Mail-Servern in die Cloud (TechRepublic Premium)
- Wie Hyperscale-Rechenzentren die gesamte IT umgestalten (ZDNet)
- Die besten Cloud-Dienste für kleine Unternehmen (CNET)
- DevOps: More must-read coverage (TechRepublic on Flipboard)
