Producción: 6 consejos para ayudar a los autores indie a dar formato a los libros impresos con Word

El experto en palabras y autor indie Ian Andrew está afincado en Australia
Para los muchos autores indie que todavía prefieren Microsoft ® Word para dar formato a sus libros, aquí hay una pieza de acompañamiento al reciente post de Ian Andrew sobre el uso de Word para crear interiores de libros electrónicos. Sí, lo has adivinado – esta vez, él está explicando cómo utilizar Word para dar formato a los libros impresos. Como antiguo formador de Microsoft convertido en autor autopublicado, es capaz de hablar desde una considerable experiencia relevante. A Ian…
Como dije en mi anterior post sobre el uso de Word para formatear ebooks, entiendo que algunos de vosotros sois magos y brujas del teclado, guerreros todos, que os escabullís con programas de procesamiento de textos «fantásticos», como Scrivener, pero, hay bastantes de nosotros, simples mortales de dos dedos, que seguimos arando nuestros solitarios surcos con ese bastión del software de procesamiento de textos, el poderoso Microsoft® Word.
Ahora bien, en una vida anterior, fui un formador acreditado de todo lo relacionado con Microsoft®, y la mayor revelación para mí fue lo mal preparada que estaba la gente cuando se le daba un PC y se esperaba que «se pusiera manos a la obra».
 No dejaríamos que un soldador se limitara a soldar, pero dejamos que un administrador se abriera paso con Word. Normalmente de forma lamentable. Por suerte, no tiene por qué ser así.
No dejaríamos que un soldador se limitara a soldar, pero dejamos que un administrador se abriera paso con Word. Normalmente de forma lamentable. Por suerte, no tiene por qué ser así.
Dar formato a un documento para imprimirlo es una simple cuestión de usar cosas que los programadores expertos han incorporado a Word para nosotros. Lamentablemente, muy pocos saben siquiera que estas cosas existen, y mucho menos cómo usarlas.
Así que, si quieres formatear un documento de Word de tal manera que pase el proceso de aprobación tanto para el sistema Createspace de Amazon como para el de Ingram Spark, entonces sigue leyendo…
1) El tamaño importa
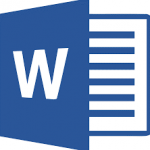 En primer lugar, decide el tamaño que quieres que tenga tu libro.
En primer lugar, decide el tamaño que quieres que tenga tu libro.
Se podría pensar que esto es bastante fácil. Busca un libro en tu estantería al que quieras que se parezca tu libro. Mídelo y configura el tamaño de la página en Word para que sea así.
Lamentablemente, no es tan fácil. Tanto Ingram como Createspace admiten una amplia, amplísima gama de tamaños, pero algunos, parafraseando de mala manera, ‘son más compatibles que otros’.
En primer lugar, no todos los formatos que son estándares de la industria (como el formato A) son compatibles con los autores indie. Luego, los que sí lo son pueden estar limitados en el tipo de color de papel y formato de portada que pueden llevar.
Así que, si quieres que tu libro sea de tipo blanco y negro sin ilustraciones internas, impreso en papel crema con una cubierta mate, entonces ve a CreateSpace e Ingram y comprueba que soportan esas opciones en el tamaño que quieres.
Para mí, lo tenía fácil. Mis novelas policíacas son de texto B&W en papel crema con cubierta mate en un tamaño total de libro de 8,00 pulgadas por 5,25 pulgadas. La línea resultante dentro de Ingram tiene este aspecto: B&W 5,25 x 8 in o 203 x 133mm Perfect Bound on Creme w/Matte Lam.
Así que entré en Createspace y me descargué una de sus plantillas de Word para un libro de 8×5,25 y este documento se convirtió en mi punto de partida. La descarga de una plantilla es, con mucho, la forma preferida de establecer el tamaño de la página, ya que también establecerá los márgenes por ti. Pero en caso de que no tengas eso, también necesitas saber sobre márgenes.
2) Dominar los márgenes
Configura tus márgenes.
Un libro de bolsillo es una bestia extraña cuando se trata de márgenes. Dependiendo del tamaño y, críticamente, del número de páginas y, por lo tanto, del «grosor» del libro, sus márgenes variarán.
Además, tienen que estar compensados y reflejados, es decir, imagina que tienes un libro abierto delante de ti. El margen interior de la página de la izquierda y el margen interior de la página de la derecha tienen que ser iguales, pero el interior de la izquierda es el margen de la derecha y el interior de la derecha es el margen de la izquierda, ¿lo entiendes? Los márgenes «exteriores» son diferentes a los interiores, pero tienen que ser iguales en todo momento.
Por suerte, Word hace todo esto por ti en un simple cuadro de diálogo.
Sólo tienes que ir a Diseño de página en la cinta de opciones, seleccionar Márgenes y luego, en la parte inferior de las opciones, seleccionar Márgenes personalizados.
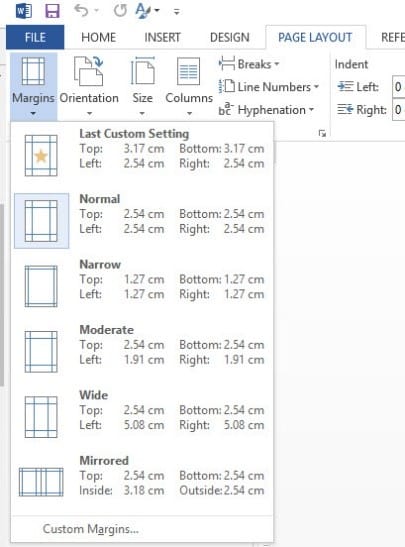
3) Haz una pausa (de sección)
Aprende a hacer una pausa de sección en tu documento.
Tendrás que dividir tu documento en secciones. La razón es que en algunas partes de tu documento querrás tener números de página en el pie de página (o en la cabecera si quieres estar a la moda), pero en otras partes del libro, como las páginas de título y copyright, no querrás números.
También querrás/puedes añadir el nombre del autor en la cabecera de las páginas pares (o impares) y el título del capítulo en la cabecera de la página opuesta.
Para hacer todas estas cosas «complicadas», necesitas tener saltos de sección en tu documento.
De nuevo, la buena noticia es que Word lo hace fácil. Sólo tienes que poner el cursor a pie de página, seleccionar Diseño de página y en el desplegable junto a la palabra Saltos, te aparecen las opciones de ‘Salto de sección – Página siguiente’. Elígela y Word no sólo pondrá un salto de sección, sino que también añadirá una nueva página.

4) Aprovechar los encabezados y pies de página
Maneja tus encabezados y pies de página.
Necesitas números de página en un libro de bolsillo. NO los añadas manualmente. Haz doble clic en el pie de página y coloca el cursor donde quieras que aparezca el número de página. Verá que ha aparecido la pestaña Diseño en la cinta de opciones. Selecciona Número de página en el grupo Encabezado & Pie de página. Elige Posición actual y luego pon el formato de número de página que quieras. Ah, y marca Diferentes páginas impares & pares en el grupo Opciones de la pestaña de diseño, ya que también lo necesitarás.
5) Encabezamiento y cola de los capítulos
 Utiliza formatos consistentes para los encabezamientos de los capítulos y las «rupturas de escena».
Utiliza formatos consistentes para los encabezamientos de los capítulos y las «rupturas de escena».
Tus encabezamientos de capítulos en un libro de bolsillo no tienen por qué ser tediosos y aburridos. Puedes ser creativo y artístico y, siempre que guardes el documento correctamente, lo que veas es lo que obtendrás de CreateSpace e Ingram.
Así que, usa mayúsculas y líneas torcidas y todo lo que quieras, pero… sé consistente. Asegúrese de que todos y cada uno de los capítulos comienzan con el mismo aspecto. Asegúrese especialmente de que el dispositivo que utiliza para una ruptura de escena, ya sea tres *** o una línea compleja con diamantes y geométrica o una flor de lis, tenga un espacio consistente alrededor.
No hay nada más chocante para el ojo del lector que las características inconsistentes de la maquetación.
6) Perfeccionar la exportación de PDF
Guarda tu documento como PDF-A. Createspace tomará sus archivos interiores como un documento de Word. Sin embargo, el margen inferior de la página puede ser un poco impreciso y ocasionalmente, si usted tiene una página que está «llena» de texto hasta la línea inferior, CreateSpace puede ocasionalmente «tirar» la última línea a la página siguiente y usted termina con lo que a menudo se llama una línea huérfana. No quieres líneas huérfanas, entre otras cosas porque es una página extra en tu libro sin ninguna razón y cada página aumenta los costes de impresión. Ingram Spark no aceptará un archivo de Word sin procesar.
Tanto CreateSpace como Ingram Spark aceptarán los formatos PDF-A, y con ellos tendrás un documento en el que podrás confiar en cuanto a la maquetación y los saltos de página, ya que lo que hayas puesto estará bloqueado.
Así que ahórrate el tiempo y sube el mismo formato PDF-A tanto a Ingram Spark como a CreateSpace.
Pero, te oigo gritar, (bueno, gemidos ahogados probablemente,) «¿Cómo hago un PDF-A?».
Simple. Ve al menú Archivo de Word, elige Guardar como, navega hasta donde quieras que se guarde tu documento y guárdalo primero como un documento .doc estándar de Word. Este es y será siempre su archivo maestro. A continuación, vuelva a Guardar como, navegue hasta la misma carpeta y esta vez, seleccione el menú desplegable bajo el nombre del archivo y seleccione PDF. Una vez hecho esto, verás que ha aparecido un pequeño botón llamado opciones. Haz clic en él y te aparecerá un cuadro de diálogo de Opciones.
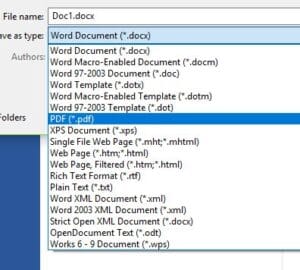
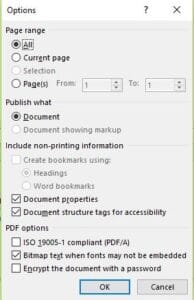 Ahora, marca la opción que dice ISO 19005-1 compliant (PDF/A). Una vez marcada, deja el resto de las opciones por defecto como están, haz clic en Aceptar, comprueba que tienes el nombre de archivo que quieres y luego haz clic en guardar. Y ya está. Sube ese archivo PDF a Createspace y a Ingram Spark y ya está.
Ahora, marca la opción que dice ISO 19005-1 compliant (PDF/A). Una vez marcada, deja el resto de las opciones por defecto como están, haz clic en Aceptar, comprueba que tienes el nombre de archivo que quieres y luego haz clic en guardar. Y ya está. Sube ese archivo PDF a Createspace y a Ingram Spark y ya está.
Obviamente, hay algunas otras cosas que tienes que hacer antes de subirlo a Ingram Spark o a Createspace… Como terminar tu libro, hacerlo editar profesionalmente, conseguir una portada profesional diseñada (incluyendo un gran lomo), ordenar tu materia frontal y final y añadir tu ISBN, pero aparte de esos asuntos menores, si haces los consejos anteriores, estarás bien encaminado.
Para una enseñanza más detallada, la empresa de Ian Book Reality Experience ofrece formación en línea a través de su academia en www.bookrealityacademy.com y a través de sus servicios de consultoría en www.bookreality.com.