Produção: 6 Dicas para Ajudar Autores Indie a Formatar Imprimir Livro com Word

Perito em palavras e autor indie Ian Andrew está baseado na Austrália
Para os muitos autores indie que ainda favorecem a Microsoft ® Word para formatar os seus livros, aqui está uma peça complementar ao recente post de Ian Andrew sobre a utilização de Word para criar interiores de livros electrónicos. Sim, já adivinhou – desta vez, ele está a explicar como usar o Word para formatar livros impressos. Como antigo treinador da Microsoft auto-publicado, ele é capaz de falar a partir de considerável experiência relevante. Passando a Ian…
Como disse no meu post anterior sobre a utilização do Word para formatar livros electrónicos, percebo que alguns de vós são feiticeiros e bruxas do teclado, todos guerreiros, a fugir com programas ‘fantásticos’ de processamento de texto, como o Scrivener, mas, há muitos de nós, meros mortais de dois dedos, ainda a lavrar os nossos sulcos solitários com aquele bastião de software de processamento de texto, o poderoso Microsoft® Word®.
Agora, numa vida anterior, eu era um treinador acreditado de todas as coisas Microsoft®, e a maior revelação para mim foi o quão mal preparadas as pessoas estavam quando lhes foi dado um PC e esperavam “continuar com ele”.
 Não deixaríamos um soldador apenas soldar, mas deixamos um administrador apenas manejar o seu caminho através do Word. Normalmente de forma lamentável. Felizmente, não precisa de ser assim.
Não deixaríamos um soldador apenas soldar, mas deixamos um administrador apenas manejar o seu caminho através do Word. Normalmente de forma lamentável. Felizmente, não precisa de ser assim.
Para formatar um documento para impressão é uma simples questão de usar coisas que os programadores especializados incorporaram no Word para nós. Infelizmente, tão poucos sabem sequer que estas coisas existem, e muito menos como utilizá-las.
Então, se quiser formatar um documento Word de modo a que este navegue através do processo de aprovação tanto para o Createspace da Amazon como para o sistema da Ingram Spark, depois ler em…
1) Tamanho Matérias
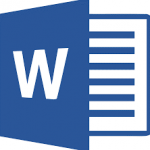 Primeiro ponto, decida o tamanho que quer que o seu livro seja.
Primeiro ponto, decida o tamanho que quer que o seu livro seja.
P>Pensa-se que isto seria bastante fácil. Encontre um livro na sua estante que deseje que o seu livro seja como. Meça-o e defina o tamanho da sua página em Word para ser apenas isso.
Sadly, não é assim tão fácil. Ingram e Createspace suportam ambos uma vasta, vasta gama de tamanhos, mas alguns, parafraseando mal, “são mais suportados do que outros”.
P>Primeiro off, nem todos os formatos que são padrões da indústria (como o Formato A) são suportados para Autores Indie. Depois, os que são limitados no tipo de cor do papel e no formato de capa que podem tomar.
Então, se quiser que o seu livro seja do tipo preto e branco sem ilustrações internas, impresso em papel creme com capa Matt, então vá a CreateSpace e Ingram e verifique se eles suportam essas opções no tamanho que desejar.
Para mim, foi fácil. Os meus romances policiais são B&W texto em papel creme com uma capa mate num livro de 8,00 polegadas por 5,25 polegadas. A linha resultante dentro do Ingram tem este aspecto: B&W 5,25 x 8 in ou 203 x 133mm Encadernação perfeita em Creme c/Matte Lam.
Então, fui ao Createspace e descarreguei um dos seus modelos Word para um livro que era 8×5,25 e este documento tornou-se o meu ponto de partida. Descarregar um modelo é de longe a forma preferida de configurar o tamanho da sua página, uma vez que também irá configurar as suas margens para si. Mas caso não tenha isso, também precisa de saber sobre margens.
2) Dominar Margens
Configure as suas margens.
Um livro de bolso é uma besta estranha quando se trata de margens. Dependendo do tamanho e da crítica, do número de páginas e portanto da ‘espessura’ do livro, as suas margens irão variar.
Também, elas precisam de ser compensadas e espelhadas – como em, imagine ter um livro aberto à sua frente. A margem interior na página da esquerda e a margem interior na página da direita têm de ser as mesmas, mas a margem interior à esquerda é a margem da direita e a margem interior à direita é a margem da esquerda – percebe? As margens “exteriores” são diferentes da margem interior, mas têm de ser as mesmas em.
Felizmente, Word faz tudo isto por si numa simples caixa de diálogo. Phew!
Apenas vá ao layout da página na Fita, seleccione Margens e depois, na parte inferior das opções seleccione Margens Personalizadas.
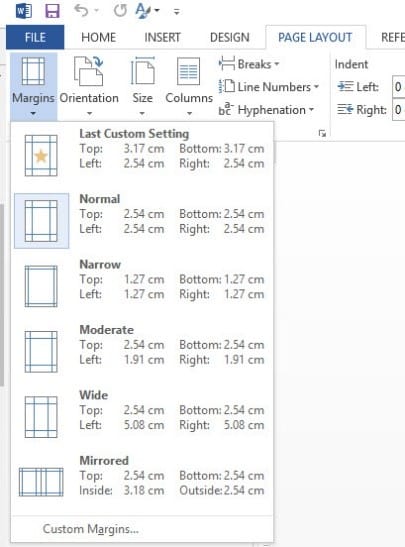
3) Faça uma (Secção) Quebra
Aprenda a Secção Quebrar o seu documento.
Terá de quebrar o seu documento em secções. Sendo o motivo, em algum do seu documento vai querer ter números de página no rodapé (ou cabeçalho se quiser estar na moda), mas noutras partes do livro, como o título e as páginas de direitos de autor, não vai querer números.
Vocês também quererão / poderão querer adicionar o nome do autor no cabeçalho no topo das páginas pares (ou impares) e o título do capítulo no cabeçalho da página oposta.
Para fazer todas estas coisas ‘fiddly’, precisa de ter quebras de secção no seu documento.
Again, a boa notícia é que o Word torna tudo mais fácil. Basta colocar o seu cursor no pé de uma página, seleccionar Layout de Página e no drop down junto à palavra Quebras, obtém opções para ‘Quebras de Secção – Página Seguinte’. Escolha-o e o Word não só irá colocar uma quebra de secção, como também irá adicionar uma nova página. Voila!

4) Captar Cabeçalhos e Rodapés
Masterizar os seus Cabeçalhos e Rodapés.
Precisa de números de página num livro de bolso. NÃO os adicione manualmente. Faça duplo clique no seu rodapé e posicione o seu cursor onde deseja que apareça o número de página. Verá que o separador Design apareceu na Fita. Seleccione o número da página no cabeçalho & Grupo de rodapés. Escolha Posição Actual e depois coloque no formato de número de página que pretende. Oh e assinale Different Odd & Even Pages in the Options group on the design tab, pois também precisará disso.
5) Capítulos de Topo e Cauda
 Utilizar formatos consistentes para Títulos de Capítulo e ‘Quebras de Cena’.
Utilizar formatos consistentes para Títulos de Capítulo e ‘Quebras de Cena’.
Os seus títulos de capítulo num livro de bolso não têm de ser enfadonhos e aborrecidos. Pode ser criativo e artístico e, desde que salve o documento correctamente, o que vê é o que vai obter do CreateSpace e Ingram.
Então, use bonés e linhas de rodapé e de fiddly, twirly e o que mais quiser, mas… seja consistente. Assegure-se de que cada Capítulo começa com a mesma aparência. Certifique-se especialmente de que o dispositivo que usa para uma quebra de cena, seja três *** ou uma linha complexa com diamantes e geométrica ou uma fleur-de-lys tem um espaçamento consistente à sua volta.
Não há nada que seja mais chocante para o olho do leitor do que características de layout inconsistentes.
6) Aperfeiçoamento de exportação de PDF
Guardar o seu documento como PDF-A. Createspace tomará os seus ficheiros interiores como um documento Word. Depois irá processá-lo e convertê-lo para si no formato requerido, contudo, a margem da página inferior pode ser um pouco atingida e falhar e, ocasionalmente, se tiver uma página ‘cheia’ de texto para a linha inferior, CreateSpace pode ocasionalmente ‘atirar’ a última linha para a página seguinte e você acaba com o que é frequentemente chamado de linha órfã. Não quer linhas órfãs, até porque é uma página extra no seu livro sem uma boa razão e cada página aumenta os custos de impressão. Ingram Spark não aceitará um ficheiro Word em bruto.
Both CreateSpace e Ingram Spark aceitará formatos PDF-A, e estes resultarão num documento com o qual pode contar para o layout e quebras de página, uma vez que o que colocou será bloqueado.
Então, poupe o seu tempo e carregue o mesmo formato PDF-A tanto para Ingram Spark como para CreateSpace.
Mas, ouço-o chorar, (bem, provavelmente, gemidos abafados,) ‘Como é que faço um PDF-A?
Simples. Ir para o menu Ficheiro no Word, escolher Save As, navegar para onde pretende que o seu documento seja guardado e guardá-lo primeiro como um documento Word .doc padrão. Este é e será sempre o seu ficheiro principal. Depois, volte a Guardar Como, navegue para a mesma pasta e desta vez, seleccione o menu drop-down sob o nome do ficheiro e seleccione PDF. Assim que o tiver feito, verá aparecer um pequeno botão chamado opções. Clique nele e obterá uma caixa de diálogo Opções.
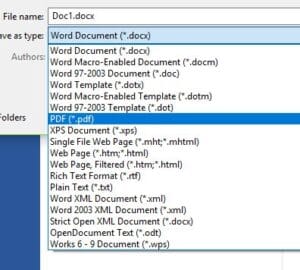
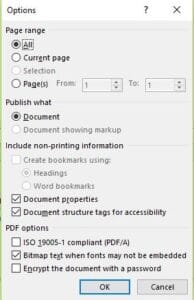 Agora, marque a opção que diz compatível com a ISO 19005-1 (PDF/A). Uma vez verificada, deixe o resto das opções padrão como estão, clique OK, verifique se tem o nome de ficheiro que deseja e depois clique em guardar. É isso mesmo. Carregue esse ficheiro PDF em Createspace e Ingram Spark e está feito.
Agora, marque a opção que diz compatível com a ISO 19005-1 (PDF/A). Uma vez verificada, deixe o resto das opções padrão como estão, clique OK, verifique se tem o nome de ficheiro que deseja e depois clique em guardar. É isso mesmo. Carregue esse ficheiro PDF em Createspace e Ingram Spark e está feito.
Obviamente, há algumas outras coisas que tem de fazer antes de carregar para Ingram Spark ou Createspace… Como terminar o seu livro, editá-lo profissionalmente, obter uma capa profissional desenhada (incluindo uma grande lombada), ordenar a sua matéria frontal e final e adicionar o seu ISBN, mas para além dessas questões menores, se fizer as dicas acima, estará bem encaminhado.
Para um ensino mais detalhado, a empresa de Ian Book Reality Experience oferece formação online através da sua academia em www.bookrealityacademy.com e através dos seus serviços de consultoria em www.bookreality.com.