Produzione: 6 Tips to Help Indie Authors Format Prints Book with Word

L’esperto di Word e autore indie Ian Andrew vive in Australia
Per i molti autori indie che ancora favoriscono Microsoft ® Word per formattare i loro libri, ecco un pezzo di accompagnamento al recente post di Ian Andrew sull’uso di Word per creare interni di ebook. Sì, avete indovinato – questa volta, sta spiegando come usare Word per formattare i libri stampati. Come ex formatore Microsoft diventato autore auto-pubblicato, è in grado di parlare da una considerevole esperienza rilevante. A Ian…
Come ho detto nel mio post precedente sull’uso di Word per formattare gli ebook, ho capito che alcuni di voi sono maghi e streghe della tastiera, tutti guerrieri, che sgomitano con ‘fantastici’ programmi di elaborazione testi, come Scrivener, ma ci sono molti di noi, semplici mortali con due dita, che ancora arano i nostri solitari solchi con quel bastione di software di elaborazione testi, il potente Microsoft® Word.
Ora, in una vita precedente, ero un formatore accreditato di tutto ciò che riguarda Microsoft®, e la più grande rivelazione per me è stata quanto poco preparate fossero le persone quando gli veniva dato un PC e ci si aspettava che “andassero avanti”.
 Non lasceremmo che un saldatore saldasse e basta, ma lasciamo che un amministratore si faccia strada con Word. Di solito miseramente. Per fortuna, non deve essere così.
Non lasceremmo che un saldatore saldasse e basta, ma lasciamo che un amministratore si faccia strada con Word. Di solito miseramente. Per fortuna, non deve essere così.
Per formattare un documento per la stampa è una semplice questione di usare cose che programmatori esperti hanno costruito in Word per noi. Purtroppo, pochi sanno che queste cose esistono, per non parlare di come usarle.
Quindi, se volete formattare un documento Word in modo che passi attraverso il processo di approvazione sia per Createspace di Amazon che per il sistema di Ingram Spark, allora continuate a leggere…
1) Le dimensioni contano
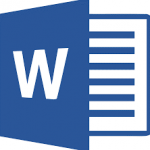 Per prima cosa, decidete le dimensioni del vostro libro.
Per prima cosa, decidete le dimensioni del vostro libro.
Penserete che questo sia abbastanza facile. Trovate un libro sulla vostra libreria a cui volete che il vostro libro assomigli. Misuratelo e impostate la dimensione della pagina in Word in modo che sia proprio quella.
Purtroppo, non è così facile. Ingram e Createspace supportano entrambe una vasta, vasta gamma di dimensioni, ma alcune, per parafrasare male, “sono più supportate di altre”.
Prima di tutto, non tutti i formati che sono standard industriali (come il formato A) sono supportati dagli autori indipendenti. Poi, quelli che lo sono possono essere limitati nel tipo di colore della carta e nel formato della copertina che possono prendere.
Quindi, se volete che il vostro libro sia in bianco e nero senza illustrazioni interne, stampato su carta color crema con una copertina opaca, allora andate su CreateSpace e Ingram e controllate che supportino queste opzioni nel formato che volete.
Per me, è stato facile. I miei romanzi polizieschi sono B&W testo su carta crema con una copertina opaca in un formato complessivo di 8,00 pollici per 5,25 pollici. La linea risultante all’interno di Ingram si presenta così: B&W 5.25 x 8 in o 203 x 133mm Perfect Bound on Creme w/Matte Lam.
Così, sono andato su Createspace e ho scaricato uno dei loro modelli Word per un libro che fosse 8×5.25 e questo documento è diventato il mio punto di partenza. Scaricare un modello è di gran lunga il modo migliore per impostare le dimensioni della pagina, perché imposterà anche i margini per voi. Ma nel caso in cui non lo abbiate, dovete conoscere anche i margini.
2) Padroneggiare i margini
Impostare i margini.
Un paperback è una strana bestia quando si tratta di margini. A seconda delle dimensioni e del criterio, del numero di pagine e quindi dello ‘spessore’ del libro, i tuoi margini varieranno.
Inoltre, devono essere compensati e speculari – come dire, immagina di avere un libro aperto davanti a te. Il margine interno della pagina di sinistra e il margine interno della pagina di destra devono essere uguali, ma l’interno a sinistra è il margine di destra e l’interno a destra è il margine di sinistra – capito? I margini ‘esterni’ sono diversi da quelli interni, ma devono essere gli stessi in tutto il testo.
Fortunatamente, Word fa tutto questo per voi in una semplice finestra di dialogo. Phew!
Basta andare su Layout di pagina sulla barra multifunzione, selezionare Margini e poi, in fondo alle opzioni selezionare Margini personalizzati.
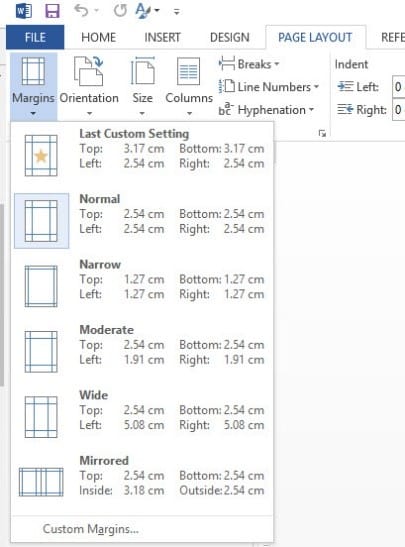
3) Fai una pausa (di sezione)
Impara come spezzare il tuo documento. Il motivo è che in alcune parti del tuo documento vorrai avere i numeri di pagina nel piè di pagina (o nell’intestazione se vuoi essere alla moda), ma in altre parti del libro, come le pagine del titolo e del copyright, non vorrai numeri.
Vorrà/potrà anche aggiungere il nome dell’autore nell’intestazione in cima alle pagine pari (o dispari) e il titolo del capitolo nell’intestazione della pagina opposta.
Per fare tutte queste cose ‘complicate’, dovete avere delle interruzioni di sezione nel vostro documento.
Ancora una volta, la buona notizia è che Word lo rende facile. Basta mettere il cursore ai piedi di una pagina, selezionare Page Layout e nel menu a tendina accanto alla parola Breaks, si ottengono opzioni per ‘Section Break – Next Page’. Sceglietela e Word non solo inserirà un’interruzione di sezione, ma aggiungerà anche una nuova pagina. Voilà!

4) Sfruttare le intestazioni e i piè di pagina
Meglio le intestazioni e i piè di pagina.
Hai bisogno dei numeri di pagina in un paperback. NON aggiungerli manualmente. Fai doppio clic nel tuo piè di pagina e posiziona il cursore dove vuoi che appaia il numero di pagina. Vedrai che la scheda Design è apparsa sulla barra multifunzione. Seleziona Numero di pagina dal gruppo Header & Footer. Scegli Current Position e poi inserisci il formato del numero di pagina che vuoi. Oh e spuntate Different Odd & Even Pages nel gruppo Options sulla scheda design perché vi servirà anche quello.
5) Capitoli in testa e in coda
 Utilizza formati coerenti per le intestazioni dei capitoli e le ‘pause di scena’.
Utilizza formati coerenti per le intestazioni dei capitoli e le ‘pause di scena’.
Le intestazioni dei capitoli in una brossura non devono essere necessariamente tediose e noiose. Potete essere creativi e artistici e, a patto che salviate il documento correttamente, quello che vedete è quello che otterrete da CreateSpace e Ingram.
Perciò, usate le drop caps e le linee a spirale e tutto quello che volete, ma… siate coerenti. Assicuratevi che ogni capitolo inizi con lo stesso aspetto. Assicuratevi soprattutto che il dispositivo che usate per un’interruzione di scena, che siano tre *** o una linea complessa con diamanti e geometrie o un fleur-de-lys abbia una spaziatura coerente intorno.
Non c’è niente di più stridente per l’occhio del lettore che caratteristiche di layout incoerenti.
6) Perfezionare l’esportazione PDF
Salva il tuo documento come PDF-A. Createspace prenderà i tuoi file interni come un documento Word. Lo elaborerà e lo convertirà per voi nel formato richiesto, tuttavia, il margine della pagina inferiore può essere un po’ impreciso e occasionalmente, se avete una pagina che è ‘piena’ di testo fino alla linea inferiore, CreateSpace può occasionalmente ‘buttare’ l’ultima linea sulla pagina successiva e vi ritroverete con quella che viene spesso chiamata una linea orfana. Non volete righe orfane, anche perché è una pagina in più nel vostro libro senza una buona ragione e ogni pagina fa aumentare i costi di stampa. Ingram Spark non accetterà un file Word grezzo.
Sia CreateSpace che Ingram Spark accetteranno i formati PDF-A, e questi vi permetteranno di avere un documento su cui potete fare affidamento per il layout e le interruzioni di pagina, poiché ciò che avete inserito sarà bloccato.
Quindi, risparmiatevi il tempo e caricate lo stesso formato PDF-A sia su Ingram Spark che su CreateSpace.
Ma, vi sento gridare, (beh, probabilmente dei gemiti soffocati) “Come faccio a fare un PDF-A?
Semplice. Vai al menu File in Word, scegli Salva con nome, naviga fino a dove vuoi che il tuo documento sia salvato e salvalo prima come un documento Word .doc standard. Questo è e sarà sempre il tuo file principale. Poi, torna a Save As, naviga fino alla stessa cartella e questa volta, seleziona il menu a tendina sotto il nome del file e seleziona PDF. Una volta fatto questo, vedrai apparire un piccolo pulsante chiamato opzioni. Cliccateci sopra e otterrete una finestra di dialogo Opzioni.
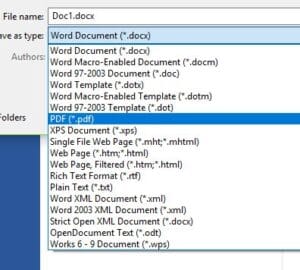
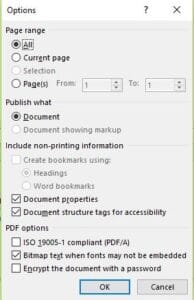 Ora, controllate l’opzione che dice ISO 19005-1 compliant (PDF/A). Una volta spuntata, lascia il resto delle opzioni predefinite come sono, clicca su OK, controlla di avere il nome del file che vuoi e poi clicca su salva. Questo è tutto. Caricate il file PDF in Createspace e Ingram Spark e il gioco è fatto.
Ora, controllate l’opzione che dice ISO 19005-1 compliant (PDF/A). Una volta spuntata, lascia il resto delle opzioni predefinite come sono, clicca su OK, controlla di avere il nome del file che vuoi e poi clicca su salva. Questo è tutto. Caricate il file PDF in Createspace e Ingram Spark e il gioco è fatto.
Ovviamente, ci sono alcune altre cose da fare prima di caricarlo su Ingram Spark o Createspace… Come finire il vostro libro, farlo editare professionalmente, disegnare una copertina professionale (incluso un bel dorso), sistemare la parte frontale e finale e aggiungere il vostro ISBN, ma a parte questi problemi minori, se seguirete i consigli sopra riportati, sarete sulla buona strada.
Per lezioni più dettagliate, la società di Ian, Book Reality Experience, offre formazione online attraverso la sua accademia su www.bookrealityacademy.com e attraverso i suoi servizi di consulenza su www.bookreality.com.