Production : 6 Conseils pour aider les auteurs indépendants à formater les livres imprimés avec Word

L’expert en mots et auteur indépendant Ian Andrew est basé en Australie
Pour les nombreux auteurs indépendants qui privilégient encore Microsoft ® Word pour formater leurs livres, voici une pièce complémentaire au récent billet de Ian Andrew sur l’utilisation de Word pour créer des intérieurs d’ebook. Oui, vous l’avez deviné, cette fois, il explique comment utiliser Word pour formater des livres imprimés. En tant qu’ancien formateur Microsoft devenu auteur autoédité, il est en mesure de parler d’une expérience pertinente considérable. À Ian…
Comme je l’ai dit dans mon précédent billet sur l’utilisation de Word pour formater des ebooks, je comprends que certains d’entre vous sont des sorciers et des sorcières du clavier, des guerriers tout court, qui se précipitent avec des programmes de traitement de texte » fantastiques « , comme Scrivener, mais, il y a pas mal d’entre nous, de simples mortels à deux doigts, qui labourent encore nos sillons solitaires avec ce bastion des logiciels de traitement de texte, le puissant Microsoft® Word.
Dans une vie antérieure, j’étais un formateur accrédité pour tout ce qui concerne Microsoft®, et la plus grande révélation pour moi était à quel point les gens étaient mal préparés lorsqu’on leur donnait un PC et qu’on attendait d’eux qu’ils » s’y mettent « .
 Nous ne laisserions pas un soudeur se contenter de souder, mais nous laissons un administrateur se frayer un chemin dans Word. Normalement de façon déplorable. Heureusement, ce n’est pas forcément le cas.
Nous ne laisserions pas un soudeur se contenter de souder, mais nous laissons un administrateur se frayer un chemin dans Word. Normalement de façon déplorable. Heureusement, ce n’est pas forcément le cas.
Formater un document pour l’impression est une simple question d’utilisation de choses que des programmeurs experts ont intégrées à Word pour nous. Malheureusement, si peu savent même que ces choses existent, et encore moins comment les utiliser.
Alors, si vous voulez formater un document Word de telle sorte qu’il navigue à travers le processus d’approbation à la fois pour Createspace d’Amazon et le système d’Ingram Spark, alors lisez la suite…
1) La taille compte
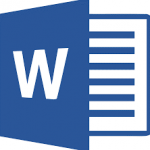 Premièrement chose, décidez de la taille que vous voulez donner à votre livre.
Premièrement chose, décidez de la taille que vous voulez donner à votre livre.
On pourrait penser que cela est assez facile. Trouvez un livre sur votre étagère auquel vous voulez que votre livre ressemble. Mesurez-le et définissez votre taille de page dans Word pour qu’elle corresponde à cela.
Malheureusement, ce n’est pas aussi simple. Ingram et Createspace prennent tous deux en charge un large, large éventail de tailles, mais certaines, pour mal paraphraser, » sont plus prises en charge que d’autres « .
D’abord, tous les formats qui sont des standards de l’industrie (comme le format A) ne sont pas pris en charge pour les auteurs indépendants. Ensuite, ceux qui le sont peuvent être limités dans le type de couleur de papier et le format de couverture qu’ils peuvent prendre.
Donc, si vous voulez que votre livre soit en caractères noirs et blancs, sans illustrations internes, imprimé sur du papier crème avec une couverture mate, alors allez chez CreateSpace et Ingram et vérifiez qu’ils prennent en charge ces options dans le format que vous souhaitez.
Pour moi, j’ai eu la tâche facile. Mes romans policiers sont des textes B&W sur papier crème avec une couverture mate dans un format de livre global de 8,00 pouces par 5,25 pouces. La ligne qui en résulte chez Ingram ressemble à ceci : B&W 5,25 x 8 in ou 203 x 133mm Reliure parfaite sur papier crème avec Lam mat.
Je me suis donc rendu sur Createspace et j’ai téléchargé un de leurs modèles Word pour un livre de 8×5,25 et ce document est devenu mon point de départ. Le téléchargement d’un modèle est de loin la meilleure façon de configurer la taille de votre page, car il configurera également vos marges pour vous. Mais au cas où vous n’auriez pas cela, vous devez aussi connaître les marges.
2) Maîtriser les marges
Mettre en place vos marges.
Un livre de poche est une bête étrange en ce qui concerne les marges. En fonction de la taille et de la critique, du nombre de pages et donc de » l’épaisseur » du livre, vos marges varieront.
De plus, elles doivent être décalées et réfléchies – comme dans, imaginez avoir un livre ouvert devant vous. La marge intérieure de la page de gauche et la marge intérieure de la page de droite doivent être les mêmes, mais la marge intérieure de gauche est la marge de droite et la marge intérieure de droite est la marge de gauche – vous comprenez ? Les marges » extérieures » sont différentes des marges intérieures, mais doivent être les mêmes partout.
Heureusement, Word fait tout cela pour vous dans une simple boîte de dialogue. Ouf !
Il suffit d’aller dans Mise en page sur le ruban, de sélectionner Marges puis, en bas des options, de sélectionner Marges personnalisées.
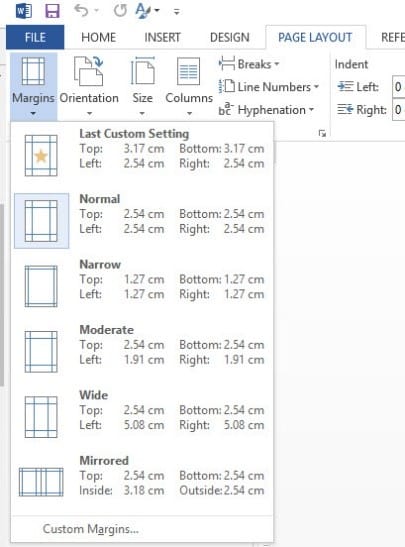
3) Faites une pause (de section)
Apprenez à faire une pause de section dans votre document.
Vous devrez diviser votre document en sections. Raison pour laquelle, dans certaines parties de votre document, vous voudrez avoir des numéros de page dans le pied de page (ou l’en-tête si vous voulez être à la mode), mais dans d’autres parties du livre, comme les pages de titre et de copyright, vous ne voudrez pas de numéros.
Vous voudrez / pourrez également ajouter le nom de l’auteur dans l’en-tête en haut des pages paires (ou impaires) et le titre du chapitre dans l’en-tête de la page opposée.
Pour faire toutes ces choses » minutieuses « , vous devez avoir des sauts de section dans votre document.
Encore, la bonne nouvelle est que Word vous facilite la tâche. Il suffit de placer votre curseur au pied d’une page, de sélectionner Mise en page et, dans le menu déroulant à côté du mot Casse, vous obtenez des options pour » Saut de section – Page suivante « . Choisissez-la et Word ne mettra pas seulement un saut de section, mais il ajoutera également une nouvelle page. Voila!

4) Exploiter les en-têtes et les pieds de page
Maîtrisez vos en-têtes et pieds de page.
Il faut des numéros de page dans un livre de poche. NE les ajoutez PAS manuellement. Double-cliquez dans votre pied de page et positionnez votre curseur à l’endroit où vous voulez que votre numéro de page apparaisse. Vous verrez que l’onglet Design est apparu sur le ruban. Sélectionnez Numéro de page dans le groupe En-tête & Pied de page. Choisissez Position actuelle, puis mettez le format de numéro de page que vous voulez. Oh et cochez Different Odd & Even Pages dans le groupe Options de l’onglet Design car vous en aurez également besoin.
5) Chapitres de tête et de queue
 Utiliser des formats cohérents pour les titres de chapitre et les » ruptures de scène « .
Utiliser des formats cohérents pour les titres de chapitre et les » ruptures de scène « .
Vos titres de chapitre dans un livre de poche ne doivent pas nécessairement être fastidieux et ennuyeux. Vous pouvez être créatif et artistique et, tant que vous enregistrez le document correctement, ce que vous voyez est ce que vous obtiendrez de CreateSpace et Ingram.
Donc, utilisez des majuscules et des lignes bricolées et virevoltantes et tout ce que vous voulez, mais… soyez cohérent. Assurez-vous que chaque chapitre commence par avoir la même apparence. Assurez-vous surtout que le dispositif que vous utilisez pour une pause de scène, que ce soit trois *** ou une ligne complexe avec des diamants et des géométries ou une fleur de lys a un espacement cohérent autour d’elle.
Il n’y a rien de plus dérangeant pour l’œil du lecteur que des caractéristiques de mise en page incohérentes.
6) Perfectionner l’exportation PDF
Enregistrez votre document au format PDF-A. Createspace prendra vos fichiers intérieurs comme un document Word. Il le traitera ensuite et le convertira pour vous dans le format qu’il souhaite, cependant, la marge du bas de page peut être un peu aléatoire et occasionnellement, si vous avez une page qui est » pleine » de texte jusqu’à la ligne inférieure, CreateSpace peut occasionnellement » jeter » la dernière ligne sur la page suivante et vous vous retrouvez avec ce qui est souvent appelé une ligne orpheline. Vous ne voulez pas de lignes orphelines, notamment parce qu’il s’agit d’une page supplémentaire dans votre livre sans raison valable et que chaque page augmente les coûts d’impression. Ingram Spark n’acceptera pas un fichier Word brut.
CreateSpace et Ingram Spark accepteront tous deux les formats PDF-A, ce qui vous permettra d’avoir un document sur lequel vous pourrez compter pour la mise en page et les sauts de page, car ce que vous aurez mis sera verrouillé.
Donc, économisez votre temps et téléchargez le même format PDF-A à la fois sur Ingram Spark et sur CreateSpace.
Mais, je vous entends crier, (enfin, des gémissements étouffés probablement,) » Comment faire un PDF-A ? « .
Simple. Allez dans le menu Fichier de Word, choisissez Enregistrer sous, naviguez jusqu’à l’endroit où vous voulez que votre document soit enregistré et enregistrez-le d’abord comme un document Word standard .doc. C’est et ce sera toujours votre fichier principal. Ensuite, retournez dans Enregistrer sous, naviguez jusqu’au même dossier et, cette fois, sélectionnez le menu déroulant sous le nom de fichier et choisissez PDF. Une fois que vous avez fait cela, vous verrez qu’un petit bouton appelé options est apparu. Cliquez dessus et vous obtiendrez une boîte de dialogue Options.
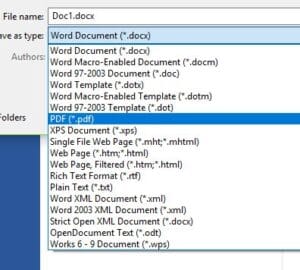
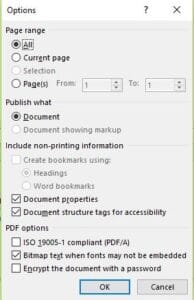 Maintenant, cochez l’option qui dit ISO 19005-1 compliant (PDF/A). Une fois cochée, laissez le reste des options par défaut telles quelles, cliquez sur OK, vérifiez que vous avez le nom de fichier souhaité, puis cliquez sur enregistrer. C’est tout. Téléchargez ce fichier PDF dans Createspace et Ingram Spark et vous avez terminé.
Maintenant, cochez l’option qui dit ISO 19005-1 compliant (PDF/A). Une fois cochée, laissez le reste des options par défaut telles quelles, cliquez sur OK, vérifiez que vous avez le nom de fichier souhaité, puis cliquez sur enregistrer. C’est tout. Téléchargez ce fichier PDF dans Createspace et Ingram Spark et vous avez terminé.
Evidemment, il y a quelques autres choses que vous devez faire avant de télécharger dans Ingram Spark ou Createspace… Comme terminer votre livre, le faire éditer par un professionnel, obtenir une couverture professionnelle conçue (y compris un superbe dos), trier vos pages de garde et de fin et ajouter votre ISBN, mais en dehors de ces problèmes mineurs, si vous suivez les conseils ci-dessus, vous serez sur la bonne voie.
Pour des cours plus détaillés, la société de Ian, Book Reality Experience, propose des formations en ligne via son académie à l’adresse www.bookrealityacademy.com et par le biais de ses services de conseil à l’adresse www.bookreality.com.
.