Map- of kleurpictogrammen wijzigen op een Mac
Bestandsopslag is belangrijk, net als de systemen die u gebruikt om ze te ordenen. Hoewel het benoemen van bestanden op een zodanige manier dat u gemakkelijk kunt vinden wat u zoekt duidelijk de belangrijkste stap is, kan een meer visuele oplossing om snel te herkennen wat u nodig hebt ook uw productiviteit verhogen. Door bijvoorbeeld het mappictogram te veranderen in een grafiek, wordt het eenvoudig om in één oogopslag te vinden wat u nodig hebt.
Het veranderen van de kleur van deze mappen is een andere optie. Mappictogrammen helpen de inhoud van de map te onderscheiden, terwijl het gebruik van een andere kleur kan helpen de map te classificeren op type: muziek, films, foto’s, enz.
En als je ooit denkt dat je te ver bent gegaan, of als je besluit je classificatiesysteem te veranderen, kun je altijd teruggaan naar het oorspronkelijke pictogram door Command + X te gebruiken in plaats van Command + V, zoals hieronder wordt uitgelegd.
Het map-pictogram wijzigen:
1) Klik met de rechtermuisknop op de map waarvan u het pictogram wilt wijzigen.
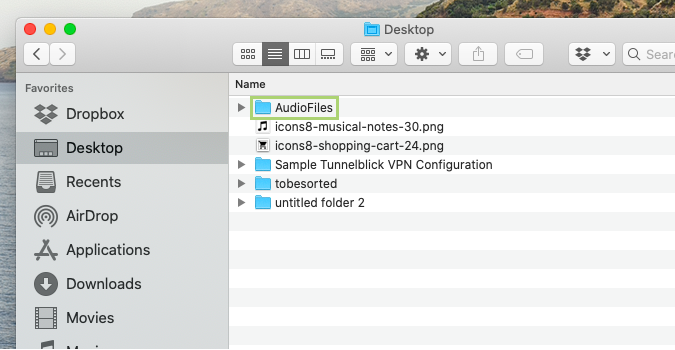
2) Klik in het menu dat wordt geopend op Get Info (Info verkrijgen).
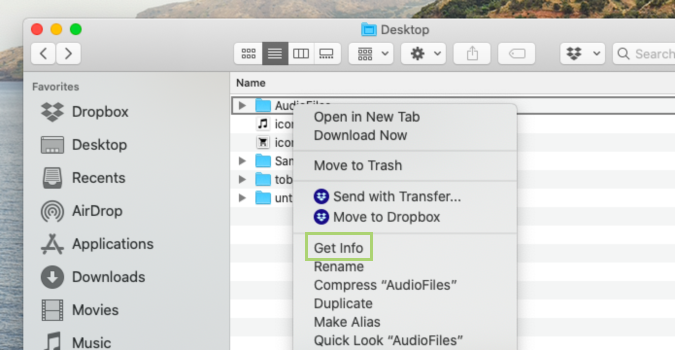
3) In het dialoogvenster Info selecteert u het mappictogram in de linkerbovenhoek.
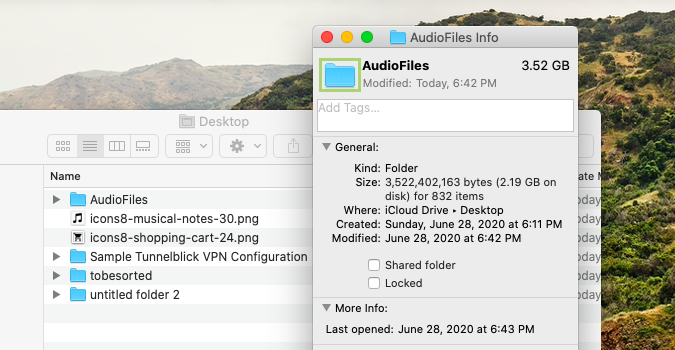
4) Als het nieuwe pictogram dat u hebt gevonden een .icn-extensie heeft, sleept u het pictogram en laat u het vallen op het geselecteerde mappictogram.
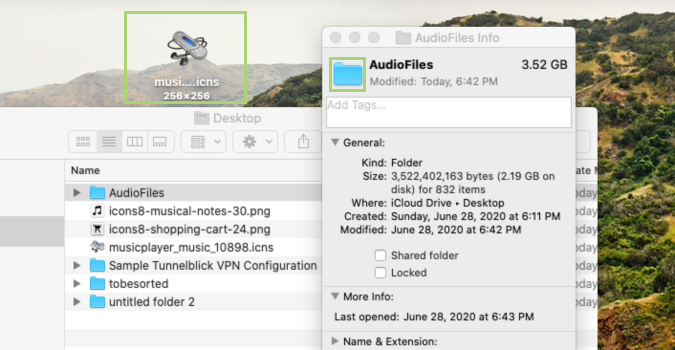
Of
4) Als het pictogram een .png- of .jpg-extensie heeft, dubbelklikt u erop om het in Voorvertoning te openen.

5) Klik of druk op Command + A om het pictogram te selecteren.
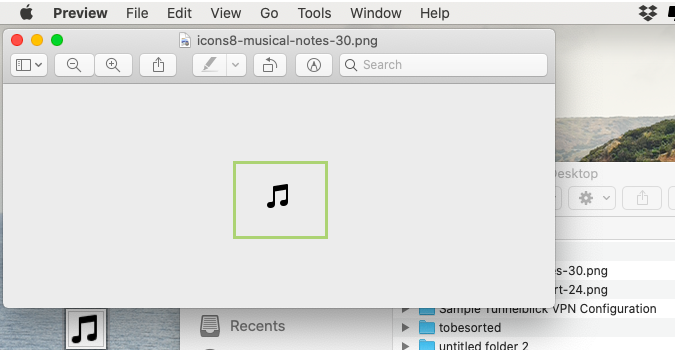
6) Klik op Bewerken in de menubalk Voorbeeld.
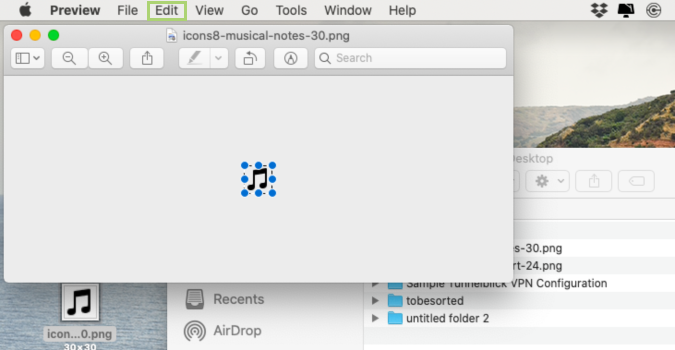
7) Klik in het menu Bewerken op Kopiëren.

8) Met het mappictogram geselecteerd in stap 3 hierboven, drukt u op Command +V om het nieuwe pictogram in het mapinfovenster te plakken.
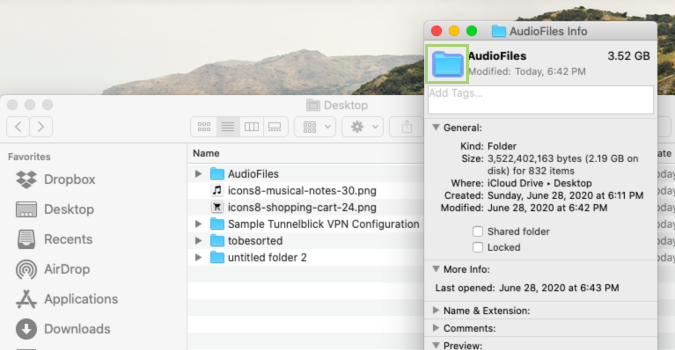
De kleur van de map wijzigen:
1) Klik met de rechtermuisknop op de map waarvan u het pictogram wilt wijzigen.
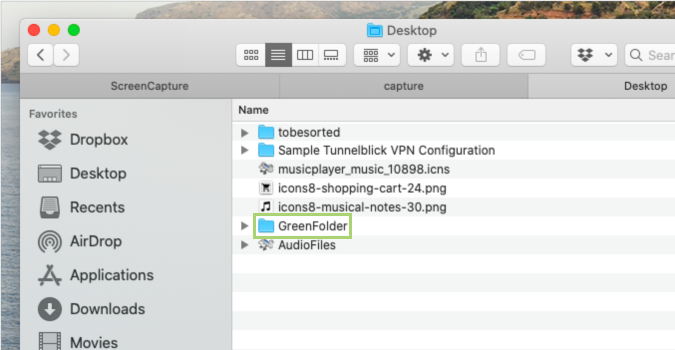
2) Klik in het menu dat wordt geopend op Get Info (Info verkrijgen).
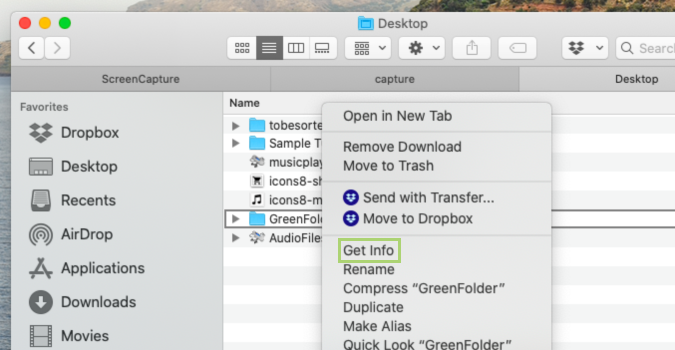
3) In het dialoogvenster Info selecteert u het mappictogram in de linkerbovenhoek.
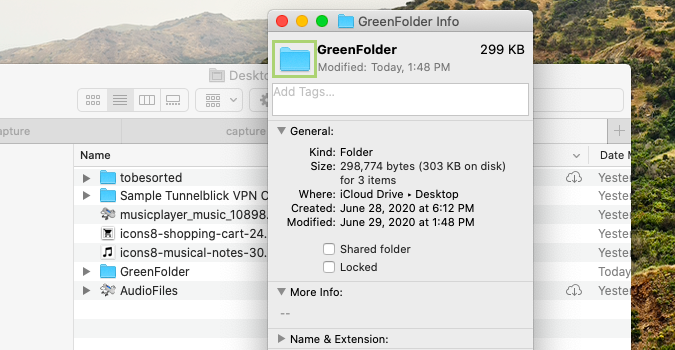
4) Klik in de Finder-menubalk op Bewerken.
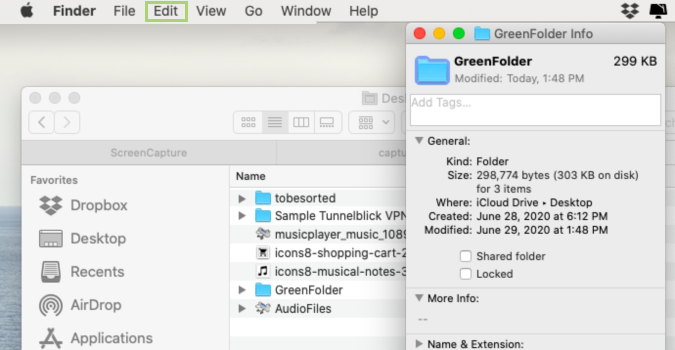
5) Klik in het vervolgkeuzemenu op Kopiëren.
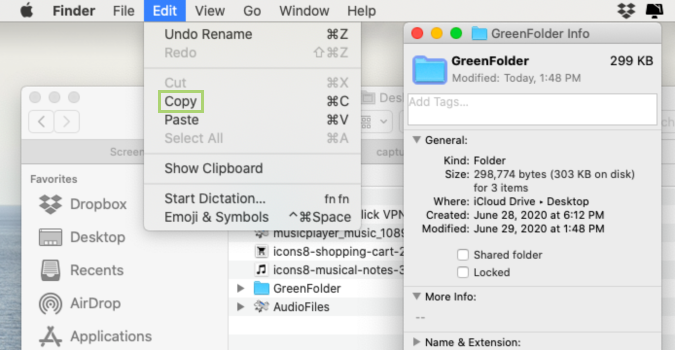
6) Zoek naar een voorbeeld met Spotlight.
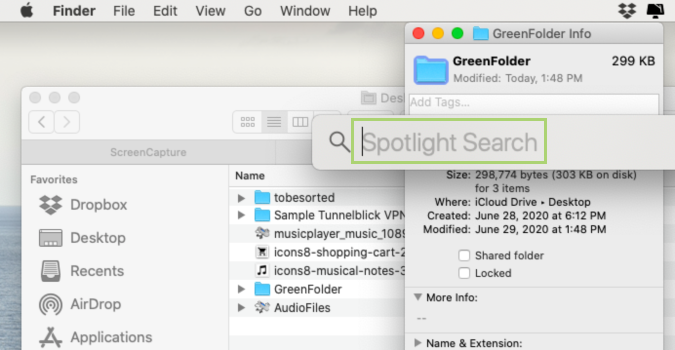
7) Klik op Voorvertoning om het te openen.
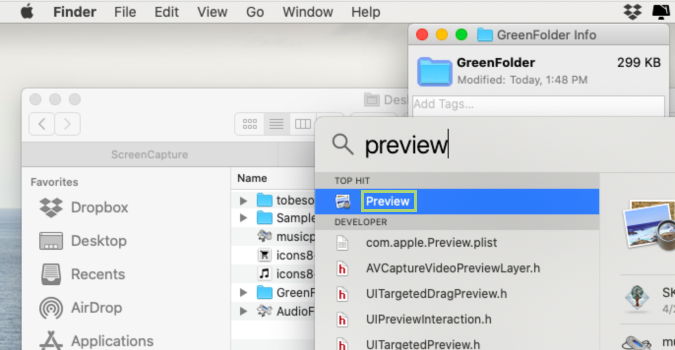
8) Klik in de menubalk van Voorvertoning op Bestand.
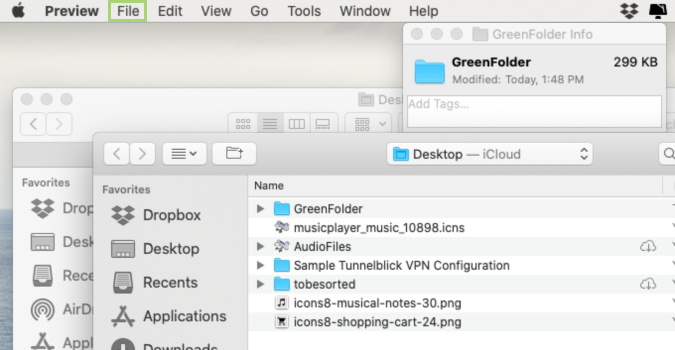
9) Klik in het vervolgkeuzemenu op Nieuw van klembord, om het eerder gekopieerde pictogram te openen.
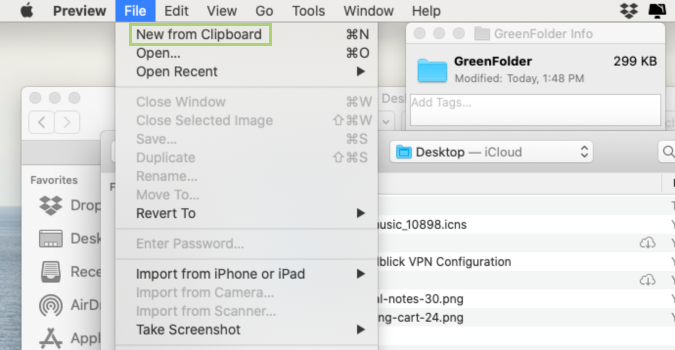
10) Open op de menubalk van het Voorvertoning het menu Extra.
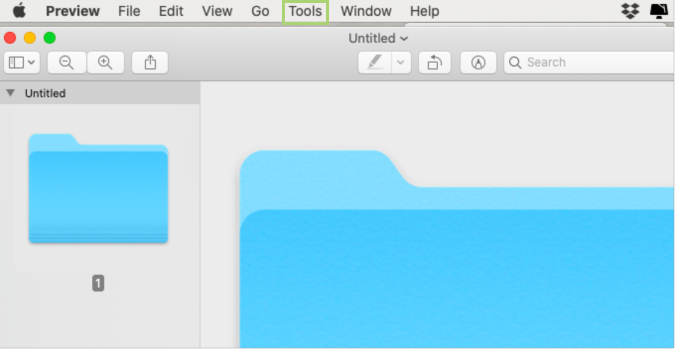
11) Selecteer in het menu Extra de optie Kleur aanpassen.
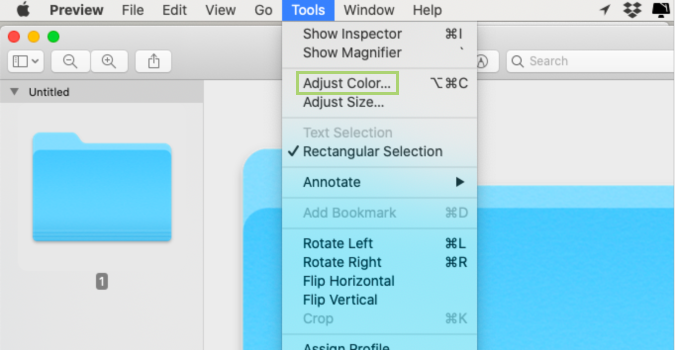
12) Pas de tint aan om de kleur te krijgen die u wilt.
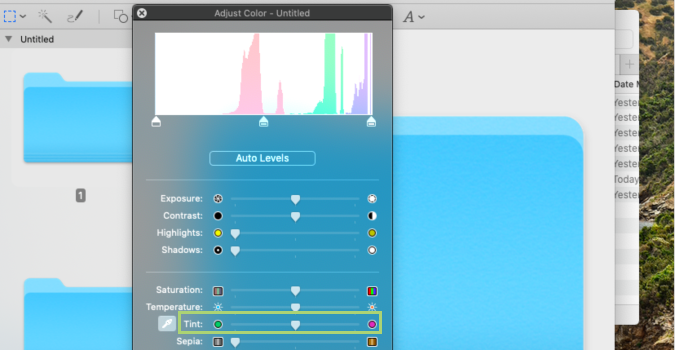
13) Klik op Bewerken in de menubalk Voorbeeld.
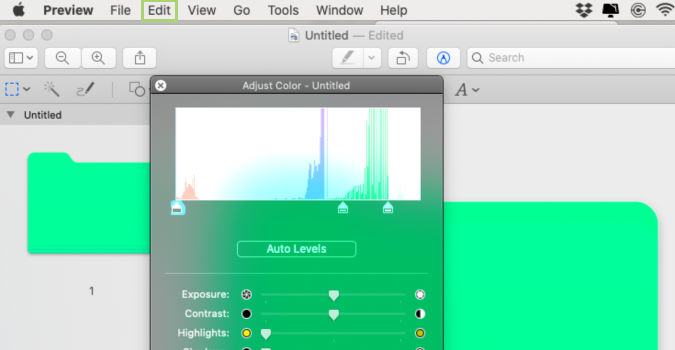
14) Selecteer in het menu Bewerken de optie Kopiëren.
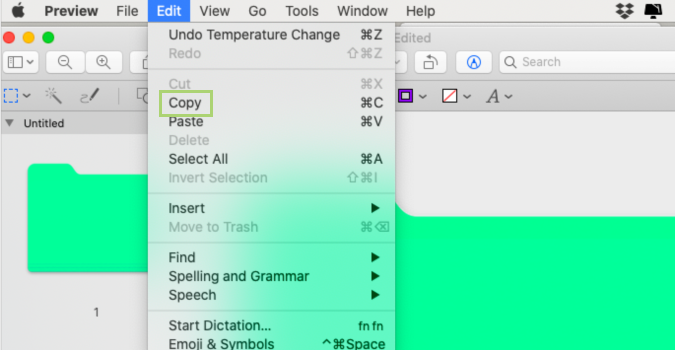
15) Selecteer het mappictogram in het venster Mapinfo.
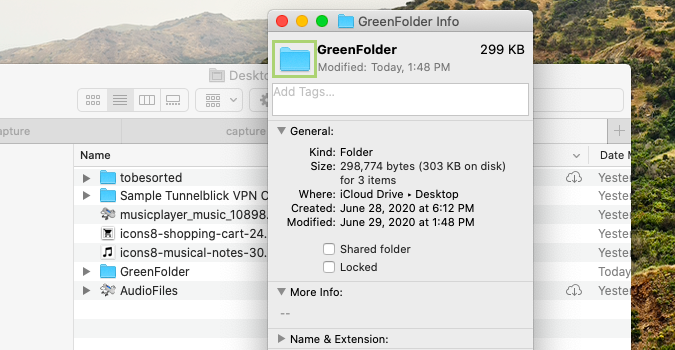
16) Klik in de Finder-menubalk op Bewerken.
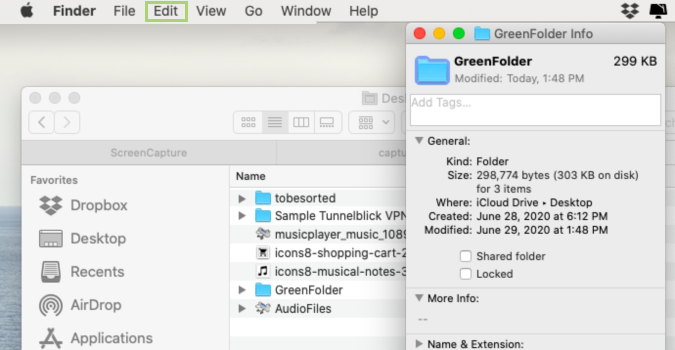
17) Klik in het vervolgkeuzemenu op Plakken.
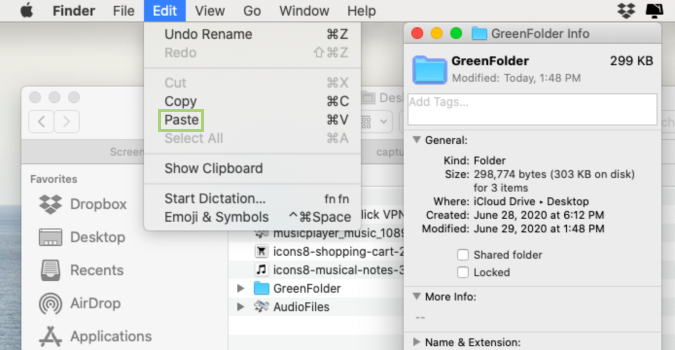
Recent nieuws