Productie: 6 tips voor indie-auteurs om boeken op te maken met Word

Word-expert en indie-auteur Ian Andrew is gevestigd in Australië
Voor de vele indie-auteurs die nog steeds de voorkeur geven aan Microsoft ® Word voor het opmaken van hun boeken, hier is een metgezel stuk voor Ian Andrew’s recente post over het gebruik van Word om ebook interieurs te maken. Ja, je raadt het al – deze keer legt hij uit hoe je Word kunt gebruiken om gedrukte boeken op te maken. Als voormalig Microsoft trainer die nu zelf-gepubliceerd auteur is, is hij in staat om te spreken vanuit een aanzienlijke relevante ervaring. Over naar Ian…
Zoals ik al zei in mijn vorige bericht over het gebruik van Word om e-boeken op te maken, snap ik dat sommigen van jullie toetsenbord tovenaars en heksen zijn, strijders die zich te pletter werken met ‘fantastische’ tekstverwerkingsprogramma’s, zoals Scrivener, maar er zijn heel wat van ons, gewone stervelingen met twee vingers, die nog steeds onze eenzame voren ploegen met dat bastion van tekstverwerkingssoftware, het machtige Microsoft® Word.
Nou, in een vorig leven was ik een geaccrediteerd trainer van alles wat met Microsoft® te maken had, en de grootste openbaring voor mij was hoe slecht mensen waren voorbereid als ze een PC kregen en verwachtten dat ze “ermee aan de slag konden”.
 We zouden een lasser niet zomaar laten lassen, maar we laten een beheerder wel zomaar zijn weg door Word vinden. Normaal gesproken jammerlijk. Gelukkig hoeft dat niet zo te zijn.
We zouden een lasser niet zomaar laten lassen, maar we laten een beheerder wel zomaar zijn weg door Word vinden. Normaal gesproken jammerlijk. Gelukkig hoeft dat niet zo te zijn.
Een document opmaken voor afdrukken is een simpele kwestie van dingen gebruiken die deskundige programmeurs voor ons in Word hebben ingebouwd. Helaas weten maar weinigen dat deze dingen bestaan, laat staan dat ze weten hoe je ze moet gebruiken.
Dus, als je een Word-document zo wilt opmaken dat het door het goedkeuringsproces van zowel Amazon’s Createspace als het systeem van Ingram Spark komt, lees dan verder…
1) Grootte is belangrijk
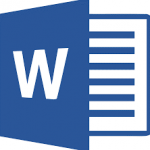 Vooreerst moet je beslissen hoe groot je je boek wilt hebben.
Vooreerst moet je beslissen hoe groot je je boek wilt hebben.
Je zou denken dat dit vrij eenvoudig is. Zoek een boek op uw boekenplank dat u wilt hebben zoals uw boek. Meet het op en stel de paginagrootte in Word daarop in.
Treurig genoeg is het niet zo eenvoudig. Ingram en Createspace ondersteunen beide een groot, breed scala aan formaten, maar sommige, om het slecht te parafraseren, ‘worden meer ondersteund dan andere’.
Op de eerste plaats worden niet alle formaten die industriestandaard zijn (zoals Formaat A) ondersteund door Indie-auteurs. De formaten die dat wel zijn, kunnen beperkt zijn in de papierkleur en het formaat van de omslag die ze kunnen gebruiken.
Dus, als je wilt dat je boek zwart-wit is, zonder illustraties, gedrukt op crèmekleurig papier met een matte omslag, ga dan naar CreateSpace en Ingram en controleer of ze die opties ondersteunen in het formaat dat jij wilt.
Voor mij was het makkelijk. Mijn misdaadromans zijn B&W tekst op crèmekleurig papier met een matte kaft in een totale boekmaat van 8,00 inch bij 5,25 inch. De resulterende lijn binnen Ingram ziet er als volgt uit: B&W 5.25 x 8 in of 203 x 133mm Perfect Bound op Creme w/Matte Lam.
Dus, ik ging naar Createspace en downloadde een van hun Word sjablonen voor een boek dat 8×5.25 was en dit document werd mijn startpunt. Het downloaden van een sjabloon is veruit de beste manier om je paginagrootte in te stellen, omdat het ook je marges voor je instelt. Maar voor het geval je dat niet hebt, moet je ook iets weten over marges.
2) Marges onder de knie
Stel je marges in.
Een paperback is een vreemd beest als het op marges aankomt. Afhankelijk van de grootte, het aantal pagina’s en dus de ‘dikte’ van het boek, zullen je marges variëren.
Ook moeten ze worden verschoven en gespiegeld – als in, stel je voor dat je een boek open voor je hebt liggen. De binnenmarge op de linkerpagina en de binnenmarge op de rechterpagina moeten gelijk zijn, maar de binnenmarge links is de rechtermarge en de binnenmarge rechts is de linkermarge – snap je het? De ‘buitenmarges’ zijn anders dan de binnenmarges, maar moeten overal hetzelfde zijn.
Gelukkig doet Word dit allemaal voor u in één eenvoudig dialoogvenster.
Ga gewoon naar Paginaopmaak op het lint, selecteer Marges en selecteer vervolgens onder aan de opties Aangepaste marges.
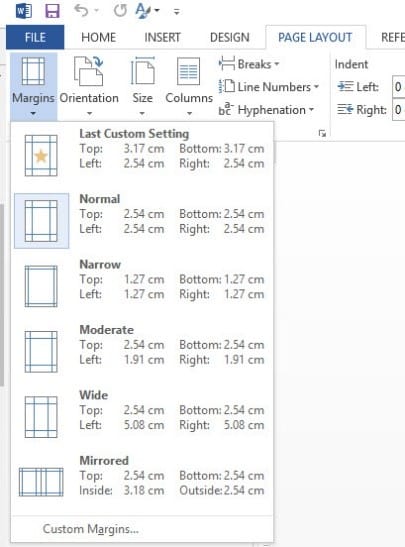
3) Neem een (sectie)pauze
Leer hoe u uw document in secties kunt verdelen.
U zult uw document in secties moeten verdelen. In sommige delen van je document wil je namelijk paginanummers in de voettekst (of koptekst als je trendy wilt zijn), maar in andere delen van het boek, zoals de titel- en copyrightpagina’s, wil je geen nummers hebben.
U zult / wilt misschien ook de naam van de auteur in de header bovenaan de even (of oneven) pagina’s en de titel van het hoofdstuk op de tegenoverliggende pagina header toe te voegen.
Om al deze ‘lastige’ dingen te kunnen doen, moet je sectie-einden in je document hebben.
Opnieuw, het goede nieuws is dat Word het gemakkelijk maakt. Zet je cursor aan de voet van een pagina, selecteer Pagina-indeling en in het uitklapmenu naast het woord Onderbrekingen krijg je opties voor ‘Sectieonderbreking – Volgende pagina’. Kies deze optie en Word zal niet alleen een sectie-einde invoegen, maar ook een nieuwe pagina toevoegen. Voilà!

4) Kop- en voetteksten
Maak je kop- en voetteksten meester.
Je hebt paginanummers nodig in een paperback. Voeg ze NIET handmatig toe. Dubbelklik in je voettekst en plaats je cursor waar je het paginanummer wilt hebben. U zult zien dat het tabblad Vormgeving op het lint is verschenen. Selecteer Paginanummer in de groep Koptekst & Voettekst. Kies Huidige positie en voer dan de paginanummer-indeling in die u wilt. Oh en vink Different Odd & Even Pages aan in de Options groep op het design tabblad omdat je dat ook nodig zult hebben.
5) Hoofdstuktitels
 Gebruik consistente formaten voor hoofdstuktitels en ‘Scene Breaks’.
Gebruik consistente formaten voor hoofdstuktitels en ‘Scene Breaks’.
Je hoofdstuktitels in een paperback hoeven niet vervelend en saai te zijn. Je kunt creatief en artistiek zijn en zolang je het document goed opslaat, is wat je ziet wat je krijgt van CreateSpace en Ingram.
Dus, gebruik drop caps en ingewikkelde, kronkelige lijnen en wat je nog meer wilt, maar… wees consistent. Zorg ervoor dat elk hoofdstuk er hetzelfde uit begint te zien. Zorg er vooral voor dat het element dat je gebruikt voor een scène-einde, of het nu drie *** of een complexe lijn met diamanten en geometrische figuren of een fleur-de-lys is, een consistente spatiëring eromheen heeft.
Er is niets zo storend voor het oog van de lezer als inconsistente lay-outkenmerken.
6) PDF-export perfectioneren
Sla uw document op als een PDF-A. Createspace neemt uw binnenbestanden als een Word-document. Het zal het dan voor u verwerken en converteren naar het gewenste formaat, maar de onderste paginamarge kan een beetje hit and miss zijn en soms, als je een pagina hebt die ‘vol’ is met tekst tot aan de onderste regel, kan CreateSpace soms de laatste regel op de volgende pagina ‘gooien’ en eindig je met wat vaak een weesregel wordt genoemd. Verweesde regels wil je niet, niet in de laatste plaats omdat het een extra pagina in je boek is zonder goede reden en elke pagina verhoogt de drukkosten. Ingram Spark accepteert geen onbewerkt Word-bestand.
Beide CreateSpace- en Ingram Spark accepteren PDF-A-formaten, en deze zorgen ervoor dat je een document hebt waarop je kunt vertrouwen voor wat betreft lay-out en pagina-einden, aangezien wat je erin hebt gezet, zal worden vergrendeld.
Dus, bespaar jezelf de tijd en upload hetzelfde PDF-A formaat naar zowel Ingram Spark als CreateSpace.
Maar, hoor ik je roepen, (nou ja, gedempt gejammer waarschijnlijk,) ‘Hoe maak ik een PDF-A?’
Simpel. Ga naar het menu Bestand in Word, kies Opslaan als, navigeer naar de plaats waar u uw document wilt opslaan en sla het eerst op als een standaard Word .doc-document. Dit is en blijft uw hoofdbestand. Ga dan terug naar Opslaan als, navigeer naar dezelfde map en selecteer deze keer de drop-down onder de bestandsnaam en selecteer PDF. Als je dat gedaan hebt zie je dat er een kleine knop genaamd opties is verschenen. Klik erop en u krijgt een dialoogvenster met opties
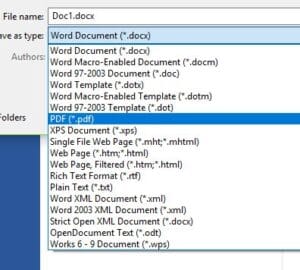
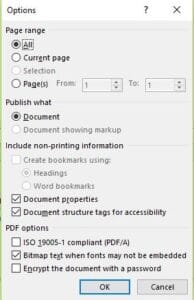 Vink nu de optie aan die zegt ISO 19005-1 compliant (PDF/A). Eenmaal aangevinkt, laat de rest van de standaard opties zoals ze zijn, klik OK, controleer of je de bestandsnaam hebt die je wilt en klik dan op opslaan. Dat is het. Upload dat PDF bestand naar Createspace en Ingram Spark en je bent klaar.
Vink nu de optie aan die zegt ISO 19005-1 compliant (PDF/A). Eenmaal aangevinkt, laat de rest van de standaard opties zoals ze zijn, klik OK, controleer of je de bestandsnaam hebt die je wilt en klik dan op opslaan. Dat is het. Upload dat PDF bestand naar Createspace en Ingram Spark en je bent klaar.
Er zijn natuurlijk nog een paar andere dingen die je moet doen voordat je upload naar Ingram Spark of Createspace… Zoals je boek afmaken, het professioneel laten redigeren, een professionele omslag laten ontwerpen (inclusief een mooie rug), je voor- en achterkant uitzoeken en je ISBN toevoegen, maar afgezien van die kleine dingen, als je de tips hierboven uitvoert, ben je al een heel eind op weg.
Voor meer gedetailleerde lessen biedt Ian’s bedrijf Book Reality Experience online training aan via zijn academie op www.bookrealityacademy.com en via zijn consultancydiensten op www.bookreality.com.