Produkcja: 6 Tips to Help Indie Authors Formats Prints Book with Word

Word expert and indie author Ian Andrew is based in Australia
Dla wielu autorów indie, którzy wciąż faworyzują Microsoft ® Word do formatowania swoich książek, oto kawałek towarzysza do niedawnego postu Iana Andrew o używaniu Worda do tworzenia wnętrz ebooków. Tak, zgadłeś – tym razem, on wyjaśnia, jak korzystać z programu Word do formatowania książek drukowanych. Jako były trener Microsoftu, który stał się autopublikującym autorem, jest w stanie mówić ze znacznego doświadczenia. Over to Ian…
Jak powiedziałem w moim poprzednim poście o używaniu Worda do formatowania ebooków, rozumiem, że niektórzy z was są czarodziejami klawiatury i czarownicami, wojownikami, którzy uciekają z „fantastycznymi” programami do przetwarzania tekstu, takimi jak Scrivener, ale jest całkiem sporo z nas, zwykłych śmiertelników z dwoma palcami, wciąż orzących nasze samotne bruzdy z tym bastionem oprogramowania do przetwarzania tekstu, potężnym Microsoft® Word.
Teraz, w poprzednim życiu, byłem akredytowanym trenerem wszystkich rzeczy Microsoft®, a największym objawieniem dla mnie było to, jak słabo ludzie byli przygotowani, gdy podano im komputer i oczekiwano, że „dostaną się z nim”.
 Nie pozwolilibyśmy spawaczowi po prostu spawać, ale pozwalamy administratorowi po prostu władać ich drogą przez Worda. Zazwyczaj nieudolnie. Na szczęście nie musi tak być.
Nie pozwolilibyśmy spawaczowi po prostu spawać, ale pozwalamy administratorowi po prostu władać ich drogą przez Worda. Zazwyczaj nieudolnie. Na szczęście nie musi tak być.
Sformatowanie dokumentu do druku jest prostą sprawą, polegającą na użyciu rzeczy, które eksperci programiści wbudowali w Worda za nas. Niestety, tak niewielu wie o ich istnieniu, a co dopiero o tym, jak z nich korzystać.
Więc, jeśli chcesz sformatować dokument Worda tak, aby przeszedł przez proces zatwierdzania zarówno w systemie Createspace firmy Amazon, jak i Ingram Spark, to czytaj dalej…
1) Rozmiar ma znaczenie
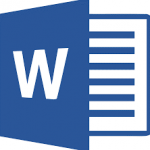 Pierwsze rzeczy, zdecyduj się na rozmiar, jaki ma mieć Twoja książka.
Pierwsze rzeczy, zdecyduj się na rozmiar, jaki ma mieć Twoja książka.
Myślisz, że to będzie całkiem proste. Znajdź książkę na swojej półce, którą chcesz, aby Twoja książka była podobna. Zmierz ją i ustaw rozmiar strony w Wordzie, aby był właśnie taki.
Niestety, nie jest to takie proste. Ingram i Createspace obsługują szeroki, szeroki zakres rozmiarów, ale niektóre z nich, źle parafrazując, „są bardziej obsługiwane niż inne”.
Po pierwsze, nie wszystkie formaty, które są standardami branżowymi (jak Format A) są obsługiwane przez Autorów Indie. Następnie, te, które są, mogą być ograniczone w rodzaju koloru papieru i formatu okładki, które mogą przyjąć.
Więc, jeśli chcesz, aby Twoja książka była czarno-biała, bez wewnętrznych ilustracji, wydrukowana na kremowym papierze z matową okładką, to idź do CreateSpace i Ingram i sprawdź, czy obsługują te opcje w pożądanym przez Ciebie rozmiarze.
Dla mnie było to łatwe. Moje powieści kryminalne to B&W tekst na papierze kremowym z matową okładką w ogólnym rozmiarze książki 8,00 cali na 5,25 cali. Linia wynikowa w Ingramie wygląda następująco: B&W 5.25 x 8 in lub 203 x 133mm Perfect Bound on Creme w/Matte Lam.
Więc, wszedłem na stronę Createspace i pobrałem jeden z ich szablonów Worda dla książki o wymiarach 8×5.25 i ten dokument stał się moim punktem wyjścia. Pobranie szablonu jest zdecydowanie preferowanym sposobem na ustawienie rozmiaru strony, ponieważ ustawi on również marginesy dla Ciebie. Ale w przypadku, gdy tego nie masz, musisz również wiedzieć o marginesach.
2) Opanowanie marginesów
Ustaw swoje marginesy.
Kartka to dziwna bestia, jeśli chodzi o marginesy. W zależności od rozmiaru, a przede wszystkim liczby stron, a więc „grubości” książki, marginesy będą się różnić.
Muszą być także przesunięte i odbite – wyobraź sobie, że masz przed sobą otwartą książkę. Wewnętrzny margines na lewej stronie i wewnętrzny margines na prawej stronie muszą być takie same, ale wewnętrzny po lewej stronie jest prawym marginesem, a wewnętrzny po prawej stronie jest lewym marginesem – rozumiesz? Marginesy „zewnętrzne” różnią się od wewnętrznych, ale muszą być takie same na całej stronie.
Na szczęście Word robi to wszystko za Ciebie w jednym prostym oknie dialogowym. Phew!
Po prostu przejdź do Układ strony na wstążce, wybierz opcję Marginesy, a następnie na dole opcji wybierz opcję Marginesy niestandardowe.
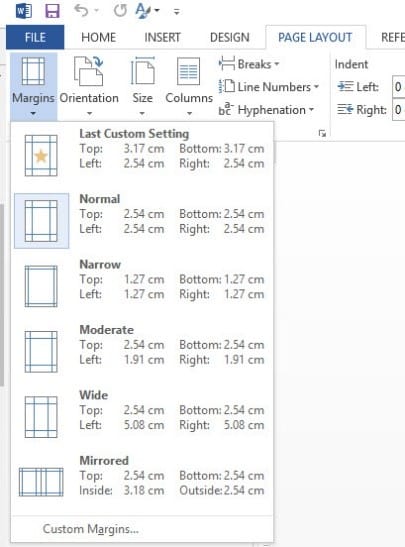
3) Zrób (sekcyjną) przerwę
Dowiedz się, jak podzielić dokument na sekcje.
Będziesz potrzebował podzielić dokument na sekcje. Powód jest taki, że w niektórych częściach dokumentu będziesz chciał mieć numery stron w stopce (lub nagłówku, jeśli chcesz być trendy), ale w innych częściach książki, takich jak strona tytułowa i strona z prawami autorskimi, nie będziesz chciał numerów.
Będziesz / możesz również chcieć dodać nazwisko autora do nagłówka na górze parzystych (lub nieparzystych) stron i tytuł rozdziału na przeciwległym nagłówku strony.
Aby zrobić te wszystkie „skomplikowane” rzeczy, musisz mieć podziały na sekcje w swoim dokumencie.
Powtarzam, dobrą wiadomością jest to, że Word to ułatwia. Po prostu umieść kursor u podnóża strony, wybierz Układ strony i na liście rozwijanej obok słowa Podziały, otrzymasz opcje 'Podział sekcji – następna strona'. Wybierz ją, a Word nie tylko wstawi podział na sekcje, ale także doda nową stronę. Voila!

4) Zaprzęganie Nagłówków i Stopek
Opanuj nagłówki i stopki.
Potrzebujesz numerów stron w paperbacku. NIE dodawaj ich ręcznie. Kliknij dwukrotnie w stopkę i ustaw kursor tam, gdzie chcesz, aby pojawił się numer strony. Zobaczysz, że na wstążce pojawiła się zakładka Projektowanie. Wybierz opcję Page Number z grupy Header & Footer. Wybierz Current Position, a następnie wpisz format numeru strony, jaki chcesz. Aha i zaznacz Different Odd & Even Pages w grupie Options na zakładce design, ponieważ tego też będziesz potrzebował.
5) Topping and Tailing Chapters
 Use consistent formats for Chapter Headings and 'Scene Breaks'.
Use consistent formats for Chapter Headings and 'Scene Breaks'.
Twoje nagłówki rozdziałów w książce nie muszą być żmudne i nudne. Możesz być kreatywny i artystyczny i tak długo, jak zapisujesz dokument poprawnie, to co widzisz jest tym, co otrzymasz z CreateSpace i Ingram.
Więc, używaj drop capów i skomplikowanych, pokrętnych linii i czegokolwiek chcesz, ale… bądź konsekwentny. Upewnij się, że każdy rozdział zaczyna się tak samo. Upewnij się szczególnie, że urządzenie, którego używasz do przerwania sceny, czy to trzy *** czy złożona linia z diamentami i geometrią lub fleur-de-lys ma spójne odstępy wokół niego.
Nie ma nic bardziej szarpiącego oko czytelnika niż niespójne cechy układu.
6) Perfecting PDF Export
Zapisz swój dokument jako PDF-A. Createspace przyjmie Twoje pliki wewnętrzne jako dokument Worda. Następnie przetworzy je i przekonwertuje do wymaganego formatu, jednak dolny margines strony może być trochę nietrafiony i czasami, jeśli masz stronę, która jest „pełna” tekstu do dolnej linii, CreateSpace może czasami „rzucić” ostatnią linię na następną stronę i skończysz z tym, co jest często nazywane linią osieroconą. Nie chcesz sierocych linii, nie tylko dlatego, że jest to dodatkowa strona w książce bez dobrego powodu, a każda strona zwiększa koszty druku. Ingram Spark nie zaakceptuje surowego pliku Worda.
Obie firmy CreateSpace i Ingram Spark zaakceptują formaty PDF-A, a to spowoduje, że będziesz miał dokument, na którym możesz polegać w zakresie układu i podziałów stron, ponieważ to, co wprowadziłeś, będzie zablokowane.
Więc, zaoszczędź sobie czasu i załaduj ten sam format PDF-A zarówno do Ingram Spark jak i CreateSpace.
Ale, słyszę twój krzyk, (cóż, prawdopodobnie stłumione pojękiwania) „Jak zrobić PDF-A?”.
Proste. Przejdź do menu Plik w programie Word, wybierz Zapisz jako, przejdź do miejsca, w którym chcesz, aby Twój dokument został zapisany i zapisz go najpierw jako standardowy dokument Word .doc. To jest i zawsze będzie twój główny plik. Następnie, wróć do Zapisz jako, przejdź do tego samego folderu i tym razem, wybierz rozwijaną listę pod nazwą pliku i wybierz PDF. Gdy to zrobisz, zobaczysz, że pojawił się mały przycisk o nazwie opcje. Kliknij na niego i pojawi się okno dialogowe Opcje.
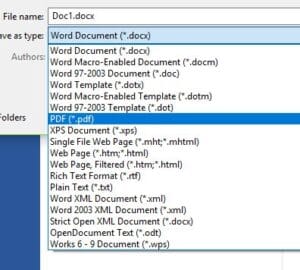
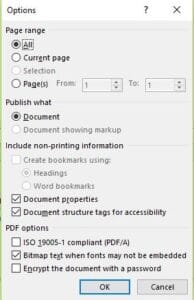 Teraz zaznacz opcję, która mówi o zgodności z ISO 19005-1 (PDF/A). Po zaznaczeniu pozostaw resztę domyślnych opcji tak jak są, kliknij OK, sprawdź czy masz nazwę pliku, którą chcesz, a następnie kliknij zapisz. To wszystko. Prześlij ten plik PDF do Createspace i Ingram Spark i gotowe.
Teraz zaznacz opcję, która mówi o zgodności z ISO 19005-1 (PDF/A). Po zaznaczeniu pozostaw resztę domyślnych opcji tak jak są, kliknij OK, sprawdź czy masz nazwę pliku, którą chcesz, a następnie kliknij zapisz. To wszystko. Prześlij ten plik PDF do Createspace i Ingram Spark i gotowe.
Oczywiście, jest kilka innych rzeczy, które musisz zrobić, zanim prześlesz do Ingram Spark lub Createspace… Na przykład skończ swoją książkę, zredaguj ją profesjonalnie, zaprojektuj profesjonalną okładkę (w tym świetny grzbiet), uporządkuj swój przód i koniec oraz dodaj swój numer ISBN, ale poza tymi drobnymi kwestiami, jeśli zastosujesz się do powyższych wskazówek, będziesz na dobrej drodze.
Dla bardziej szczegółowej nauki, firma Ian’a Book Reality Experience oferuje szkolenia online poprzez swoją akademię na www.bookrealityacademy.com oraz poprzez swoje usługi konsultacyjne na www.bookreality.com.
.