Produktion: 6 Tipps, die Indie-Autoren bei der Formatierung von Print-Büchern mit Word helfen

Der Word-Experte und Indie-Autor Ian Andrew lebt in Australien
Für die vielen Indie-Autoren, die immer noch Microsoft ® Word für die Formatierung ihrer Bücher bevorzugen, hier ist ein Begleitartikel zu Ian Andrews kürzlich erschienenem Beitrag über die Verwendung von Word zur Erstellung von Ebook-Innenseiten. Ja, Sie haben es erraten – dieses Mal erklärt er, wie man Word zum Formatieren von Printbüchern verwendet. Als ehemaliger Microsoft-Trainer, der zum Self-Publishing-Autor wurde, kann er aus beträchtlicher einschlägiger Erfahrung sprechen. Übergabe an Ian…
Wie ich in meinem letzten Beitrag über die Verwendung von Word zur Formatierung von E-Books sagte, verstehe ich, dass einige von Ihnen Tastaturzauberer und Hexen sind, Krieger, die mit „fantastischen“ Textverarbeitungsprogrammen wie Scrivener herumhuschen, aber es gibt eine ganze Menge von uns, bloße Zweifinger-Sterbliche, die immer noch ihre einsamen Furchen mit der Bastion der Textverarbeitungssoftware, dem mächtigen Microsoft® Word, pflügen.
Nun, in einem früheren Leben war ich ein akkreditierter Trainer für alles, was mit Microsoft® zu tun hat, und die größte Offenbarung für mich war, wie schlecht die Leute vorbereitet waren, wenn man ihnen einen PC gab und von ihnen erwartete, dass sie „damit zurechtkommen“.
 Wir würden einen Schweißer nicht einfach schweißen lassen, aber wir lassen einen Administrator sich einfach durch Word wühlen. In der Regel kläglich. Zum Glück muss das nicht sein.
Wir würden einen Schweißer nicht einfach schweißen lassen, aber wir lassen einen Administrator sich einfach durch Word wühlen. In der Regel kläglich. Zum Glück muss das nicht sein.
Ein Dokument für den Druck zu formatieren ist eine einfache Angelegenheit, die Dinge zu nutzen, die erfahrene Programmierer für uns in Word eingebaut haben. Leider wissen so wenige, dass diese Dinge überhaupt existieren, geschweige denn, wie man sie benutzt.
Wenn Sie also ein Word-Dokument so formatieren wollen, dass es sowohl durch den Freigabeprozess für Amazons Createspace als auch durch das System von Ingram Spark segelt, dann lesen Sie weiter…
1) Auf die Größe kommt es an
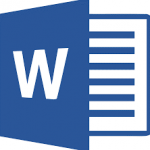 Zuallererst sollten Sie sich entscheiden, welche Größe Ihr Buch haben soll.
Zuallererst sollten Sie sich entscheiden, welche Größe Ihr Buch haben soll.
Man könnte meinen, dass dies ganz einfach ist. Suchen Sie sich ein Buch in Ihrem Bücherregal, dem Ihr Buch ähnlich sein soll. Messen Sie es aus und stellen Sie die Seitengröße in Word so ein.
Allerdings ist es nicht ganz so einfach. Sowohl Ingram als auch Createspace unterstützen eine große, breite Palette von Größen, aber einige, um es schlecht zu umschreiben, „werden mehr unterstützt als andere“.
Zunächst einmal werden nicht alle Formate, die Industriestandards sind (wie Format A), für Indie-Autoren unterstützt. Dann können die, die es sind, in der Art der Papierfarbe und des Umschlagformats eingeschränkt sein, die sie annehmen können.
Wenn Sie also möchten, dass Ihr Buch in schwarz-weißer Schrift ohne innere Illustrationen auf cremefarbenem Papier mit einem matten Einband gedruckt wird, dann gehen Sie zu CreateSpace und Ingram und überprüfen Sie, ob sie diese Optionen in der von Ihnen gewünschten Größe unterstützen.
Für mich hatte ich es leicht. Meine Kriminalromane sind B&W-Text auf cremefarbenem Papier mit einem matten Einband in einer Buchgröße von 8,00 Zoll mal 5,25 Zoll. Die resultierende Zeile innerhalb von Ingram sieht wie folgt aus: B&W 5.25 x 8 in oder 203 x 133mm Perfect Bound on Creme w/Matte Lam.
So ging ich zu Createspace und lud eine ihrer Word-Vorlagen für ein Buch mit den Maßen 8×5,25 herunter und dieses Dokument wurde mein Ausgangspunkt. Das Herunterladen einer Vorlage ist bei weitem der bevorzugte Weg, um Ihre Seitengröße einzustellen, da sie auch die Ränder für Sie einrichtet. Aber falls Sie das nicht haben, müssen Sie auch über Ränder Bescheid wissen.
2) Ränder beherrschen
Richten Sie Ihre Ränder ein.
Ein Taschenbuch ist ein seltsames Biest, wenn es um Ränder geht. Je nach Größe und vor allem Anzahl der Seiten und damit der „Dicke“ des Buches variieren die Ränder.
Außerdem müssen sie versetzt und gespiegelt sein – stellen Sie sich also vor, Sie haben ein aufgeschlagenes Buch vor sich. Der innere Rand auf der linken Seite und der innere Rand auf der rechten Seite müssen gleich sein, aber der innere auf der linken Seite ist der rechte Rand und der innere auf der rechten Seite ist der linke Rand – verstehen Sie das? Die „äußeren“ Ränder unterscheiden sich von den inneren, müssen aber überall gleich sein.
Glücklicherweise erledigt Word all das für Sie in einer einfachen Dialogbox. Puh!
Gehen Sie einfach in der Multifunktionsleiste auf Seitenlayout, wählen Sie Ränder und dann unten in den Optionen die Option Benutzerdefinierte Ränder.
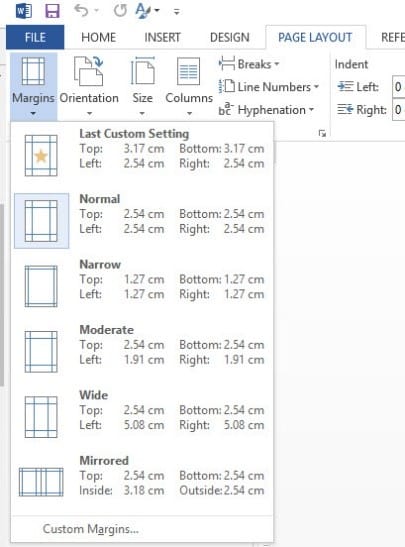
3) Machen Sie einen (Abschnitts-)Bruch
Lernen Sie, wie Sie Ihr Dokument in Abschnitte unterteilen können.
Sie müssen Ihr Dokument in Abschnitte unterteilen. Der Grund dafür ist, dass Sie in einigen Teilen Ihres Dokuments Seitenzahlen in der Fußzeile haben wollen (oder in der Kopfzeile, wenn Sie trendy sein wollen), aber in anderen Teilen des Buches, wie den Titel- und Copyright-Seiten, wollen Sie keine Nummern.
Sie werden/können auch den Namen des Autors in der Kopfzeile auf den geraden (oder ungeraden) Seiten einfügen und den Kapiteltitel auf der gegenüberliegenden Kopfseite.
Um all diese „fummeligen“ Dinge zu tun, brauchen Sie Abschnittswechsel in Ihrem Dokument.
Die gute Nachricht ist, dass Word es Ihnen leicht macht. Setzen Sie den Cursor einfach an den Fuß einer Seite, wählen Sie „Seitenlayout“ und im Dropdown-Menü neben dem Wort „Umbrüche“ finden Sie die Option „Abschnittswechsel – Nächste Seite“. Wählen Sie diese aus und Word wird nicht nur einen Abschnittswechsel einfügen, sondern auch eine neue Seite. Voila!

4) Kopf- und Fußzeilen nutzen
Meistern Sie Ihre Kopf- und Fußzeilen.
Sie brauchen Seitenzahlen in einem Taschenbuch. Fügen Sie diese NICHT manuell ein. Klicken Sie doppelt in Ihre Fußzeile und positionieren Sie den Cursor dort, wo die Seitenzahl erscheinen soll. Sie werden sehen, dass die Registerkarte Design auf der Multifunktionsleiste erschienen ist. Wählen Sie Seitenzahl aus der Gruppe Kopfzeile & Fußzeile. Wählen Sie Aktuelle Position und geben Sie dann das gewünschte Seitenzahlformat ein. Oh, und kreuzen Sie Verschiedene ungerade & gerade Seiten in der Gruppe Optionen auf der Registerkarte Design an, da Sie das auch brauchen.
5) Kapitelüberschriften und -abschlüsse
 Verwenden Sie einheitliche Formate für Kapitelüberschriften und ‚Szenenwechsel‘.
Verwenden Sie einheitliche Formate für Kapitelüberschriften und ‚Szenenwechsel‘.
Ihre Kapitelüberschriften in einem Taschenbuch müssen nicht langweilig und öde sein. Sie können kreativ und künstlerisch sein, und solange Sie das Dokument richtig abspeichern, ist das, was Sie sehen, das, was Sie von CreateSpace und Ingram erhalten.
So, verwenden Sie Kapitälchen und fummelige, gewundene Linien und was auch immer Sie wollen, aber… seien Sie konsequent. Stellen Sie sicher, dass jedes einzelne Kapitel gleich aussieht. Stellen Sie besonders sicher, dass das Mittel, das Sie für einen Szenenwechsel verwenden, sei es drei *** oder eine komplexe Linie mit Rauten und Geometrien oder eine Fleur-de-Lys, einen konsistenten Abstand um sich herum hat.
Nichts stört das Auge des Lesers mehr als inkonsistente Layout-Merkmale.
6) PDF-Export perfektionieren
Speichern Sie Ihr Dokument als PDF-A ab. Createspace nimmt Ihre Innendateien als Word-Dokument entgegen. Allerdings ist der untere Seitenrand nicht immer optimal, und wenn Sie eine Seite haben, die bis zur untersten Zeile mit Text gefüllt ist, kann es vorkommen, dass CreateSpace die letzte Zeile auf die nächste Seite „wirft“ und Sie eine so genannte verwaiste Zeile erhalten. Sie wollen keine verwaisten Zeilen, nicht zuletzt, weil es eine zusätzliche Seite in Ihrem Buch ohne guten Grund ist und jede Seite die Druckkosten in die Höhe treibt. Ingram Spark akzeptiert keine rohe Word-Datei.
Beide, CreateSpace und Ingram Spark, akzeptieren PDF-A-Formate, und diese führen dazu, dass Sie ein Dokument haben, auf das Sie sich in Bezug auf Layout und Seitenumbrüche verlassen können, da das, was Sie eingegeben haben, eingeschlossen ist.
Sparen Sie sich also die Zeit und laden Sie dasselbe PDF-A-Format sowohl bei Ingram Spark als auch bei CreateSpace hoch.
Aber, ich höre Sie rufen, (naja, gedämpftes Wimmern wahrscheinlich,) ‚Wie mache ich ein PDF-A?‘
Einfach. Gehen Sie in Word in das Menü „Datei“, wählen Sie „Speichern unter“, navigieren Sie zu dem Ort, an dem Ihr Dokument gespeichert werden soll, und speichern Sie es zunächst als Standard-Word-.doc-Dokument. Dies ist und bleibt Ihre Masterdatei. Gehen Sie dann wieder zu Speichern unter, navigieren Sie zu demselben Ordner und wählen Sie diesmal das Dropdown-Menü unter dem Dateinamen und wählen Sie PDF. Wenn Sie das getan haben, sehen Sie, dass eine kleine Schaltfläche namens Optionen erschienen ist. Klicken Sie darauf und Sie erhalten ein Dialogfeld Optionen.
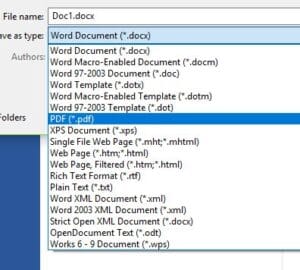
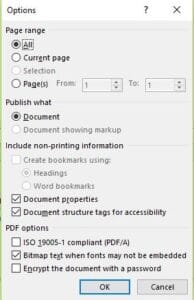 Wählen Sie nun die Option aus, die besagt, dass ISO 19005-1 konform (PDF/A) ist. Lassen Sie die restlichen Standardoptionen unverändert, klicken Sie auf OK, prüfen Sie, ob Sie den gewünschten Dateinamen haben und klicken Sie dann auf Speichern. Das war’s schon. Laden Sie diese PDF-Datei bei Createspace und Ingram Spark hoch und Sie sind fertig.
Wählen Sie nun die Option aus, die besagt, dass ISO 19005-1 konform (PDF/A) ist. Lassen Sie die restlichen Standardoptionen unverändert, klicken Sie auf OK, prüfen Sie, ob Sie den gewünschten Dateinamen haben und klicken Sie dann auf Speichern. Das war’s schon. Laden Sie diese PDF-Datei bei Createspace und Ingram Spark hoch und Sie sind fertig.
Natürlich gibt es noch ein paar andere Dinge, die Sie tun müssen, bevor Sie Ihr Buch bei Ingram Spark oder Createspace hochladen… Wie z.B. Ihr Buch fertigstellen, es professionell lektorieren lassen, ein professionelles Cover entwerfen (einschließlich eines großartigen Buchrückens), Ihr Front- und Endmaterial aussortieren und Ihre ISBN hinzufügen, aber abgesehen von diesen Kleinigkeiten sind Sie auf einem guten Weg, wenn Sie die oben genannten Tipps befolgen.
Für detaillierteren Unterricht bietet Ians Unternehmen Book Reality Experience Online-Schulungen über seine Akademie unter www.bookrealityacademy.com und über seine Beratungsdienste unter www.bookreality.com an.