Hoe forceer ik het openen van een inlogpagina van een openbaar Wi-Fi-netwerk
U opent uw laptop op een vliegveld, in een koffiehuis of misschien in uw hotel- of vergaderruimte. U gaat zitten om te werken, selecteert het juiste Wi-Fi-netwerk en … niets. Uw Wi-Fi-pictogram geeft aan dat er verbinding is, maar uw browser zegt dat u niet verbonden bent met het internet, hoe hard u het ook probeert. Dat pop-over inlogscherm laadt gewoon nooit.
We hebben het allemaal wel eens meegemaakt. Als team dat op afstand werkt en veel tijd heeft doorgebracht in coworkingruimten en coffeeshops, hebben we veel meer tijd verspild dan we wilden toegeven aan pogingen om online te komen.
Er bestaat geen magische knop om verbinding te maken met Wi-Fi in coffeeshops, hotels en op vliegvelden, maar met deze trucs hebben we meestal wel verbinding.
→De kans is groot dat u deze tips nodig hebt als uw Wi-Fi niet werkt, dus download ons Wi-Fi-spiekbriefje aan het einde van deze Tips & Tricks om een kopie van deze tips te hebben als u ze nodig hebt.
De beste optie: Maak verbinding met een beveiligd netwerk
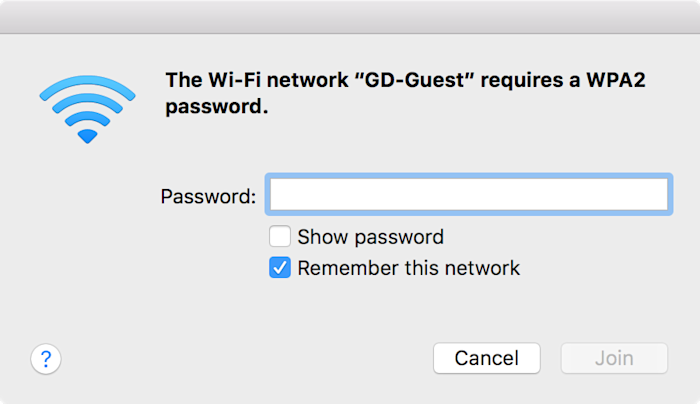
Het typische probleem met openbare Wi-Fi is het inlogscherm dat niet verschijnt. Dat is alleen een probleem met open, openbare, onbeveiligde Wi-Fi-netwerken.
Als je bijvoorbeeld bij je vriend thuis verbinding maakt met een open netwerk, heb je meestal geen wachtwoord nodig en kun je gewoon direct op het internet surfen. Maar in een coffeeshop of op een vliegveld moet je vaak eerst een account aanmaken of een code van een bonnetje invoeren voordat je het internet op kunt. Dat moet je doen op een aangepast inlogscherm, en dat laadt vaak net niet.
De beste oplossing is ook de veiligste: kies alleen voor versleutelde wifi-verbindingen. Versleutelde netwerken worden meestal weergegeven met een hangslot naast hun naam in uw Wi-Fi-menu en vragen om een wachtwoord in een standaard dialoogvenster zoals hierboven. Zodra u het wachtwoord heeft ingevoerd, hoeft u dit meestal nooit meer te doen op dat apparaat, omdat uw computer het zal onthouden.
Veiligde Wi-Fi-verbindingen zijn altijd gemakkelijker om op in te loggen, maar ze voegen ook een veiligheidsvoordeel toe. Op een openbaar Wi-Fi-netwerk kan standaard alles wat u invoert op een onbeveiligde, niet-HTTPS-site worden bekeken door iemand anders op het netwerk. Versleutelde netwerken met WPA2 wachtwoorden zijn veel moeilijker aan te vallen en dus zijn uw gegevens waarschijnlijk veiliger.
Sommige netwerken bieden zowel een versleutelde als een openbare netwerkoptie, en u zou op beide kunnen inloggen. Als dat zo is, kies dan voor het versleutelde netwerk.
Geen versleuteld netwerk beschikbaar? Met deze tips kunt u dat vervelende inlogscherm van een open netwerk laten laden.
Schakel alternatieve DNS-servers van derden uit
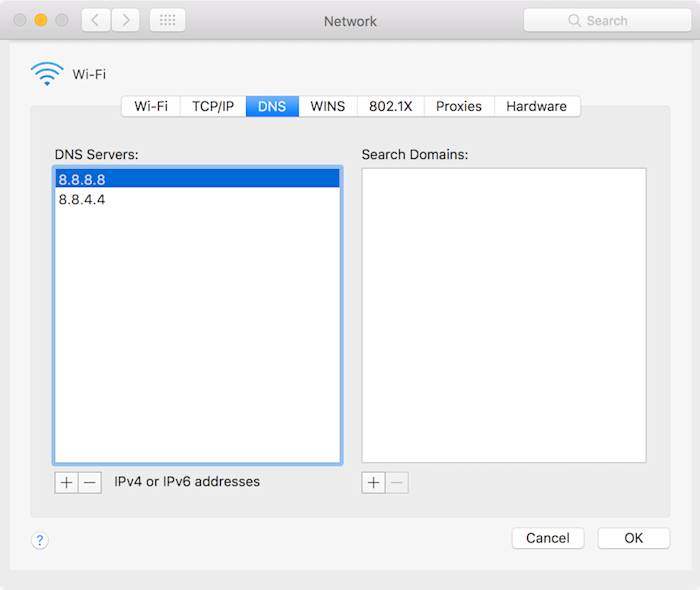
Als er nog een tip is om te onthouden, is het deze – de truc die er meestal voor zorgt dat inlogpagina’s laden: schakel uw alternatieve DNS-server uit.
DNS-servers, of domeinnaamservers, koppelen domeinnamen zoals zapier.com aan het IP-adres van de server – waardoor het veel gemakkelijker is websites te bezoeken dan het intypen van 52.0.36.104.
Als u niet weet waar u uw DNS-instellingen moet wijzigen, zit u waarschijnlijk goed; uw computer pikt standaard automatisch een DNS-server op van de Wi-Fi-router, waarvan de openbare Wi-Fi verwacht dat u die automatisch gebruikt. En dat is goed, in ieder geval met openbare Wi-Fi: uw login pagina zal eerder laden, en u zult deze tips niet nodig hebben.
Als u ooit Google DNS, OpenDNS, of een andere alternatieve DNS aan uw netwerkinstellingen hebt toegevoegd, kan dat echter uw probleem zijn. Veel openbare Wi-Fi-netwerken gebruiken hun DNS-server om uw computer te vertellen welke inlogpagina moet worden geopend – wat niet werkt wanneer u een alternatieve DNS-server gebruikt.
Om dat te verhelpen, open je gewoon je DNS-instellingen en verwijder je alle alternatieve DNS-servers. Dat gaat als volgt:
-
Mac: Open Systeemvoorkeuren, selecteer Netwerk, Geavanceerd en klik vervolgens op het tabblad DNS. Selecteer DNS-servers in de lijst en tik op de knop
-om ze te verwijderen en uw wijzigingen toe te passen. -
Windows: Klik met de rechtermuisknop op uw netwerkpictogram in het systeemvak en selecteer Internet- en netwerkinstellingen openen, klik vervolgens op Netwerkcentrum en delen. Klik op de naam van uw verbinding (meestal Wi-Fi), selecteer Eigenschappen, klik vervolgens op Internet Protocol versie 4 en selecteer opnieuw Eigenschappen. Selecteer daar Automatisch een IP-adres kiezen om de standaard DNS-servers te gebruiken.
-
iOS: Open Instellingen, tik op Wi-Fi en tik op de knop
inaast de naam van uw netwerk. Selecteer DNS configureren en tik op Automatisch. -
Android: Open Instellingen, tik op Geavanceerd en tik vervolgens op Particuliere DNS. Kies Automatisch.
Zo ja, dan schakelt u Wi-Fi uit en weer in, en het inlogscherm zou moeten openen.
Zo niet, dan moet u wellicht de DNS-cache op uw computer wissen. Dat gaat als volgt:
-
Windows: Open opdrachtprompt en typ
ipconfig /flushdns -
Mac: Open Terminal en typ
sudo killall -HUP mDNSResponder
Nu opnieuw verbinding maken met het Wi-Fi-netwerk, en het zou moeten werken.
Tip: Als u eenmaal verbinding hebt gemaakt, kunt u uw aangepaste DNS-serverinstellingen opnieuw toevoegen om de laadtijd van uw pagina te versnellen en bepaalde inhoudsbeperkingen te omzeilen. Daarvoor zijn Google DNS (8.8.8.8 | 8.8.4.4) en OpenDNS (208.67.222.222 | 208.67.220.220) twee goede opties om te gebruiken.
Probeer de standaardpagina van de router te openen
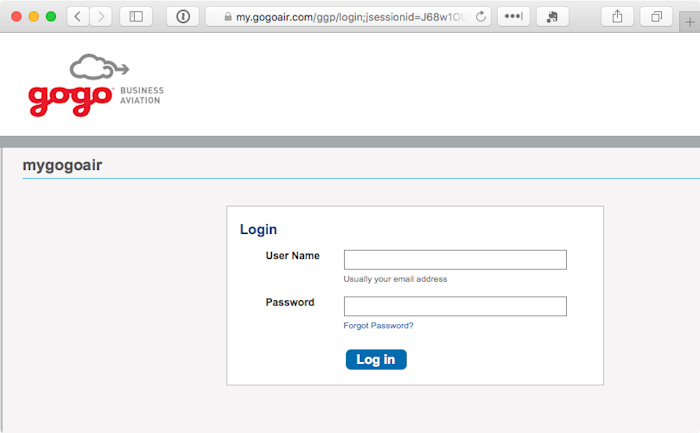
Nog steeds geen verbinding? Dan is het tijd om uw browser te dwingen de inlogpagina te openen.
Een eenvoudige truc is om de standaardpagina van de router te laden. Probeer 192.168.1.1127.1.1.11.1.1.1, of http://localhost in de adresbalk van uw browser in te voeren, en je krijgt misschien de standaard login pagina te zien (of je krijgt een router instellingen login pagina te zien – probeer in dat geval niet in te loggen tenzij je thuis bent).
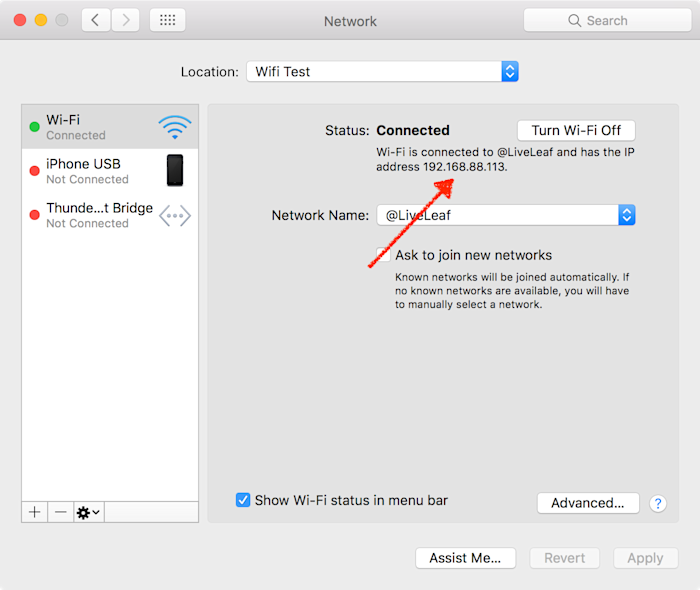
Als dat niet werkt, opent u de netwerkinstellingen opnieuw en noteert u het IP-adres van uw computer zoals in de schermafbeelding hierboven. Probeer dat IP-adres in uw browser in te voeren, waarbij u het laatste getal vervangt door 1. Of controleer het TCP/IP tabblad in uw Netwerk instellingen voor het IP adres van de router als dat niet werkt.
Of, als u probeert verbinding te maken met het openbare Wi-Fi netwerk van een bedrijf – bijvoorbeeld Gogo internet op een vlucht of het Wi-Fi netwerk van uw mobiele provider in een winkelcentrum – probeer dan de website van dat bedrijf te openen. De meeste openbare Wi-Fi-netwerken laten u surfen op hun bedrijf site zonder in te loggen, en ze hebben vaak een link naar hun Wi-Fi login pagina. Tijdens een Delta-vlucht bijvoorbeeld, opende ik delta.com en kon ik informatie over de reis bekijken en uiteindelijk de Wi-Fi-inlogpagina laden.
Open een niet-HTTPS-site in incognito
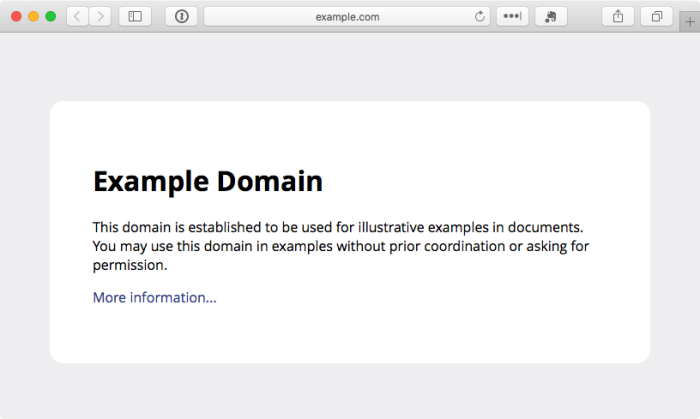
Het probleem kan zijn dat de cache van je browser nog steeds probeert de DNS-info te gebruiken die hij kent om toegang te krijgen tot sites, in plaats van de Wi-Fi-inlogpagina te laden. En soms kun je het uit die lus breken door iets nieuws te bezoeken.
Je zou je browsercache kunnen wissen, maar dat is vervelend, en je zou bij alles opnieuw moeten inloggen. Open in plaats daarvan een Incognitovenster in je browser, die met een schone lei laadt. Probeer dan een niet-HTTPS site te bezoeken; example.com is een goede optie omdat het onbeveiligd is en wordt onderhouden door ICANN.
Een andere goede optie is om handmatig de site te bezoeken die je apparaat op de achtergrond probeert te openen wanneer je verbinding maakt met nieuwe Wi-Fi netwerken. U hebt misschien gemerkt dat uw apparaat captive.apple.com laadt wanneer u verbinding maakt met Wi-Fi; u zou rechtstreeks naar die site kunnen gaan om uw browser te dwingen de verbinding te testen. Hier zijn de standaardpagina’s, die elk op elk platform werken:
-
Apple iOS en macOS: captive.apple.com
-
Microsoft Windows: www.msftncsi.com/ncsi.txt
-
Google Android en Chrome: google.com/generate_204
Tip: De reden dat u een niet-HTTPS-site moet laden, is dat als u een beveiligde site probeert te bezoeken en uw netwerk uw browser probeert om te leiden naar een inlogscherm, uw browser de omleiding zal verhinderen om uw gegevens veilig te houden – iets waardoor u zich ook niet bij dat Wi-Fi-netwerk zult kunnen aanmelden.
Maak een nieuwe netwerklocatie
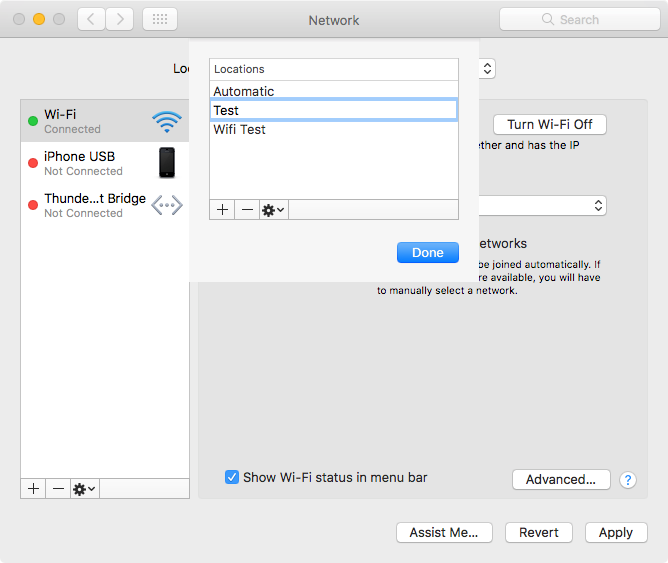
Op een Mac is er nog een eenvoudige manier om uw netwerkinstellingen te wissen en waarschijnlijk het inlogscherm te laten laden: een nieuwe netwerklocatie. Netwerklocaties slaan je netwerkinstellingen voor verschillende locaties op, bijvoorbeeld om je computer thuis een andere DNS te laten gebruiken dan op kantoor of om op een eenvoudige manier te veranderen met welke netwerken je standaard verbinding maakt.
Open je Systeemvoorkeuren en selecteer Netwerk opnieuw. Klik op de dropdown bovenaan, selecteer Locaties bewerken, klik dan op het + icoon en voeg een nieuwe locatie toe. Selecteer deze en probeer verbinding te maken met het netwerk dat u wilt.
Denk eraan terug te schakelen naar uw standaard netwerklocatie als u weer op kantoor of thuis bent.
Opnieuw opstarten
Soms werkt er niets. Doe in dat geval dat ene ding dat meestal elk elektronisch apparaat herstelt: opnieuw opstarten.
-
Zet uw Wi-Fi uit en zet het vervolgens weer aan.
-
Werkt het niet? Probeer uit te loggen uit uw account op uw computer en weer in te loggen of start gewoon uw computer opnieuw op.
-
Blijft u hangen? Verwijder de cache van uw browser.
-
Heeft dat niet geholpen? Misschien moet u eens rondvragen of iemand anders het internet wel kan gebruiken. Misschien is de Wi-Fi-verbinding gewoon uitgevallen, of moet de router opnieuw worden opgestart.
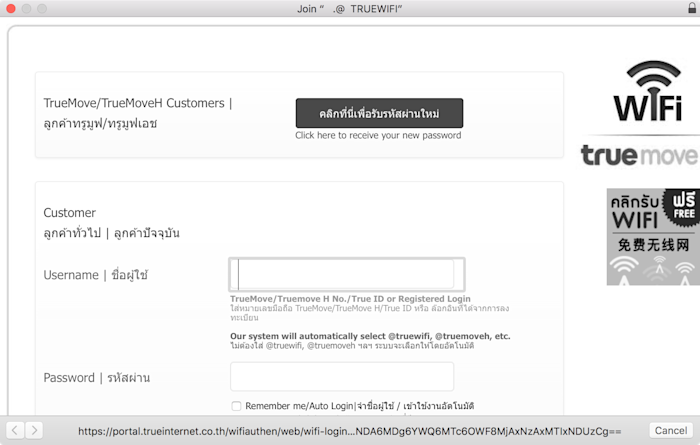
Met een beetje geluk kunt u het Wi-Fi-netwerkscherm laten laden en kunt u weer aan het werk – hopelijk zonder alles uit deze lijst te hoeven proberen!
Blijf veilig op openbare netwerken
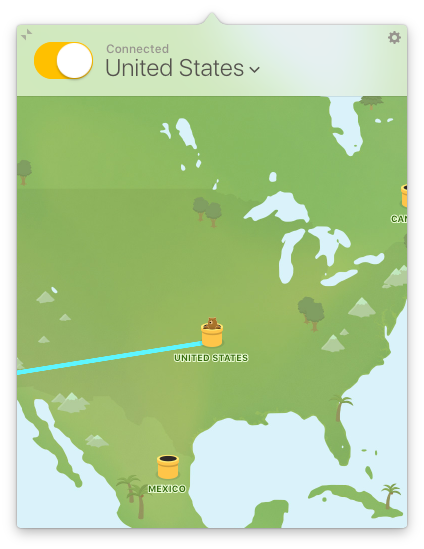
U hebt al die moeite gedaan om verbinding te maken met een Wi-Fi-netwerk, maar daar moet u het niet bij laten. Als u op een openbaar Wi-Fi-netwerk zit, moet u ook een VPN gebruiken om uw gegevens te versleutelen en te beschermen tegen nieuwsgierige ogen. En misschien moet u een VPN gebruiken om toegang te krijgen tot de interne gegevens en diensten van uw bedrijf.
Voor ongeveer $ 5-10 per maand kunt u een VPN-verbinding krijgen, meestal met apps die het gemakkelijk maken om te gebruiken op uw computer en mobiele apparaten. Diensten zoals TunnelBear, NordVPN, ExpressVPN en anderen maken het gemakkelijk om een VPN te gebruiken – en TunnelBear biedt zelfs 500MB gratis data per maand aan als u slechts af en toe buiten uw kantoor of thuis werkt. Of je zou een VPN-server kunnen opzetten op je eigen hosting account of server met behulp van OpenVPN of een soortgelijke tool.
Hoe dan ook, vergeet niet om je VPN aan te zetten wanneer je op openbare Wi-Fi zit – zodra je voorbij het inlogscherm bent, op zijn minst. Gratis Wi-Fi is het niet waard om uw veiligheid in gevaar te brengen.
Lees meer over waarom u een VPN moet gebruiken in onze VPN-gids. Een andere goede manier om uw gegevens te beveiligen is met een wachtwoordbeheer-app, zodat u gemakkelijk een uniek, willekeurig wachtwoord voor elke site kunt gebruiken. Hier zijn de beste wachtwoordbeheer-apps die u kunt proberen.
Deel uw mobiele gegevens
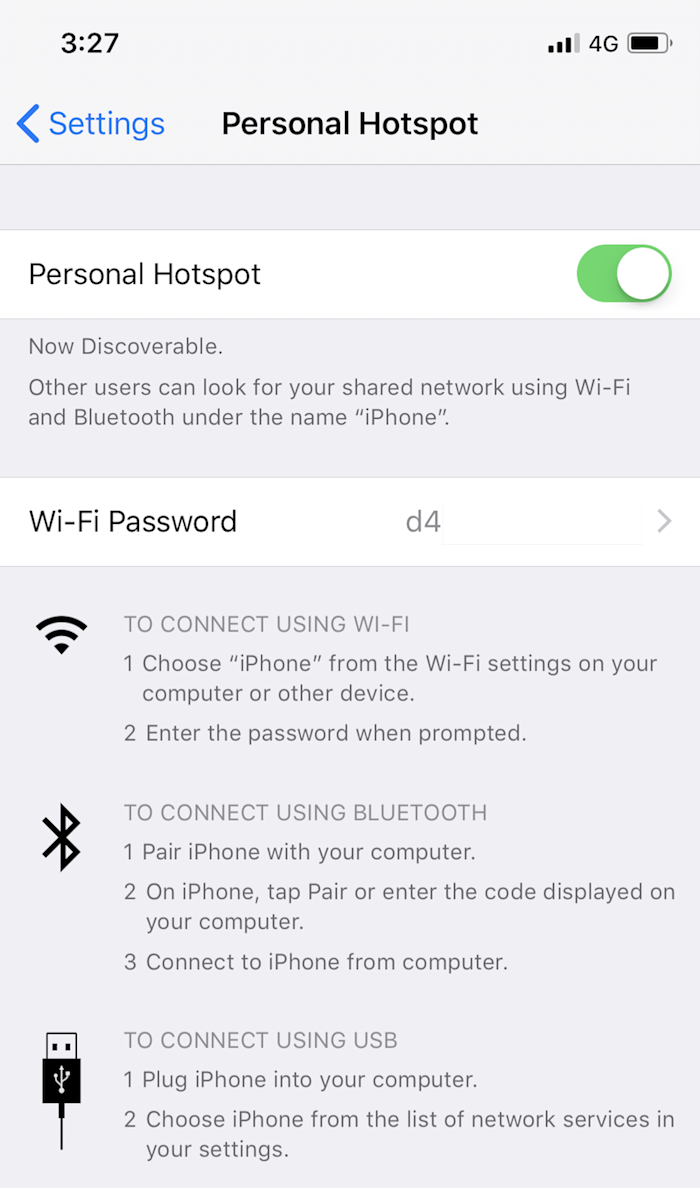
Er is nog een manier om online te gaan als openbare Wi-Fi niet werkt: uw mobiele verbinding. Als je een data-abonnement hebt dat dit ondersteunt, kun je met alle nieuwere iOS- en Android-apparaten je 4G- of LTE-verbinding delen via Wi-Fi. Op die manier kun je een privé Wi-Fi-netwerk maken waarmee je al je andere apparaten kunt verbinden. Vaak kun je hetzelfde doen via Bluetooth of een USB-kabel als je alleen je laptop online hoeft te krijgen.
Hier lees je hoe je met iOS en Android een persoonlijke hotspot kunt maken vanaf je smartphone.
Bonus: Download een Wi-Fi-inlogsjabloon
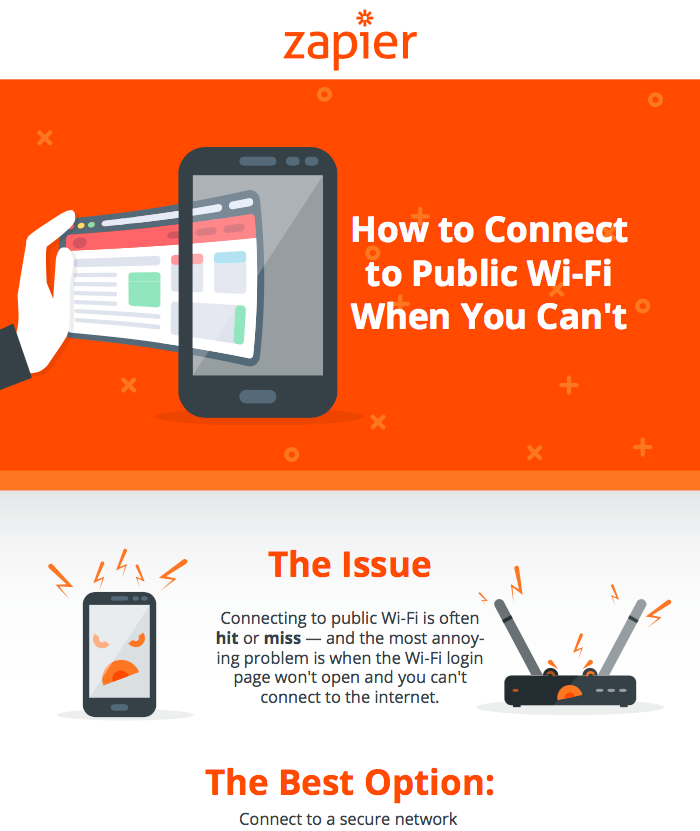
De kans is groot dat je deze tips nodig hebt als je offline bent en geen verbinding met internet kunt maken – wat betekent dat je deze pagina niet opnieuw kunt openen om je geheugen op te frissen over hoe je je wifi verbinding kunt laten maken.
Daarom hebben we een gratis PDF-spiekbriefje voor u gemaakt. Het bevat alle belangrijke tips van dit artikel in een snelle PDF die u kunt opslaan en delen met uw vrienden en collega’s.
Zorg ervoor dat u een kopie van deze Hoe maak ik verbinding met openbare Wi-Fi als het niet lukt PDF op uw computer en telefoon opslaat zodat u deze tips de volgende keer dat u ze nodig hebt bij de hand hebt.
Download Hoe maak je verbinding met openbare wifi als het niet lukt
Oorspronkelijk gepubliceerd op 16 januari 2017; bijgewerkt op 21 september 2017, 13 november 2018, en 3 december 2020, met een paar extra tips.