Jak wymusić otwarcie strony logowania do publicznej sieci Wi-Fi
Otwierasz laptopa na lotnisku, w kawiarni, a może w hotelu lub sali konferencyjnej. Siadasz do pracy, wybierasz właściwą sieć Wi-Fi i … nic. Twoja ikona Wi-Fi może pokazać, że jest podłączony, ale Twoja przeglądarka mówi Nie jesteś podłączony do Internetu, bez względu na to, jak bardzo się starasz. Ten wyskakujący ekran logowania po prostu nigdy się nie ładuje.
Wszyscy tam byliśmy. Jako zdalny zespół, który spędził dużo czasu pracując w przestrzeniach coworkingowych i kawiarniach, zmarnowaliśmy o wiele więcej czasu niż chcielibyśmy przyznać, próbując dostać się do Internetu.
Nie ma magicznego przycisku, aby połączyć się z Wi-Fi w kawiarni, hotelu i na lotnisku, ale te sztuczki sprawiają, że jesteśmy połączeni przez większość czasu.
→Pewnie będziesz potrzebował tych wskazówek, gdy Wi-Fi nie będzie działać, więc pamiętaj, aby pobrać nasz arkusz oszukiwania Wi-Fi na końcu tego poradnika, aby mieć kopię tych wskazówek, gdy będziesz ich potrzebował.
Najlepsza opcja: Połącz się z bezpieczną siecią
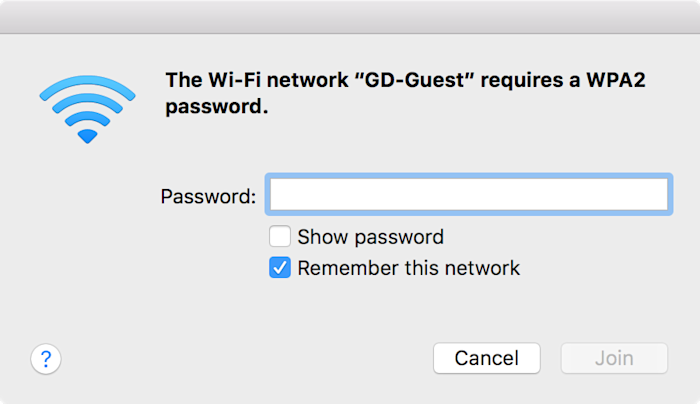
Typowym problemem z publicznym Wi-Fi jest niepojawiający się ekran logowania. Jest to problem tylko z otwartymi, publicznymi, niezabezpieczonymi sieciami Wi-Fi.
Jeśli połączysz się z otwartą siecią w domu przyjaciela, zazwyczaj nie będziesz potrzebował hasła i możesz po prostu zacząć przeglądać Internet bezpośrednio. W kawiarni lub na lotnisku Wi-Fi, jednak często trzeba utworzyć konto lub wprowadzić kod z paragonu przed przeglądania całego Internetu. Musisz to zrobić na niestandardowym ekranie logowania, a to właśnie często się nie ładuje.
Najlepszym rozwiązaniem jest również to najbezpieczniejsze: wybieraj tylko szyfrowane połączenia Wi-Fi. Zazwyczaj sieci szyfrowane są oznaczone kłódką obok nazwy w menu Wi-Fi i proszą o podanie hasła w standardowym oknie dialogowym, takim jak to powyżej. Po wprowadzeniu hasła zazwyczaj nie trzeba już nigdy więcej robić tego na danym urządzeniu, ponieważ komputer je zapamiętuje.
Zabezpieczone połączenia Wi-Fi są zawsze łatwiejsze do zalogowania się, ale zapewniają też dodatkowe korzyści w zakresie bezpieczeństwa. W publicznej sieci Wi-Fi domyślnie wszystko, co wpiszesz w niezabezpieczonej witrynie bez protokołu HTTPS, może być widoczne dla każdego użytkownika sieci. Sieci szyfrowane z hasłami WPA2 są o wiele trudniejsze do zaatakowania, a zatem Twoje dane są prawdopodobnie bezpieczniejsze.
Niektóre sieci oferują zarówno opcję sieci szyfrowanej, jak i publicznej, i możesz zalogować się do każdej z nich. W takim przypadku należy wybrać sieć szyfrowaną.
Nie masz dostępu do sieci szyfrowanej? Te wskazówki powinny pomóc w załadowaniu ekranu logowania do sieci otwartej.
Wyłącz alternatywne serwery DNS innych firm
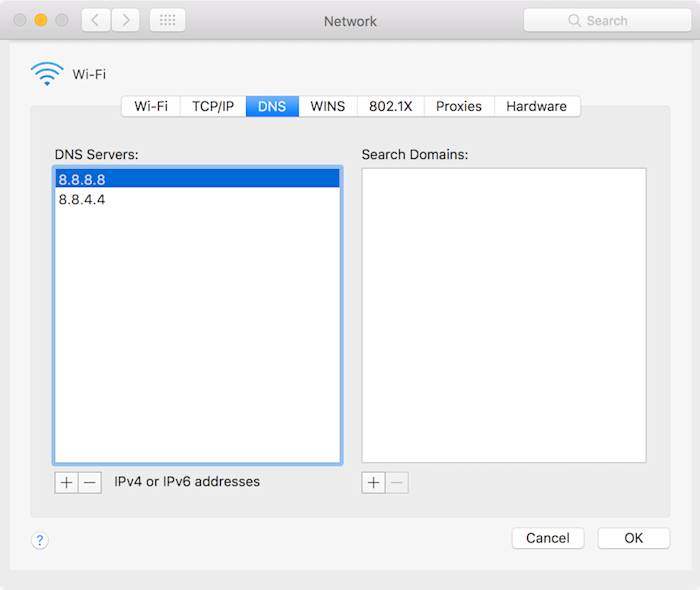
Jeśli jest jeszcze jedna wskazówka do zapamiętania, to jest to sztuczka, która zazwyczaj sprawia, że strony logowania ładują się: wyłącz alternatywny serwer DNS.
Serwery DNS, czyli serwery nazw domen, dopasowują nazwy domen takie jak zapier.com do adresu IP serwera, co sprawia, że odwiedzanie stron internetowych jest o wiele łatwiejsze niż wpisywanie 52.0.36.104.
Jeśli nie wiesz, gdzie zmienić ustawienia DNS, prawdopodobnie nic Ci nie jest; Twój komputer domyślnie automatycznie wybiera serwer DNS z routera Wi-Fi, czyli to, czego oczekuje od Ciebie publiczna sieć Wi-Fi. I to jest dobre, przynajmniej w przypadku publicznych sieci Wi-Fi: Twoja strona logowania jest bardziej prawdopodobne, aby załadować, i nie będziesz potrzebować tych wskazówek.
Jeśli kiedykolwiek dodał Google DNS, OpenDNS, lub innego alternatywnego DNS do ustawień sieciowych, choć, to może być twój problem. Wiele publicznych sieci Wi-Fi używa swoich serwerów DNS, aby powiedzieć komputerowi, którą stronę logowania otworzyć – co nie działa, gdy używasz alternatywnego serwera DNS.
Aby to naprawić, po prostu otwórz ustawienia DNS i usuń wszystkie alternatywne serwery DNS. Oto jak:
-
Mac: Otwórz Preferencje systemowe, wybierz Sieć, Zaawansowane, a następnie kliknij kartę DNS. Zaznacz wszystkie wymienione serwery DNS, a następnie stuknij przycisk
-, aby je usunąć i zastosować zmiany. -
Windows: Kliknij prawym przyciskiem myszy ikonę sieci w zasobniku systemowym i wybierz opcję Otwórz ustawienia internetowe i sieciowe, a następnie kliknij Centrum sieci i udostępniania. Kliknij nazwę połączenia (zwykle Wi-Fi), wybierz Właściwości, a następnie kliknij Protokół internetowy w wersji 4 i ponownie wybierz Właściwości. Tam wybierz opcję Opcja automatycznego wybierania adresu IP, aby użyć domyślnych serwerów DNS.
-
iOS: Otwórz Ustawienia, stuknij Wi-Fi i stuknij przycisk
iobok nazwy swojej sieci. Wybierz opcję Konfiguruj DNS i stuknij przycisk Automatycznie. -
Android: Otwórz Ustawienia, stuknij Zaawansowane, a następnie stuknij Prywatny DNS. Wybierz opcję Automatycznie.
Po wykonaniu tych czynności wyłącz sieć Wi-Fi, a następnie włącz ją ponownie – ekran logowania powinien się otworzyć.
Jeśli nie, być może trzeba będzie wyczyścić pamięć podręczną DNS na komputerze. Oto jak:
-
Windows: Otwórz Wiersz poleceń, a następnie wpisz
ipconfig /flushdns -
Mac: Otwórz Terminal, i wpisz
sudo killall -HUP mDNSResponder
Teraz ponownie połącz się z siecią Wi-Fi, i powinno działać.
Wskazówka: Po nawiązaniu połączenia możesz ponownie dodać swoje niestandardowe ustawienia serwera DNS, aby przyspieszyć czas ładowania strony i obejść niektóre ograniczenia dotyczące treści. W tym celu, Google DNS (8.8.8.8 | 8.8.4.4) i OpenDNS (208.67.222.222 | 208.67.220.220) są dwiema świetnymi opcjami do wykorzystania.
Próbuj otworzyć domyślną stronę routera
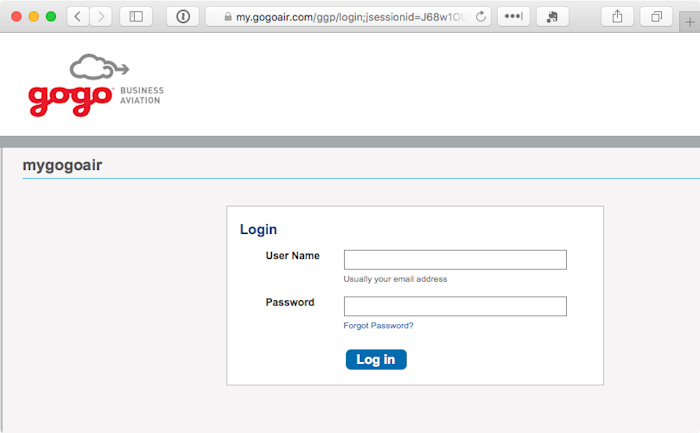
Wciąż nie masz połączenia? Nadszedł czas, aby spróbować zmusić przeglądarkę do otwarcia strony logowania.
Łatwą sztuczką jest załadowanie domyślnej strony routera. Spróbuj wpisać 192.168.1.1127.1.1.11.1.1.1, lub http://localhost w pasku adresu przeglądarki, a być może załaduje się domyślna strona logowania (lub może pojawić się strona logowania do ustawień routera – w takim przypadku nie próbuj się logować, chyba że jesteś w domu).
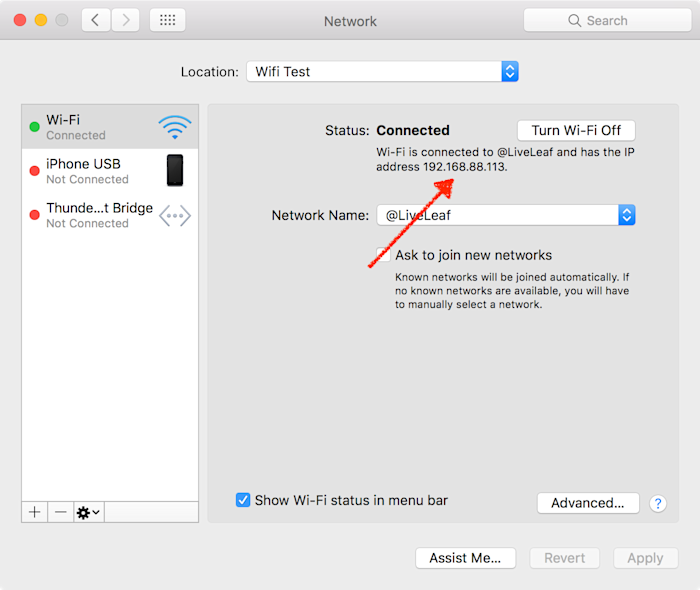
Jeśli to nie zadziała, otwórz ustawienia sieciowe ponownie, i zanotuj adres IP komputera, jak na zrzucie ekranu powyżej. Spróbuj wpisać ten adres IP w przeglądarce, zastępując ostatnią cyfrę 1. Lub sprawdzić kartę TCP/IP w ustawieniach sieciowych dla adresu IP routera, jeśli to nie działa.
Or, jeśli próbujesz połączyć się z firmy publicznej sieci Wi-Fi – być może Gogo Internet na lot lub operatora komórkowego sieci Wi-Fi w centrum handlowym – spróbuj otworzyć stronę internetową tej firmy. Większość publicznych sieci Wi-Fi pozwala przeglądać strony firmowe bez logowania, a często mają one łącze do strony logowania do sieci Wi-Fi. Na przykład, podczas lotu liniami Delta, otworzyłem delta.com i byłem w stanie wyświetlić informacje o podróży i w końcu załadować stronę logowania do sieci Wi-Fi.
Otwórz stronę bez HTTPS w trybie incognito
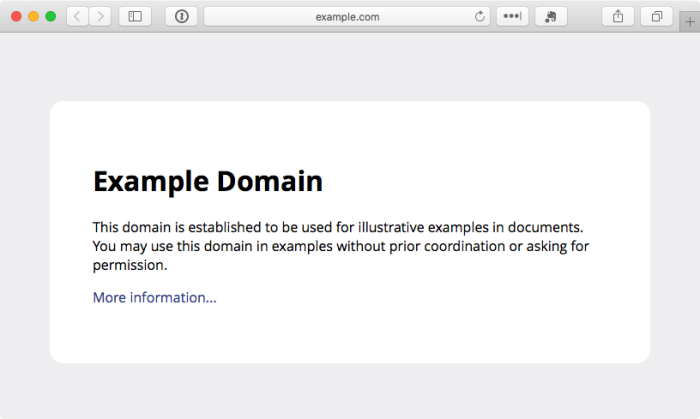
Problem może polegać na tym, że pamięć podręczna przeglądarki nadal próbuje użyć informacji DNS, które zna, aby uzyskać dostęp do witryn, zamiast załadować stronę logowania Wi-Fi. A czasami możesz wyrwać się z tej pętli, odwiedzając coś nowego.
Możesz wyczyścić pamięć podręczną przeglądarki, ale to jest irytujące i musiałbyś zalogować się ponownie do wszystkiego. Zamiast tego otwórz w przeglądarce okno Incognito, które ładuje się z czystym kontem. Następnie spróbuj odwiedzić stronę bez HTTPS; example.com jest świetną opcją, ponieważ nie jest zabezpieczona i utrzymywana przez ICANN.
Inną dobrą opcją jest ręczne odwiedzenie strony, którą urządzenie próbuje otworzyć w tle podczas łączenia się z nowymi sieciami Wi-Fi. Być może zauważyłeś, że Twoje urządzenie ładuje captive.apple.com podczas łączenia się z Wi-Fi; możesz przejść bezpośrednio do tej witryny, aby zmusić przeglądarkę do przetestowania połączenia. Oto domyślne strony, z których każda działa na dowolnej platformie:
-
Apple iOS i macOS: captive.apple.com
-
Microsoft Windows: www.msftncsi.com/ncsi.txt
-
Google Android i Chrome: google.com/generate_204
Porada: Powodem, dla którego musisz załadować stronę bez HTTPS, jest to, że jeśli spróbujesz odwiedzić bezpieczną stronę, a Twoja sieć spróbuje przekierować przeglądarkę na ekran logowania, przeglądarka uniemożliwi przekierowanie, aby zachować bezpieczeństwo Twoich danych – co uniemożliwi Ci również zalogowanie się do tej sieci Wi-Fi.
Utwórz nową lokalizację sieciową
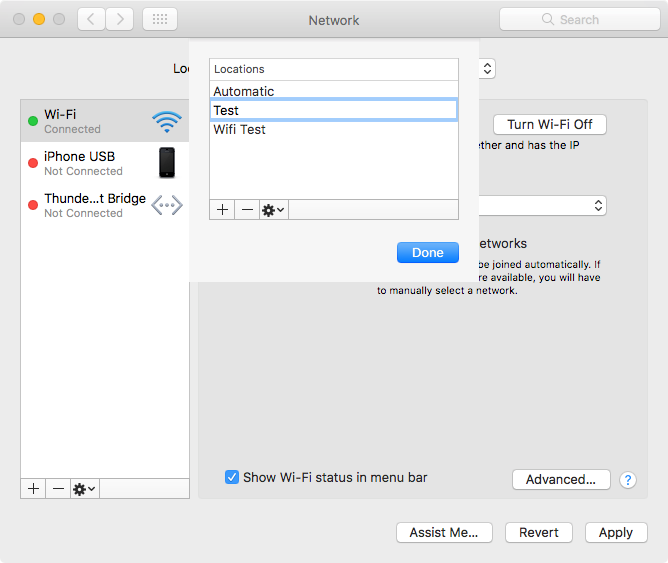
Na komputerach Mac istnieje inny prosty sposób na wyczyszczenie ustawień sieciowych i prawdopodobnie załadowanie ekranu logowania: nowa lokalizacja sieciowa. Lokalizacje sieciowe przechowują ustawienia sieciowe dla różnych lokalizacji, np. aby komputer w domu używał innego DNS niż w biurze lub aby w prosty sposób zmienić sieci, z którymi łączysz się domyślnie.
Otwórz Preferencje systemowe i wybierz ponownie Sieć. Kliknij listę rozwijaną na górze, wybierz Edytuj lokalizacje, a następnie kliknij ikonę + i dodaj nową lokalizację. Wybierz ją, a następnie spróbuj połączyć się z siecią, którą chcesz.
Pamiętaj tylko, aby przełączyć się z powrotem do domyślnej lokalizacji sieci, gdy wrócisz do swojego biura lub domu.
Restart
Czasami nic nie działa. W takim przypadku zrób jedną rzecz, która zazwyczaj naprawia każde urządzenie elektroniczne: uruchom je ponownie.
-
Wyłącz sieć Wi-Fi, a następnie włącz ją ponownie.
-
Nie działa? Spróbuj wylogować się z konta na komputerze, a następnie zalogować się ponownie lub po prostu uruchomić ponownie komputer.
-
Ciągle nie działa? Wyczyść pamięć podręczną przeglądarki.
-
To nie zadziałało? Może czas popytać i sprawdzić, czy ktoś jeszcze może korzystać z internetu. Być może połączenie Wi-Fi właśnie padło lub router wymaga ponownego uruchomienia.
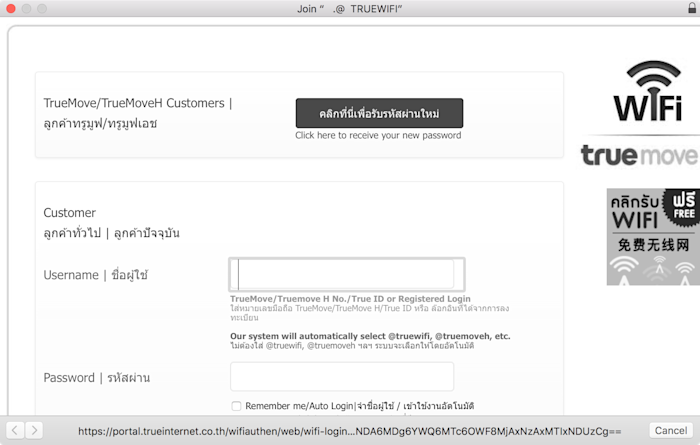
Przy odrobinie szczęścia powinieneś być w stanie sprawić, aby ekran sieci Wi-Fi załadował się i możesz wrócić do pracy – miejmy nadzieję, że bez próbowania wszystkiego z tej listy!
Zachowaj bezpieczeństwo w sieciach publicznych
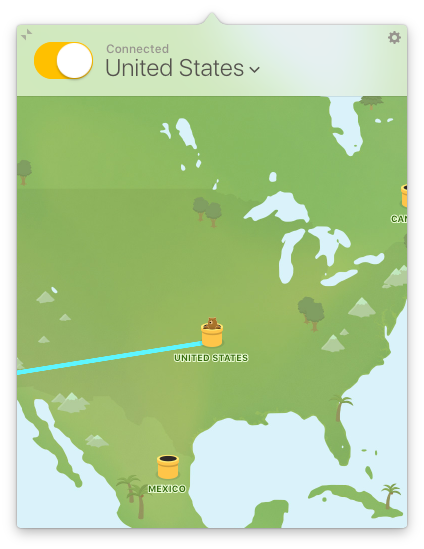
Poszedłeś na wszystkie te kłopoty, aby uzyskać połączenie z siecią Wi-Fi-ale nie zatrzymuj się tam. Jeśli jesteś w publicznej sieci Wi-Fi, powinieneś również skorzystać z VPN, aby zaszyfrować swoje dane i zabezpieczyć je przed ciekawskimi oczami. I być może będziesz musiał użyć VPN, aby uzyskać dostęp do wewnętrznych danych i usług swojej firmy.
Za około 5-10 USD miesięcznie możesz uzyskać połączenie VPN, zazwyczaj z aplikacjami, które ułatwiają korzystanie z niego na komputerze i urządzeniach mobilnych. Usługi takie jak TunnelBear, NordVPN, ExpressVPN i inne ułatwiają korzystanie z VPN – a TunnelBear oferuje nawet 500 MB darmowych danych miesięcznie, jeśli tylko okazjonalnie pracujesz poza biurem lub domem. Możesz też skonfigurować serwer VPN na własnym koncie hostingowym lub serwerze, korzystając z OpenVPN lub podobnego narzędzia.
W każdym razie pamiętaj, aby włączyć VPN, gdy jesteś w publicznym Wi-Fi – przynajmniej jak tylko przejdziesz przez ekran logowania. Free Wi-Fi is not worth compromising your security.
Learn more about why to use a VPN in our VPN guide. Then, another great way to keep your data secure is with a password manager app, so you can easily use a unique, random password for each site. Oto najlepsze aplikacje menedżera haseł, które warto wypróbować.
Share your mobile data
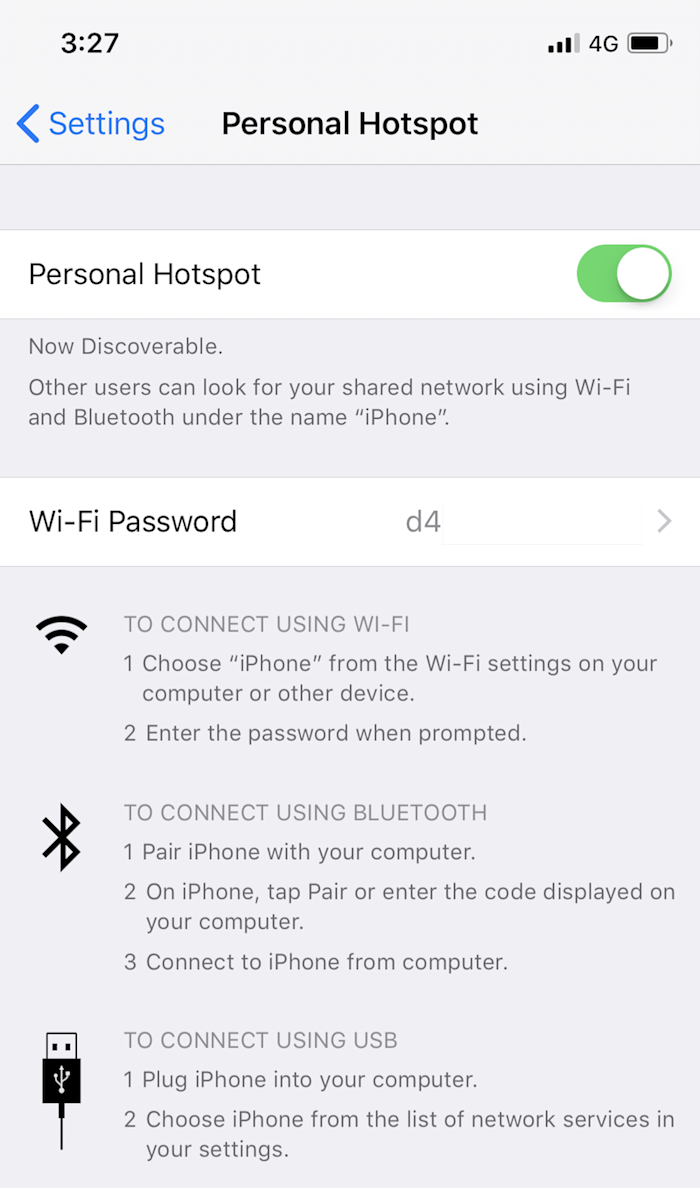
Jest jeszcze jeden sposób na uzyskanie dostępu do Internetu, jeśli publiczna sieć Wi-Fi nie działa: połączenie komórkowe. Jeśli masz plan taryfowy na transmisję danych, który to obsługuje, wszystkie nowsze urządzenia z systemem iOS i Android umożliwiają udostępnianie połączenia 4G lub LTE przez sieć Wi-Fi. W ten sposób możesz utworzyć prywatną sieć Wi-Fi, do której podłączysz dowolne inne urządzenie. Często można zrobić to samo przez Bluetooth lub kabel USB, jeśli potrzebujesz tylko laptopa online.
Oto jak zrobić osobisty hotspot ze smartfona z systemem iOS i Android.
Bonus: Pobierz arkusz oszukiwania logowania do Wi-Fi
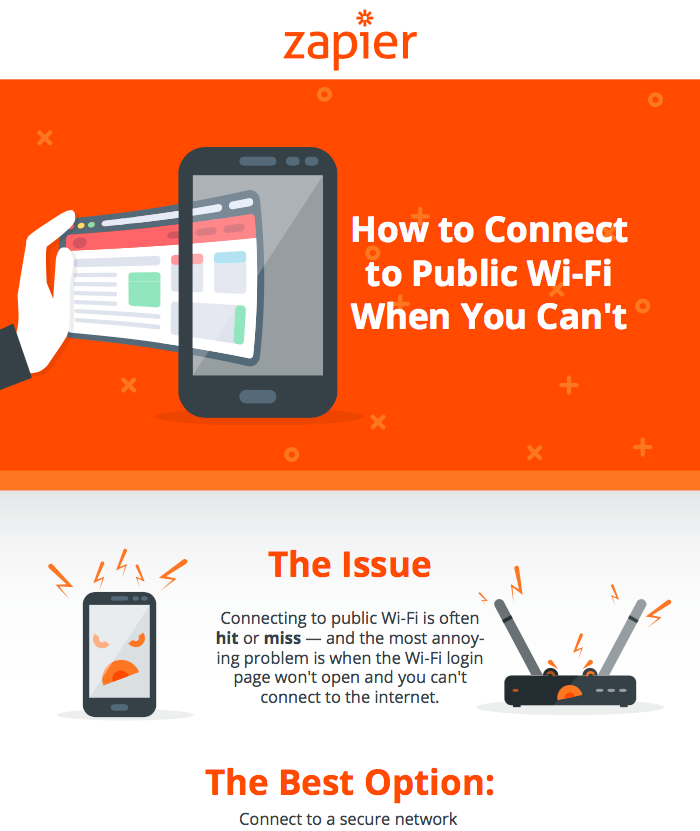
Odds are you’ll need these tips when you’re offline and can’t connect to the internet-which means you’ll not be able to re-open this page and refresh your memory about how to get your Wi-Fi to connect.
Przygotowaliśmy więc dla Ciebie darmowy arkusz informacyjny w formacie PDF. Zawiera on wszystkie najważniejsze wskazówki z tego artykułu w szybkim pliku PDF, który możesz zapisać i udostępnić swoim znajomym i współpracownikom.
Zapewnij sobie kopię tego dokumentu Jak połączyć się z publiczną siecią Wi-Fi, gdy nie możesz zapisać pliku PDF na komputerze i w telefonie, abyś miał te wskazówki następnym razem, gdy będziesz ich potrzebował.
Pobierz Jak połączyć się z publicznym Wi-Fi, gdy nie możesz
Oryginalnie opublikowane 16 stycznia 2017 r.; zaktualizowane 21 września 2017 r., 13 listopada 2018 r. i 3 grudnia 2020 r., z kilkoma dodatkowymi wskazówkami.
Więcej informacji na ten temat można znaleźć na stronie internetowej.