Como forçar uma página pública de login na rede Wi-Fi a abrir
Você abre o seu portátil num aeroporto, numa cafetaria, ou talvez no seu hotel ou sala de conferências. Senta-se para trabalhar, selecciona a rede Wi-Fi correcta, e … nada. O seu ícone Wi-Fi pode mostrar que está ligado, mas o seu navegador diz que não está ligado à Internet, por muito que tente. O ecrã de início de sessão popover nunca carrega.
Todos nós já lá estivemos. Como uma equipa remota que passou muito tempo a trabalhar a partir de espaços de coworking e cafetarias, perdemos muito mais tempo do que gostaríamos de admitir ao tentar estar online.
Não há botão mágico para nos ligarmos a um café, hotel e aeroporto Wi-Fi, mas estes truques fazem-nos estar ligados a maior parte do tempo.
→ É provável que precise destas dicas quando o seu Wi-Fi não estiver a funcionar, por isso não se esqueça de descarregar a nossa folha de dicas Wi-Fi no final deste tutorial para ter uma cópia destas dicas quando precisar delas.
A melhor opção: Ligue-se a uma rede segura
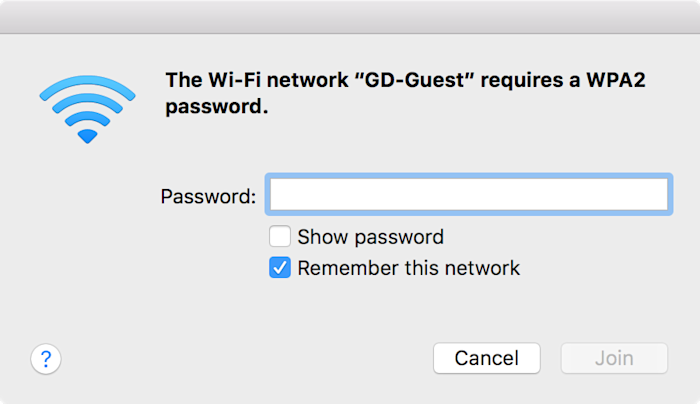
O problema típico com Wi-Fi público é o ecrã de início de sessão que não aparece. Isso é apenas um problema apenas com redes Wi-Fi abertas, públicas e não seguras.
Se se ligar a uma rede aberta na casa do seu amigo, digamos, normalmente não precisará de uma palavra-passe e pode simplesmente começar a navegar directamente na Internet. Com um café ou aeroporto Wi-Fi, no entanto, muitas vezes é necessário criar uma conta ou introduzir um código a partir de um recibo antes de navegar na Internet completa. Tem de o fazer num ecrã de login personalizado, e é isso que muitas vezes não carrega.
A melhor solução é também a mais segura: opte apenas por ligações Wi-Fi encriptadas. Tipicamente mostrado com um cadeado ao lado do seu nome no seu menu Wi-Fi, as redes encriptadas pedem uma palavra-passe numa caixa de diálogo padrão como a anterior. Uma vez introduzida a palavra-passe, normalmente nunca mais precisará de o fazer nesse dispositivo, uma vez que o seu computador se lembrará dela.
Conexões Wi-Fi seguras são sempre mais fáceis de aceder, mas também acrescentam um benefício de segurança. Numa rede Wi-Fi pública, por defeito, qualquer coisa que introduza num site não seguro e não HTTPS pode ser visto por qualquer outra pessoa na rede. Redes encriptadas com passwords WPA2 são muito mais difíceis de atacar e assim os seus dados são provavelmente mais seguros.
algumas redes oferecem tanto uma opção de rede encriptada como pública, e poderá iniciar sessão em qualquer uma delas. Se assim for, escolha a rede encriptada.
Nada rede encriptada disponível? Estas dicas devem ajudá-lo a obter aquele irritante ecrã de início de sessão de rede aberto para carregar.
Desligar servidores DNS alternativos de terceiros
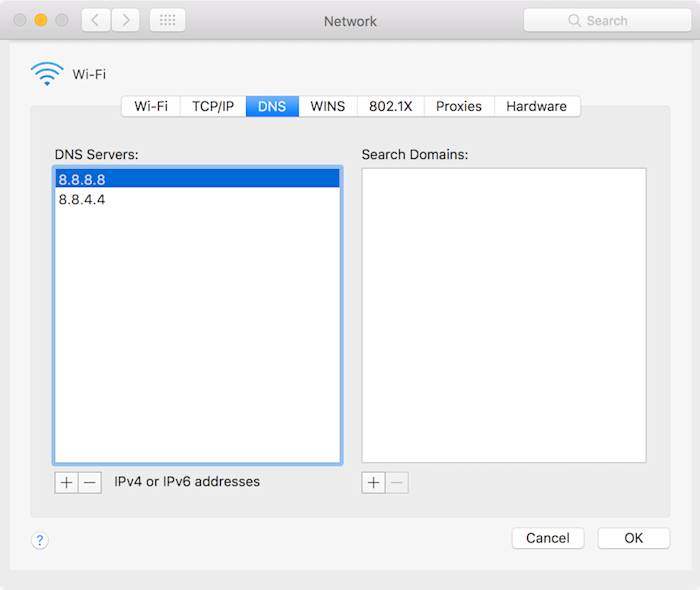
Se houver outra dica a lembrar, é esta – o truque que normalmente obtém páginas de login para carregar: desligue o seu servidor DNS alternativo.
servidores DNS, ou servidores de nomes de domínio, corresponderem nomes de domínio tais como zapier.com ao endereço IP do seu servidor – o que torna muito mais fácil visitar websites do que escrever em 52.0.36.104.
Se não souber onde alterar as suas definições DNS, é provável que não tenha problemas; o seu computador, por defeito, apanha automaticamente um servidor DNS do router Wi-Fi, que é o que o Wi-Fi público espera que você utilize automaticamente. E isso é bom, pelo menos com Wi-Fi público: é mais provável que a sua página de login seja carregada, e não precisará destas dicas.
Se alguma vez adicionou DNS do Google, OpenDNS, ou qualquer outro DNS alternativo às suas definições de rede, no entanto, isso pode ser o seu problema. Muitas redes Wi-Fi públicas utilizam o seu servidor DNS para dizer ao seu computador qual a página de início de sessão a abrir – que não funciona quando está a utilizar um servidor DNS alternativo.
Para corrigir isso, basta abrir as suas definições DNS e remover quaisquer servidores DNS alternativos. Eis como:
-
Mac: Abra Preferências do Sistema, seleccione Rede, Avançado, e depois clique no separador DNS. Seleccione quaisquer servidores DNS listados, e depois toque no botão
-para os remover e aplicar as suas alterações. - p>Windows: Clique com o botão direito do rato no seu ícone de rede na bandeja do sistema e seleccione Open Internet and Network Settings, depois clique em Network and Sharing Center. Clique no nome da sua ligação (tipicamente Wi-Fi), seleccione Propriedades, depois clique em Internet Protocol Version 4 e seleccione Propriedades novamente. Aí seleccione Option an IP address automatically to use the default DNS servers.
- p>iOS: Abra Configurações, toque em Wi-Fi, e toque no botão
iao lado do nome da sua rede. Seleccione Configure DNS e toque em Automatic. -
Android: Abra Configurações, toque em Avançado, depois toque em DNS Privado. Escolha Automático.
Com isso feito, desligue o seu Wi-Fi e volte a ligá-lo e o ecrã de início de sessão deverá abrir.
Se não, poderá ter de limpar a cache DNS no seu computador. Eis como:
-
Windows: Abra o prompt de comando, e introduza
ipconfig /flushdns -
Mac: Abra o Terminal, e introduza
sudo killall -HUP mDNSResponder
Agora volte a ligar-se à rede Wi-Fi, e deve funcionar.
Tip: Assim que estiver ligado, poderá adicionar novamente as suas definições personalizadas do servidor DNS para acelerar o tempo de carregamento da sua página e contornar algumas restrições de conteúdo. Para isso, Google DNS (8.8.8.8 | 8.8.4.4) e OpenDNS (208.67.222.222 | 208.67.220.220) são duas grandes opções a utilizar.
Tente abrir a página por defeito do router
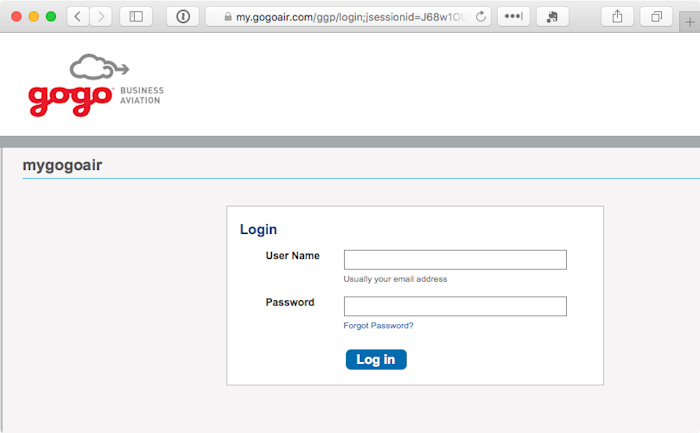
Ainda não está ligado? É altura de tentar forçar o seu navegador a abrir a página de início de sessão.
Um truque fácil é carregar a página predefinida do router. Tente introduzir 192.168.1.1127.1.1.11.1.1.1, ou http://localhost na barra de endereços do seu navegador, e poderá obter a página de login predefinida para carregar (ou poderá ver uma página de login de definições de router – nesse caso, não tente entrar a menos que esteja em casa).
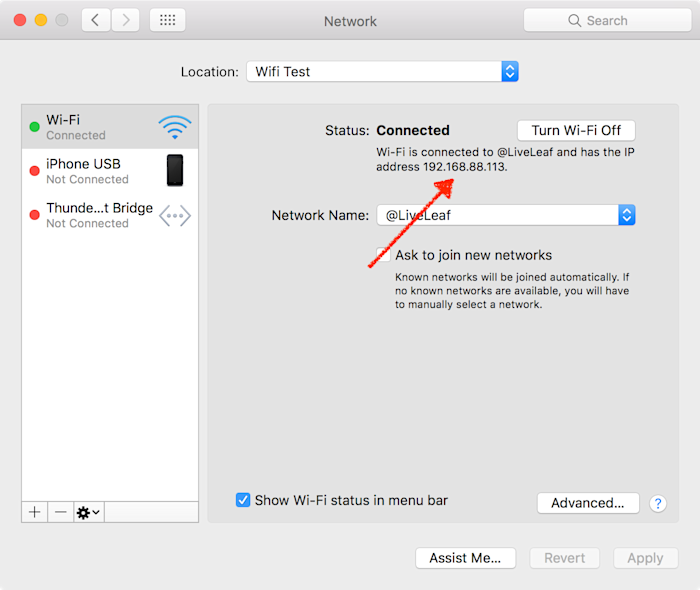
se isso não funcionar, abra novamente as definições de rede, e anote o endereço IP do seu computador como na imagem de ecrã acima. Tente introduzir esse endereço IP no seu navegador, substituindo o último número por 1. Ou, verifique o separador TCP/IP nas suas definições de Rede para o endereço IP do router se este não funcionar.
Or, se estiver a tentar ligar-se à rede Wi-Fi pública de uma empresa – talvez Internet Gogo num voo ou a rede Wi-Fi da sua operadora de telefonia móvel numa abertura mal-intencionada do website dessa empresa. A maioria das redes Wi-Fi públicas permitem-lhe navegar no site da sua empresa sem fazer login, e muitas vezes têm um link para a sua página de login Wi-Fi. Por exemplo, num voo Delta, abri delta.com e consegui ver informações sobre a viagem e finalmente obter a página de login Wi-Fi para carregar.
Abrir um site não-HTTPS em incógnito

O problema pode ser que a cache do seu navegador ainda esteja a tentar utilizar a informação DNS que conhece para aceder aos sítios, em vez de carregar a página de início de sessão Wi-Fi. E, por vezes, pode quebrá-lo desse loop visitando algo novo.
Poderia limpar a cache do seu navegador, mas isso é irritante, e teria de voltar a entrar em tudo. Em vez disso, abra uma janela Incógnita no seu navegador, que carrega com uma tabela limpa. Depois tente visitar um site não-HTTPS; exemplo.com é uma óptima opção, pois não é seguro e é mantido por ICANN.
Outra boa opção é visitar manualmente o site que o seu dispositivo tenta abrir em segundo plano quando se liga a novas redes Wi-Fi. Poderá ter reparado no carregamento do seu dispositivo captive.apple.com quando se liga a Wi-Fi; poderá ir directamente a esse sítio para forçar o seu navegador a testar a ligação. Aqui estão as páginas predefinidas, cada uma das quais funciona em qualquer plataforma:
-
Apple iOS e macOS: captive.apple.com
- p>Microsoft Windows: www.msftncsi.com/ncsi.txt
-
Google Android e Chrome: google.com/generate_204
Tip: A razão pela qual precisa de carregar um site não-HTTPS é que se tentar visitar um site seguro e a sua rede tentar redireccionar o seu navegador para um ecrã de login, o seu navegador impedirá o redireccionamento para manter os seus dados seguros – algo que também o impedirá de entrar nessa rede Wi-Fi.
Criar um novo local de rede
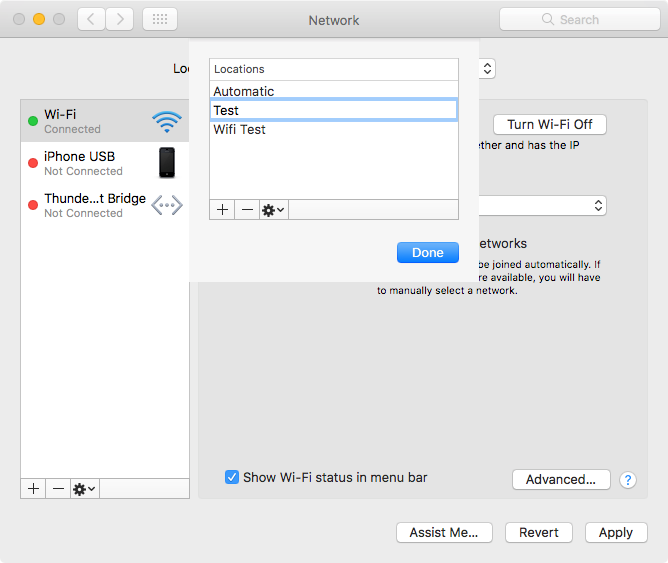
Num Mac, há outra forma simples de limpar as suas definições de rede e provavelmente obter o ecrã de início de sessão para carregar: um novo local de rede. Os locais de rede armazenam as suas definições de rede para diferentes locais, talvez para fazer o seu computador utilizar um DNS diferente em casa do que no escritório ou para uma forma fácil de alterar as redes a que se liga por defeito.
Abrir as suas Preferências do Sistema e seleccionar novamente Rede. Clique no dropdown no topo, seleccione Edit Locations, depois clique no ícone + e adicione uma nova localização. Seleccione-o, e depois tente ligar-se à rede que pretende.
P>Lembrar-se de voltar ao seu local de rede padrão quando estiver de volta ao seu escritório ou casa.
Restart
Às vezes nada funciona. Nesse caso, faça a única coisa que normalmente corrige todos os dispositivos electrónicos: reiniciar.
-
Desligue o seu Wi-Fi, depois volte a ligá-lo.
- p> Não funcionou? Tente sair da sua conta no seu computador e depois voltar a entrar ou reiniciar o computador.
-
p>P> Ainda está bloqueado? Limpe a cache do seu navegador.
- p>que não funcionou? Talvez seja tempo de perguntar por aí e ver se mais alguém pode utilizar a Internet. Talvez essa ligação Wi-Fi esteja apenas em baixo, ou o router precise de ser reiniciado.
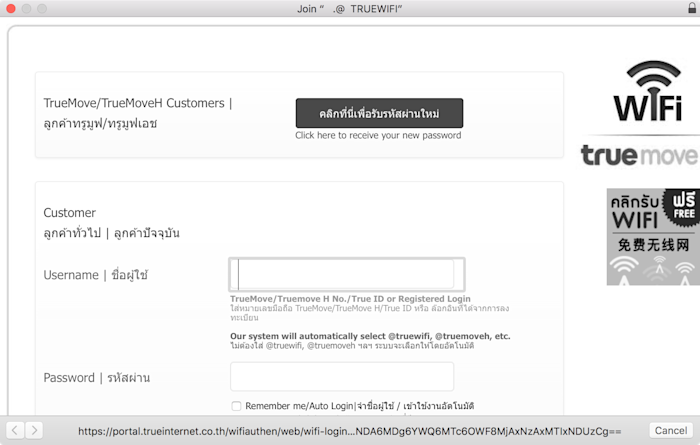
Com alguma sorte, deverá conseguir que o ecrã da rede Wi-Fi seja carregado e possa voltar ao trabalho – em ritmo acelerado sem tentar tudo o que está nesta lista!
Estar seguro em redes públicas
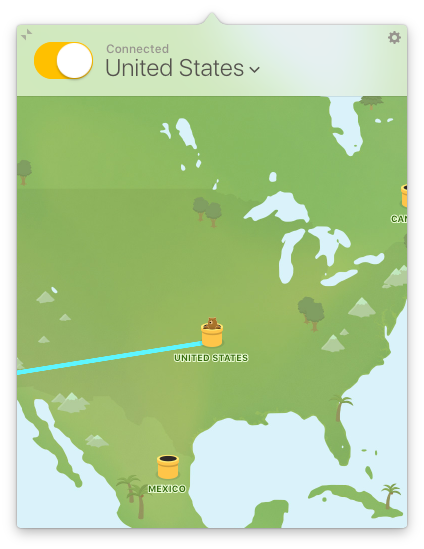
Tiveste todo esse trabalho para te ligares a uma rede Wi-Fi – mas não fiques por aí. Se estiver numa rede Wi-Fi pública, deve também utilizar uma VPN para encriptar os seus dados e mantê-los seguros de olhos curiosos. E pode precisar de utilizar uma VPN para aceder aos dados e serviços internos da sua empresa.
Por cerca de $5-10 por mês, pode obter uma ligação VPN, tipicamente com aplicações que facilitam a sua utilização no seu computador e dispositivos móveis. Serviços como TunnelBear, NordVPN, ExpressVPN, e outros tornam fácil a utilização de uma VPN – e TunnelBear oferece mesmo 500MB de dados gratuitos por mês se trabalhar fora do seu escritório ou de casa apenas ocasionalmente. Ou pode configurar um servidor VPN na sua própria conta de alojamento ou servidor usando OpenVPN ou uma ferramenta semelhante.
De qualquer forma, lembre-se de ligar a sua VPN sempre que estiver em Wi-Fi público – pelo menos logo que tenha passado o ecrã de início de sessão. Wi-Fi gratuito não vale a pena comprometer a sua segurança.
Saiba mais sobre porquê utilizar uma VPN no nosso guia VPN. Depois, outra excelente forma de manter os seus dados seguros é com uma aplicação de gestão de senhas, para que possa facilmente usar uma senha única e aleatória para cada sítio. Aqui estão as melhores aplicações de gestão de palavra-passe para experimentar.
Partilhe os seus dados móveis
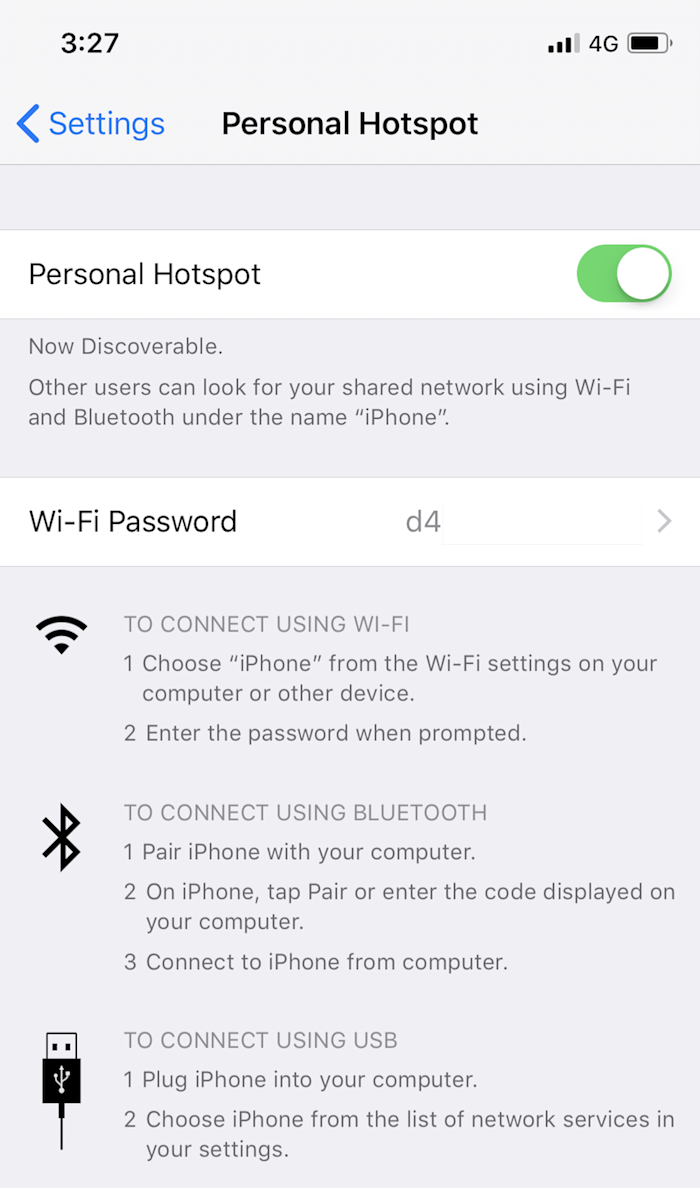
Existe outra forma de ficar online se o Wi-Fi público não estiver a funcionar: a sua ligação celular. Se tiver um plano de dados que o suporte, todos os dispositivos iOS e Android mais recentes permitem-lhe partilhar a sua ligação 4G ou LTE através de Wi-Fi. Dessa forma, pode fazer uma rede Wi-Fi privada para ligar qualquer um dos seus outros dispositivos. Pode frequentemente fazer o mesmo sobre Bluetooth ou um cabo USB se precisar apenas de colocar o seu portátil em linha.
p>Aqui está como fazer um hotspot pessoal a partir do seu smartphone com iOS e Android.
Bónus: Descarregue uma folha de logon Wi-Fi
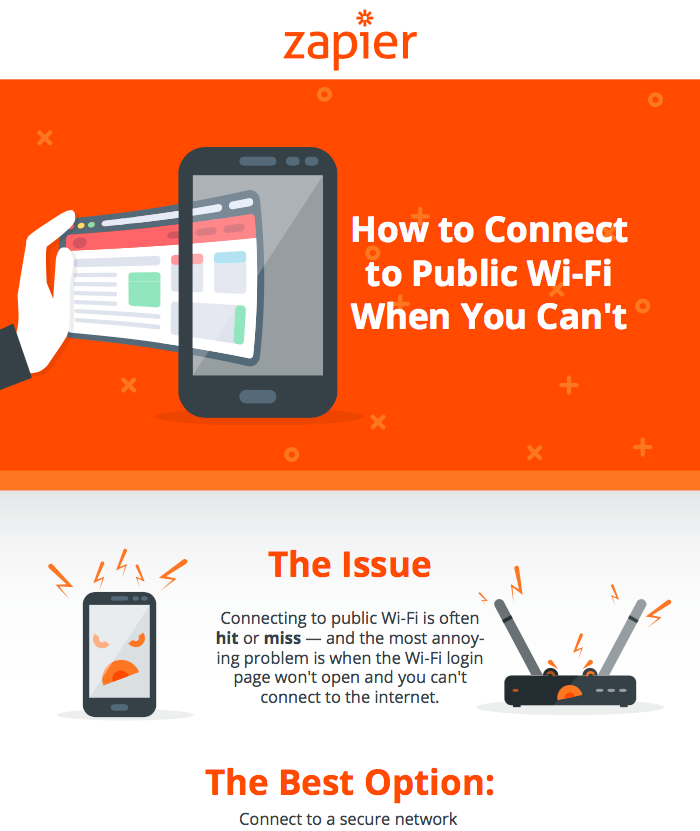
Odds é que vai precisar destas dicas quando estiver offline e não conseguir ligar-se à Internet – o que significa que não conseguirá reabrir esta página e refrescar a sua memória sobre como fazer com que o seu Wi-Fi se ligue.
Então, fizemos-lhe uma folha de dicas em PDF grátis. Inclui todas as dicas centrais deste artigo num PDF rápido que pode guardar e partilhar com os seus amigos e colegas.
Cerve uma cópia deste Como ligar à rede Wi-Fi pública quando não conseguir guardar o PDF no seu computador e telefone para que tenha estas dicas na próxima vez que precisar delas.
Download How to connect to public Wi-Fi when you can’t
Originalmente publicado a 16 de Janeiro de 2017; actualizado a 21 de Setembro de 2017, 13 de Novembro de 2018, e 3 de Dezembro de 2020, com algumas dicas extra.