So erzwingen Sie das Öffnen einer Anmeldeseite für ein öffentliches WLAN-Netzwerk
Sie öffnen Ihren Laptop in einem Flughafen, in einem Café oder vielleicht in Ihrem Hotel oder Konferenzraum. Sie setzen sich zum Arbeiten hin, wählen das richtige Wi-Fi-Netzwerk aus und … nichts. Ihr Wi-Fi-Symbol zeigt zwar an, dass eine Verbindung besteht, aber Ihr Browser meldet, dass Sie nicht mit dem Internet verbunden sind, egal wie sehr Sie es versuchen. Der Popover-Anmeldebildschirm wird einfach nicht geladen.
Wir haben das alle schon erlebt. Als ein Remote-Team, das viel Zeit damit verbracht hat, von Coworking-Spaces und Coffee-Shops aus zu arbeiten, haben wir viel mehr Zeit damit verschwendet, online zu gehen, als wir zugeben möchten.
Es gibt keinen magischen Knopf, um sich mit Coffee-Shop-, Hotel- und Flughafen-Wi-Fi zu verbinden, aber diese Tricks bringen uns die meiste Zeit in Verbindung.
Die Chancen stehen gut, dass Sie diese Tipps brauchen, wenn Ihr Wi-Fi nicht funktioniert, also laden Sie unbedingt unseren Wi-Fi-Spickzettel am Ende dieses Tutorials herunter, um eine Kopie dieser Tipps zu haben, wenn Sie sie brauchen.
Die beste Option: Verbinden Sie sich mit einem sicheren Netzwerk
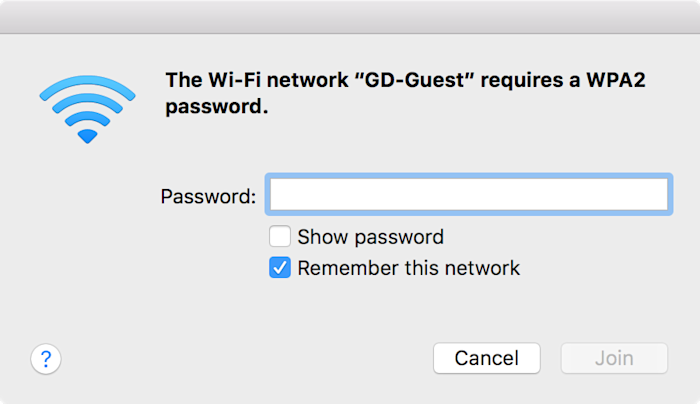
Das typische Problem mit öffentlichem Wi-Fi ist, dass der Anmeldebildschirm nicht angezeigt wird. Das ist nur ein Problem bei offenen, öffentlichen, ungesicherten Wi-Fi-Netzwerken.
Wenn Sie sich mit einem offenen Netzwerk verbinden, zum Beispiel bei einem Freund zu Hause, brauchen Sie normalerweise kein Passwort und können einfach direkt im Internet surfen. Beim WLAN in einem Café oder am Flughafen müssen Sie jedoch oft ein Konto erstellen oder einen Code von einem Kassenbon eingeben, bevor Sie das Internet vollständig nutzen können. Das müssen Sie auf einem speziellen Anmeldebildschirm tun, und der lässt sich oft einfach nicht laden.
Die beste Lösung ist auch die sicherste: Entscheiden Sie sich nur für verschlüsselte Wi-Fi-Verbindungen. Verschlüsselte Netzwerke, die in der Regel mit einem Vorhängeschloss neben ihrem Namen im WLAN-Menü angezeigt werden, fragen in einem Standarddialog wie dem obigen nach einem Passwort. Wenn Sie das Passwort einmal eingegeben haben, müssen Sie es in der Regel nie wieder auf diesem Gerät eingeben, da Ihr Computer es sich merkt.
Sichere Wi-Fi-Verbindungen sind immer einfacher einzuloggen, aber sie bieten auch einen zusätzlichen Sicherheitsvorteil. In einem öffentlichen Wi-Fi-Netzwerk kann standardmäßig alles, was Sie auf einer ungesicherten, nicht-HTTPS-gesicherten Seite eingeben, von jedem anderen im Netzwerk eingesehen werden. Verschlüsselte Netzwerke mit WPA2-Passwörtern sind weitaus schwieriger anzugreifen und daher sind Ihre Daten wahrscheinlich sicherer.
Einige Netzwerke bieten sowohl eine verschlüsselte als auch eine öffentliche Netzwerkoption an, und Sie könnten sich bei beiden anmelden. Wenn ja, wählen Sie das verschlüsselte Netzwerk.
Kein verschlüsseltes Netzwerk verfügbar? Diese Tipps sollten Ihnen helfen, den lästigen Anmeldebildschirm für das offene Netzwerk zu laden.
Schalten Sie alternative DNS-Server von Drittanbietern aus
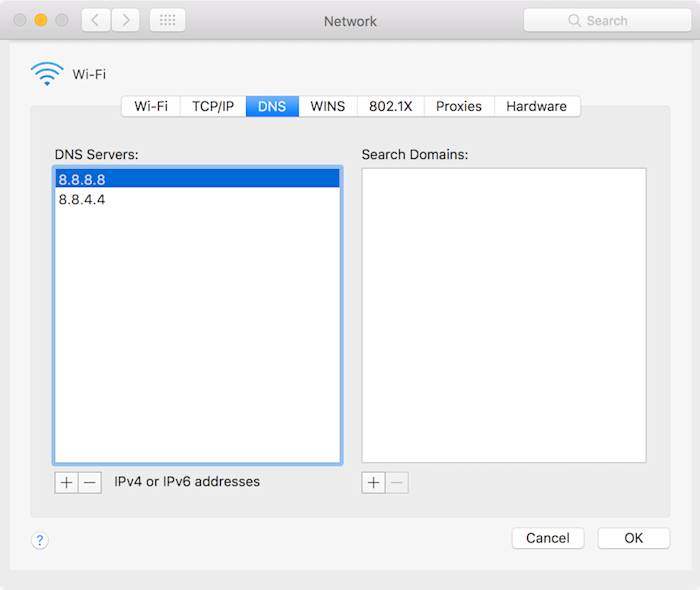
Wenn es noch einen Tipp gibt, den Sie sich merken sollten, dann ist es dieser – der Trick, der normalerweise dafür sorgt, dass Anmeldeseiten geladen werden: Schalten Sie Ihren alternativen DNS-Server aus.
DNS-Server, oder Domain-Name-Server, ordnen Domain-Namen wie zapier.com der IP-Adresse des Servers zu – was es viel einfacher macht, Webseiten zu besuchen, als 52.0.36.104 einzutippen.
Wenn Sie nicht wissen, wo Sie Ihre DNS-Einstellungen ändern können, ist das wahrscheinlich kein Problem; Ihr Computer wählt standardmäßig automatisch einen DNS-Server vom WLAN-Router aus, und das ist das, was das öffentliche WLAN von Ihnen erwartet, dass Sie es automatisch verwenden. Und das ist gut, zumindest bei öffentlichem WLAN: Ihre Anmeldeseite wird mit größerer Wahrscheinlichkeit geladen, und Sie brauchen diese Tipps nicht.
Wenn Sie allerdings Google DNS, OpenDNS oder einen anderen alternativen DNS zu Ihren Netzwerkeinstellungen hinzugefügt haben, könnte das Ihr Problem sein. Viele öffentliche Wi-Fi-Netzwerke verwenden ihren DNS-Server, um Ihrem Computer mitzuteilen, welche Anmeldeseite geöffnet werden soll – was nicht funktioniert, wenn Sie einen alternativen DNS-Server verwenden.
Um das zu beheben, öffnen Sie einfach Ihre DNS-Einstellungen und entfernen Sie alle alternativen DNS-Server. So geht’s:
-
Mac: Öffnen Sie die Systemeinstellungen, wählen Sie „Netzwerk“, „Erweitert“ und klicken Sie dann auf die Registerkarte „DNS“. Wählen Sie alle aufgelisteten DNS-Server aus und tippen Sie dann auf die Schaltfläche
-, um sie zu entfernen und Ihre Änderungen zu übernehmen. -
Windows: Klicken Sie mit der rechten Maustaste auf Ihr Netzwerksymbol in der Taskleiste und wählen Sie „Internet- und Netzwerkeinstellungen öffnen“ und dann „Netzwerk- und Freigabecenter“. Klicken Sie auf Ihren Verbindungsnamen (typischerweise Wi-Fi), wählen Sie Eigenschaften, dann Internetprotokoll Version 4 und erneut Eigenschaften. Wählen Sie dort Option eine IP-Adresse automatisch, um die Standard-DNS-Server zu verwenden.
-
iOS: Öffnen Sie Einstellungen, tippen Sie auf Wi-Fi und tippen Sie auf die
i-Schaltfläche neben Ihrem Netzwerknamen. Wählen Sie DNS konfigurieren und tippen Sie auf Automatisch. -
Android: Öffnen Sie Einstellungen, tippen Sie auf Erweitert und dann auf Privates DNS. Wählen Sie Automatisch.
Schalten Sie nun Ihr WLAN aus und dann wieder ein – der Anmeldebildschirm sollte sich öffnen.
Wenn nicht, müssen Sie möglicherweise den DNS-Cache auf Ihrem Computer löschen. So geht’s:
-
Windows: Öffnen Sie die Eingabeaufforderung, und geben Sie
ipconfig /flushdns -
Mac: Öffnen Sie Terminal, und geben Sie
sudo killall -HUP mDNSResponder
Nun verbinden Sie sich wieder mit dem Wi-Fi-Netzwerk, und es sollte funktionieren.
Tipp: Sobald Sie verbunden sind, können Sie Ihre benutzerdefinierten DNS-Server-Einstellungen wieder hinzufügen, um die Ladezeit der Seite zu beschleunigen und einige Inhaltsbeschränkungen zu umgehen. Dafür sind Google DNS (8.8.8.8 | 8.8.4.4) und OpenDNS (208.67.222.222 | 208.67.220.220) zwei gute Optionen, die Sie verwenden können.
Versuchen Sie, die Standardseite des Routers zu öffnen
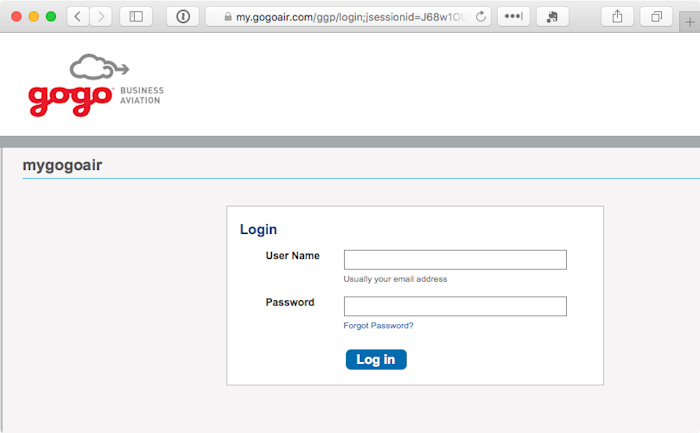
Still not connected? Dann sollten Sie versuchen, Ihren Browser dazu zu zwingen, die Anmeldeseite zu öffnen.
Ein einfacher Trick ist, die Standardseite des Routers zu laden. Versuchen Sie, 192.168.1.1127.1.1.11.1.1.1, oder http://localhost in die Adresszeile Ihres Browsers einzugeben, und Sie erhalten möglicherweise die Standard-Anmeldeseite zum Laden (oder Sie sehen eine Anmeldeseite für die Router-Einstellungen – in diesem Fall sollten Sie nicht versuchen, sich anzumelden, wenn Sie nicht zu Hause sind).
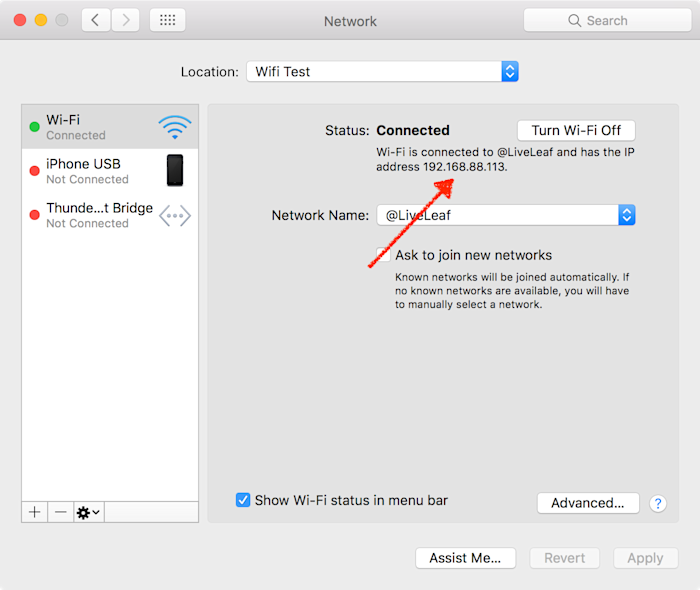
Wenn das nicht funktioniert, öffnen Sie Ihre Netzwerkeinstellungen erneut und notieren Sie sich die IP-Adresse Ihres Computers wie im Screenshot oben. Versuchen Sie, diese IP-Adresse in Ihren Browser einzugeben und ersetzen Sie die letzte Zahl durch 1. Oder überprüfen Sie die Registerkarte TCP/IP in den Netzwerkeinstellungen auf die IP-Adresse des Routers, wenn das nicht funktioniert.
Oder, wenn Sie versuchen, sich mit dem öffentlichen Wi-Fi-Netzwerk eines Unternehmens zu verbinden – vielleicht Gogo Internet auf einem Flug oder das Wi-Fi-Netzwerk Ihres Mobilfunkanbieters in einem Einkaufszentrum – versuchen Sie, die Website dieses Unternehmens zu öffnen. Bei den meisten öffentlichen Wi-Fi-Netzwerken können Sie auf der Website des Unternehmens surfen, ohne sich anzumelden, und sie haben oft einen Link zu ihrer Wi-Fi-Anmeldeseite. Auf einem Delta-Flug öffnete ich beispielsweise delta.com und konnte Informationen über die Reise anzeigen und schließlich die Wi-Fi-Anmeldeseite laden.
Öffnen Sie eine Nicht-HTTPS-Website im Inkognito-Modus

Das Problem könnte sein, dass Ihr Browser-Cache immer noch versucht, die DNS-Informationen zu verwenden, die er für den Zugriff auf Websites kennt, anstatt die Wi-Fi-Login-Seite zu laden. Und manchmal können Sie ihn aus dieser Schleife herausbrechen, indem Sie etwas Neues besuchen.
Sie könnten Ihren Browser-Cache löschen, aber das ist lästig, und Sie müssten sich bei allem neu anmelden. Öffnen Sie stattdessen ein Inkognito-Fenster in Ihrem Browser, das mit einer weißen Weste lädt. Versuchen Sie dann, eine Nicht-HTTPS-Site zu besuchen; example.com ist eine gute Option, da sie nicht gesichert ist und von ICANN gewartet wird.
Eine weitere gute Option ist es, manuell die Site zu besuchen, die Ihr Gerät im Hintergrund zu öffnen versucht, wenn es sich mit neuen Wi-Fi-Netzwerken verbindet. Vielleicht haben Sie bemerkt, dass Ihr Gerät captive.apple.com lädt, wenn es sich mit einem Wi-Fi-Netzwerk verbindet; Sie könnten direkt zu dieser Seite gehen, um Ihren Browser zu zwingen, die Verbindung zu testen. Hier sind die Standardseiten, von denen jede auf jeder Plattform funktioniert:
-
Apple iOS und macOS: captive.apple.com
-
Microsoft Windows: www.msftncsi.com/ncsi.txt
-
Google Android und Chrome: google.com/generate_204
Tipp: Der Grund, warum Sie eine Nicht-HTTPS-Seite laden müssen, ist, dass, wenn Sie versuchen, eine sichere Seite zu besuchen und Ihr Netzwerk versucht, Ihren Browser zu einem Anmeldebildschirm umzuleiten, Ihr Browser die Umleitung verhindern wird, um Ihre Daten zu schützen – was Sie auch davon abhält, sich in dieses Wi-Fi-Netzwerk einzuloggen.
Erstellen Sie einen neuen Netzwerkstandort
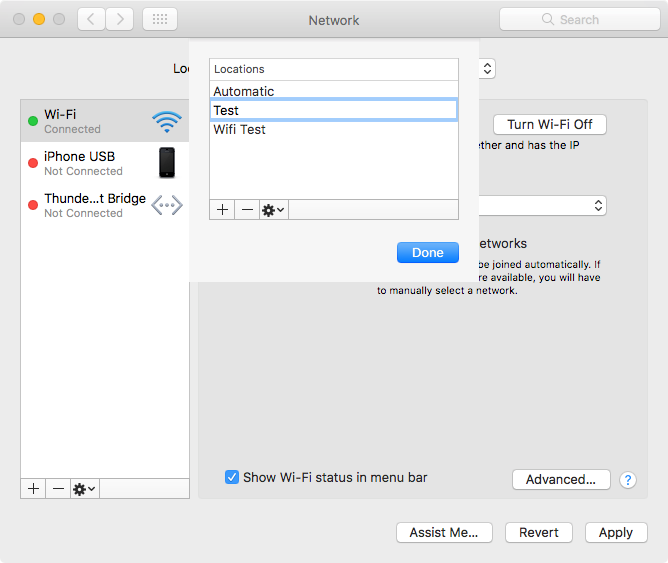
Auf einem Mac gibt es eine weitere einfache Möglichkeit, Ihre Netzwerkeinstellungen zu löschen und wahrscheinlich den Anmeldebildschirm zu laden: ein neuer Netzwerkstandort. Netzwerkstandorte speichern Ihre Netzwerkeinstellungen für verschiedene Standorte, etwa um Ihren Computer zu Hause einen anderen DNS verwenden zu lassen als im Büro oder um auf einfache Weise zu ändern, mit welchen Netzwerken Sie sich standardmäßig verbinden.
Öffnen Sie Ihre Systemeinstellungen und wählen Sie erneut Netzwerk. Klicken Sie oben auf das Dropdown-Menü, wählen Sie Standorte bearbeiten, klicken Sie dann auf das Symbol + und fügen Sie einen neuen Standort hinzu. Wählen Sie ihn aus, und versuchen Sie dann, sich mit dem gewünschten Netzwerk zu verbinden.
Erinnern Sie sich daran, wieder zu Ihrem Standard-Netzwerkstandort zu wechseln, wenn Sie wieder im Büro oder zu Hause sind.
Neustart
Manchmal funktioniert nichts. In diesem Fall sollten Sie das tun, was normalerweise jedes elektronische Gerät repariert: neu starten.
-
Schalten Sie Ihr WLAN aus und dann wieder ein.
-
Funktioniert nicht? Versuchen Sie, sich von Ihrem Konto auf Ihrem Computer abzumelden und dann wieder anzumelden – oder starten Sie Ihren Computer einfach neu.
-
Stecken Sie immer noch fest? Leeren Sie Ihren Browser-Cache.
-
Das hat nicht funktioniert? Vielleicht ist es an der Zeit, sich umzuhören und zu sehen, ob jemand anderes das Internet nutzen kann. Vielleicht ist die Wi-Fi-Verbindung einfach nur gestört, oder der Router muss neu gestartet werden.
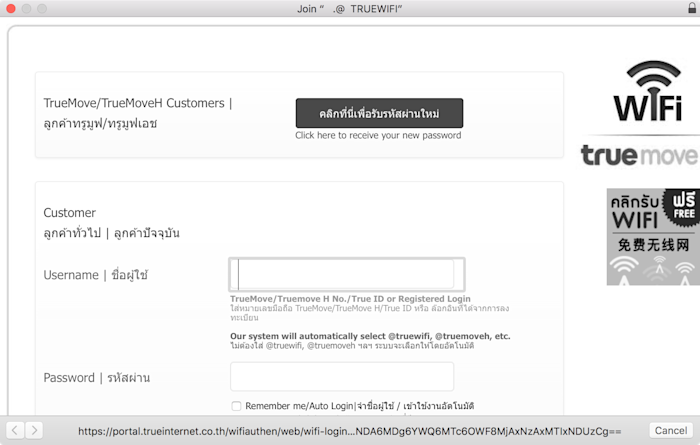
Mit etwas Glück sollten Sie den Wi-Fi-Netzwerkbildschirm zum Laden bringen können und können sich wieder an die Arbeit machen – hoffentlich ohne alles in dieser Liste auszuprobieren!
Sicher bleiben in öffentlichen Netzwerken
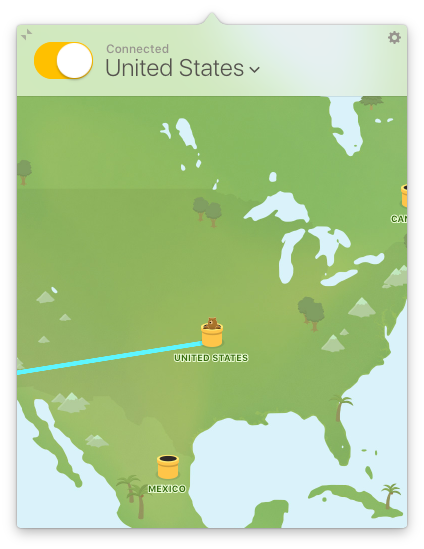
Sie haben sich die Mühe gemacht, sich mit einem Wi-Fi-Netzwerk zu verbinden – aber das ist noch nicht alles. Wenn Sie sich in einem öffentlichen Wi-Fi-Netzwerk befinden, sollten Sie auch ein VPN verwenden, um Ihre Daten zu verschlüsseln und sie vor neugierigen Blicken zu schützen. Und möglicherweise müssen Sie ein VPN verwenden, um auf die internen Daten und Dienste Ihres Unternehmens zuzugreifen.
Für etwa 5-10 US-Dollar pro Monat können Sie eine VPN-Verbindung erhalten, in der Regel mit Apps, die die Nutzung auf Ihrem Computer und mobilen Geräten vereinfachen. Dienste wie TunnelBear, NordVPN, ExpressVPN und andere machen es einfach, ein VPN zu nutzen – und TunnelBear bietet sogar 500 MB kostenloses Datenvolumen pro Monat, wenn Sie nur gelegentlich außerhalb Ihres Büros oder zu Hause arbeiten. Oder Sie können einen VPN-Server auf Ihrem eigenen Hosting-Account oder Server einrichten, indem Sie OpenVPN oder ein ähnliches Tool verwenden.
So oder so, denken Sie daran, Ihr VPN einzuschalten, wenn Sie sich im öffentlichen WLAN befinden – zumindest sobald Sie den Anmeldebildschirm hinter sich gelassen haben. Kostenloses WLAN ist es nicht wert, Ihre Sicherheit zu gefährden.
Erfahren Sie mehr darüber, warum Sie ein VPN verwenden sollten, in unserem VPN-Leitfaden. Eine weitere gute Möglichkeit, Ihre Daten zu schützen, ist eine Passwort-Manager-App, mit der Sie ganz einfach ein eindeutiges, zufälliges Passwort für jede Website verwenden können. Hier sind die besten Passwort-Manager-Apps zum Ausprobieren.
Teilen Sie Ihre mobilen Daten
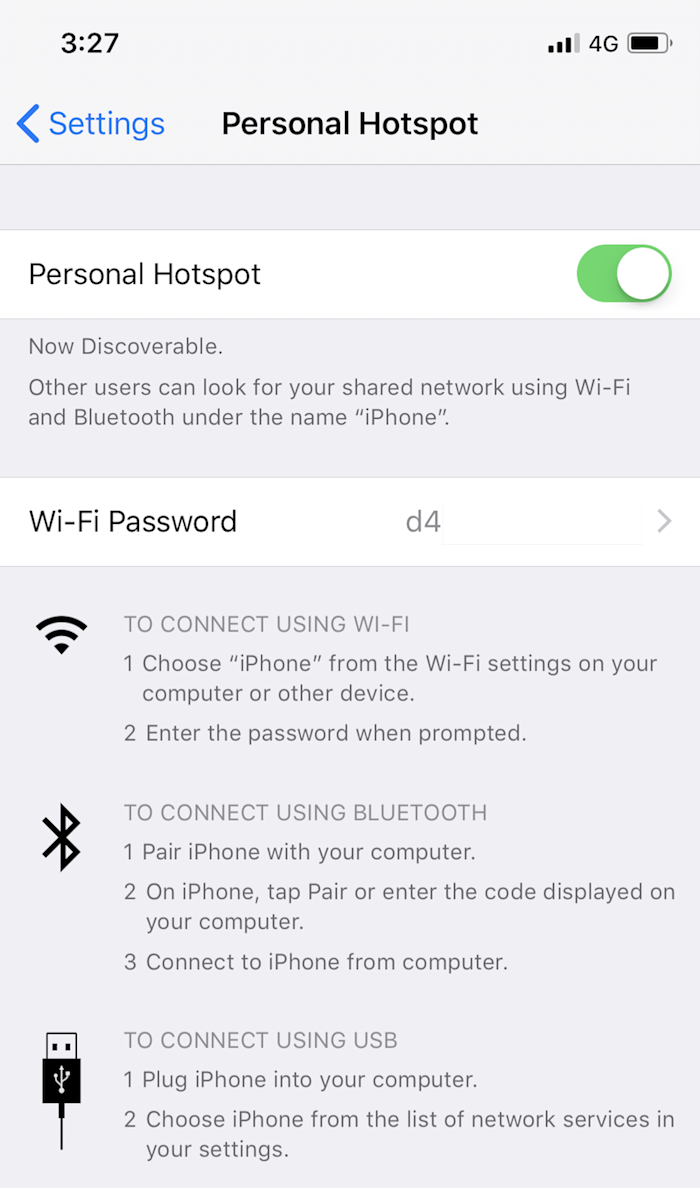
Es gibt eine weitere Möglichkeit, online zu gehen, wenn das öffentliche WLAN nicht funktioniert: Ihre Mobilfunkverbindung. Wenn Sie einen Datentarif haben, der dies unterstützt, können Sie mit allen neueren iOS- und Android-Geräten Ihre 4G- oder LTE-Verbindung über Wi-Fi freigeben. Auf diese Weise können Sie ein privates Wi-Fi-Netzwerk erstellen, um andere Geräte zu verbinden. Sie können das Gleiche oft über Bluetooth oder ein USB-Kabel tun, wenn Sie nur Ihren Laptop online bringen müssen.
Hier ist, wie Sie einen persönlichen Hotspot von Ihrem Smartphone mit iOS und Android machen.
Bonus: Laden Sie einen Spickzettel für die WLAN-Anmeldung herunter
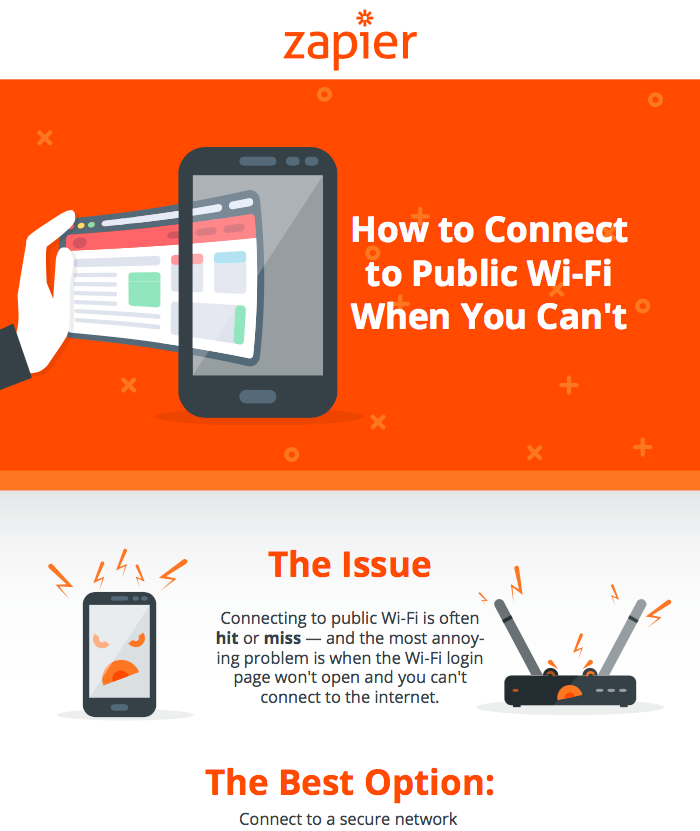
Wahrscheinlich werden Sie diese Tipps brauchen, wenn Sie offline sind und keine Verbindung zum Internet herstellen können – was bedeutet, dass Sie diese Seite nicht erneut öffnen und Ihr Gedächtnis auffrischen können, wie Sie Ihr WLAN zum Verbinden bringen.
Deshalb haben wir einen kostenlosen PDF-Spickzettel für Sie erstellt. Er enthält alle wichtigen Tipps aus diesem Artikel in einem schnellen PDF, das Sie speichern und mit Ihren Freunden und Kollegen teilen können.
Sichern Sie sich eine Kopie dieses PDFs für die Verbindung mit öffentlichem WLAN, wenn Sie keine Verbindung herstellen können, auf Ihrem Computer und Ihrem Telefon, damit Sie diese Tipps das nächste Mal zur Hand haben, wenn Sie sie brauchen.
Laden Sie dieses PDF herunter, wenn Sie keine Verbindung zum öffentlichen WLAN herstellen können
Ursprünglich veröffentlicht am 16. Januar 2017; aktualisiert am 21. September 2017, 13. November 2018 und 3. Dezember 2020, mit ein paar zusätzlichen Tipps.