Come forzare l’apertura della pagina di login di una rete Wi-Fi pubblica
Apri il tuo portatile in un aeroporto, in un bar, o forse nel tuo hotel o in una sala conferenze. Ti siedi per lavorare, selezioni la rete Wi-Fi corretta, e … niente. La tua icona Wi-Fi può mostrare che è connesso, ma il tuo browser dice che non sei connesso a Internet, non importa quanto duramente ci provi. Quella schermata di login popover non si carica mai.
Ci siamo passati tutti. Come team remoto che ha passato molto tempo a lavorare da spazi di coworking e caffetterie, abbiamo sprecato molto più tempo di quanto vorremmo ammettere cercando di essere online.
Non esiste un pulsante magico per connettersi al Wi-Fi di caffetterie, hotel e aeroporti, ma questi trucchi ci fanno connettere la maggior parte delle volte.
→ È probabile che avrai bisogno di questi consigli quando il tuo Wi-Fi non funziona, quindi assicurati di scaricare il nostro cheat sheet Wi-Fi alla fine di questo tutorial per avere una copia di questi consigli quando ne avrai bisogno.
L’opzione migliore: Collegati a una rete sicura
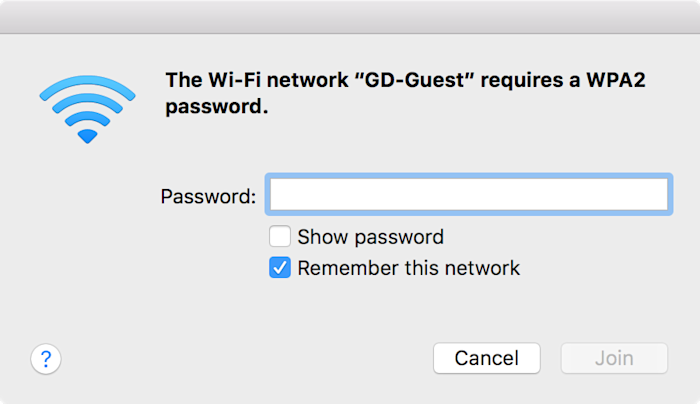
Il problema tipico del Wi-Fi pubblico è la schermata di login che non appare. Questo è un problema solo con le reti Wi-Fi aperte, pubbliche e non protette.
Se ti connetti a una rete aperta a casa di un amico, per esempio, di solito non avrai bisogno di una password e potrai iniziare a navigare direttamente in internet. Con una caffetteria o il Wi-Fi di un aeroporto, però, spesso è necessario creare un account o inserire un codice da una ricevuta prima di navigare in internet completo. Devi farlo su una schermata di login personalizzata, ed è quello che spesso non si carica.
La soluzione migliore è anche la più sicura: optare solo per connessioni Wi-Fi criptate. Tipicamente mostrate con un lucchetto accanto al loro nome nel vostro menu Wi-Fi, le reti criptate chiedono una password in una finestra di dialogo standard come quella sopra. Una volta inserita la password, di solito non avrai mai più bisogno di farlo su quel dispositivo perché il tuo computer la ricorderà.
Le connessioni Wi-Fi sicure sono sempre più facili da accedere, ma aggiungono anche un vantaggio in termini di sicurezza. Su una rete Wi-Fi pubblica, per impostazione predefinita, tutto ciò che si inserisce su un sito non protetto e non HTTPS potrebbe essere visto da chiunque altro sulla rete. Le reti criptate con password WPA2 sono molto più difficili da attaccare e quindi i tuoi dati sono probabilmente più sicuri.
Alcune reti offrono sia un’opzione di rete criptata che pubblica, e potresti accedere a entrambe. Se è così, scegliete la rete criptata.
Nessuna rete criptata disponibile? Questi suggerimenti dovrebbero aiutarti a far caricare quella fastidiosa schermata di accesso alla rete aperta.
Spegni i server DNS alternativi di terze parti
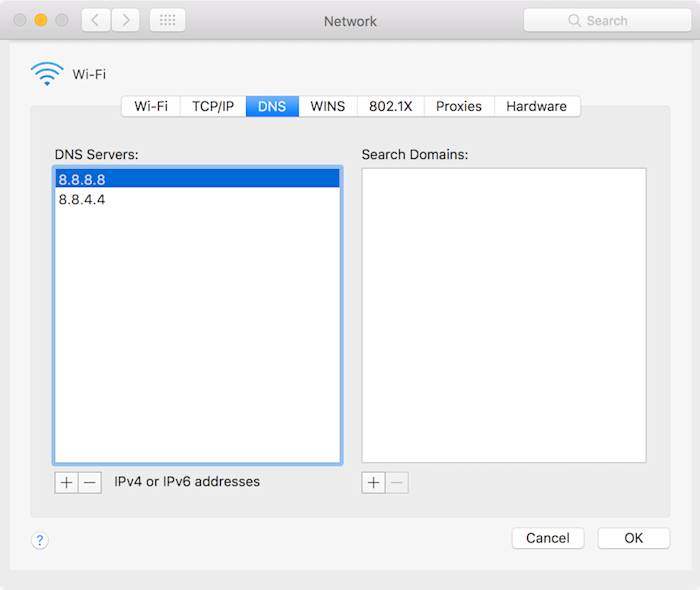
Se c’è un altro consiglio da ricordare, è questo il trucco che di solito fa caricare le pagine di login: spegnere il server DNS alternativo.
I server DNS, o domain name server, abbinano nomi di dominio come zapier.com all’indirizzo IP del suo server, il che rende molto più facile visitare i siti web che digitare 52.0.36.104.
Se non sai dove cambiare le tue impostazioni DNS, probabilmente sei a posto; il tuo computer per default prende automaticamente un server DNS dal router Wi-Fi, che è quello che il Wi-Fi pubblico si aspetta che tu usi automaticamente. E questo è un bene, almeno con il Wi-Fi pubblico: è più probabile che la vostra pagina di login si carichi, e non avrete bisogno di questi consigli.
Se avete aggiunto Google DNS, OpenDNS, o qualsiasi altro DNS alternativo alle vostre impostazioni di rete, però, questo potrebbe essere il vostro problema. Molte reti Wi-Fi pubbliche usano il loro server DNS per dire al tuo computer quale pagina di login aprire, cosa che non funziona quando stai usando un server DNS alternativo.
Per risolvere il problema, basta aprire le tue impostazioni DNS e rimuovere qualsiasi server DNS alternativo. Ecco come:
-
Mac: Aprire Preferenze di sistema, selezionare Rete, Avanzate, e poi cliccare sulla scheda DNS. Seleziona qualsiasi server DNS elencato, e poi tocca il pulsante
-per rimuoverli e applicare le tue modifiche. -
Windows: Clicca con il tasto destro del mouse sull’icona della tua rete nella barra delle applicazioni e seleziona Open Internet and Network Settings, quindi clicca su Network and Sharing Center. Clicca sul nome della tua connessione (tipicamente Wi-Fi), seleziona Proprietà, poi clicca su Protocollo Internet versione 4 e seleziona nuovamente Proprietà. Lì selezionare Opzione un indirizzo IP automaticamente per utilizzare i server DNS predefiniti.
-
iOS: Aprire Impostazioni, toccare Wi-Fi, e toccare il pulsante
iaccanto al nome della rete. Selezionare Configura DNS e toccare Automatico. -
Android: Aprire Impostazioni, toccare Avanzate, quindi toccare DNS privato. Scegli Automatico.
Fatto questo, spegni il tuo Wi-Fi e riaccendilo – e la schermata di accesso dovrebbe aprirsi.
Se no, potresti aver bisogno di cancellare la cache DNS sul tuo computer. Ecco come:
-
Windows: Aprire il Prompt dei comandi, e inserire
ipconfig /flushdns -
Mac: Aprire il Terminale, e inserire
sudo killall -HUP mDNSResponder
Ora riconnettiti alla rete Wi-Fi, e dovrebbe funzionare.
Suggerimento: Una volta connessi, potreste aggiungere di nuovo le impostazioni del vostro server DNS personalizzato per accelerare il tempo di caricamento della pagina e aggirare alcune restrizioni di contenuto. Per questo, Google DNS (8.8.8.8 | 8.8.4.4) e OpenDNS (208.67.222.222 | 208.67.220.220) sono due ottime opzioni da usare.
Prova ad aprire la pagina predefinita del router
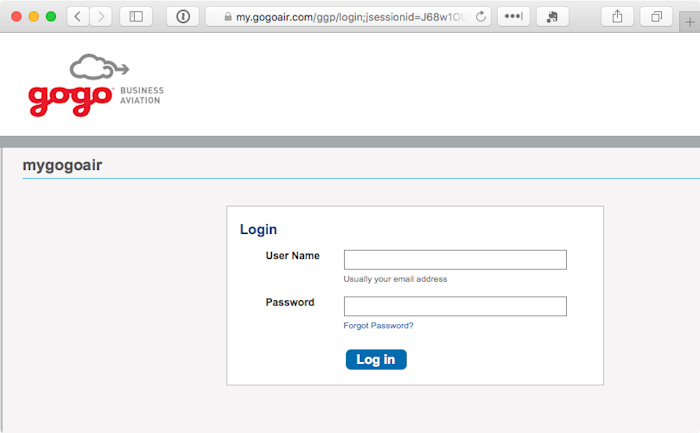
Ancora non sei connesso? È il momento di provare a forzare il tuo browser ad aprire la pagina di login.
Un trucco facile è quello di caricare la pagina di default del router. Prova a inserire 192.168.1.1127.1.1.11.1.1.1, o http://localhost nella barra degli indirizzi del tuo browser, e potreste ottenere il caricamento della pagina di login di default (o potreste vedere una pagina di login delle impostazioni del router – nel qual caso, non provate ad accedere a meno che non siate a casa).
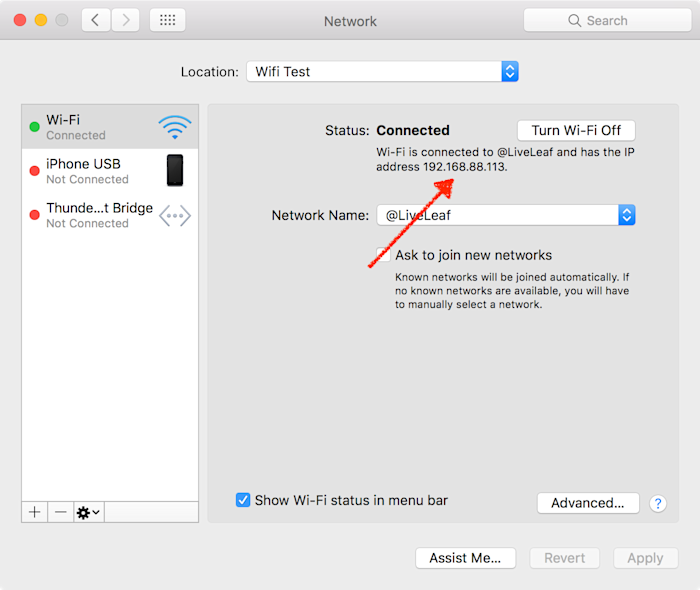
Se non funziona, apri di nuovo le tue impostazioni di rete e nota l’indirizzo IP del tuo computer come nello screenshot qui sopra. Prova a inserire quell’indirizzo IP nel tuo browser, sostituendo l’ultimo numero con 1. Oppure, controlla la scheda TCP/IP nelle tue impostazioni di rete per l’indirizzo IP del router se questo non funziona.
O, se stai cercando di connetterti alla rete Wi-Fi pubblica di un’azienda – forse Gogo internet su un volo o la rete Wi-Fi del tuo operatore telefonico in un centro commerciale – prova ad aprire il sito web di quella azienda. La maggior parte delle reti Wi-Fi pubbliche ti permette di navigare sul loro sito aziendale senza effettuare il login, e spesso hanno un link alla loro pagina di login Wi-Fi. Per esempio, su un volo Delta, ho aperto delta.com e sono stato in grado di visualizzare le informazioni sul viaggio e infine di caricare la pagina di login Wi-Fi.
Apri un sito non-HTTPS in incognito
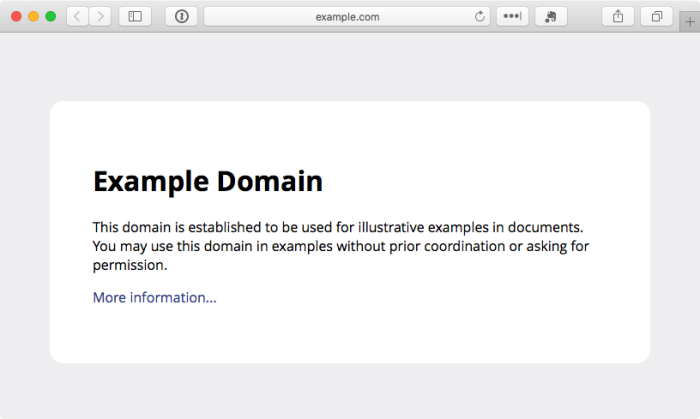
Il problema potrebbe essere che la cache del tuo browser sta ancora cercando di utilizzare le informazioni DNS che conosce per accedere ai siti, invece di caricare la pagina di accesso Wi-Fi. E a volte si può uscire da questo ciclo visitando qualcosa di nuovo.
Si potrebbe cancellare la cache del browser, ma questo è fastidioso, e si dovrebbe accedere di nuovo a tutto. Invece, apri una finestra in incognito nel tuo browser, che si carica con una tabula rasa. Poi prova a visitare un sito non-HTTPS; example.com è una grande opzione in quanto non è protetto e mantenuto da ICANN.
Un’altra buona opzione è quella di visitare manualmente il sito che il tuo dispositivo cerca di aprire in background quando si collega a nuove reti Wi-Fi. Potreste aver notato che il vostro dispositivo carica captive.apple.com quando si connette al Wi-Fi; potreste andare direttamente su quel sito per forzare il vostro browser a testare la connessione. Ecco le pagine predefinite, ognuna delle quali funziona su qualsiasi piattaforma:
-
Apple iOS e macOS: captive.apple.com
-
Microsoft Windows: www.msftncsi.com/ncsi.txt
-
Google Android e Chrome: google.com/generate_204
Suggerimento: Il motivo per cui è necessario caricare un sito non-HTTPS è che se si tenta di visitare un sito sicuro e la rete tenta di reindirizzare il browser a una schermata di accesso, il browser impedirà il reindirizzamento per mantenere i dati sicuri – qualcosa che vi impedirà anche di accedere a quella rete Wi-Fi.
Crea una nuova posizione di rete
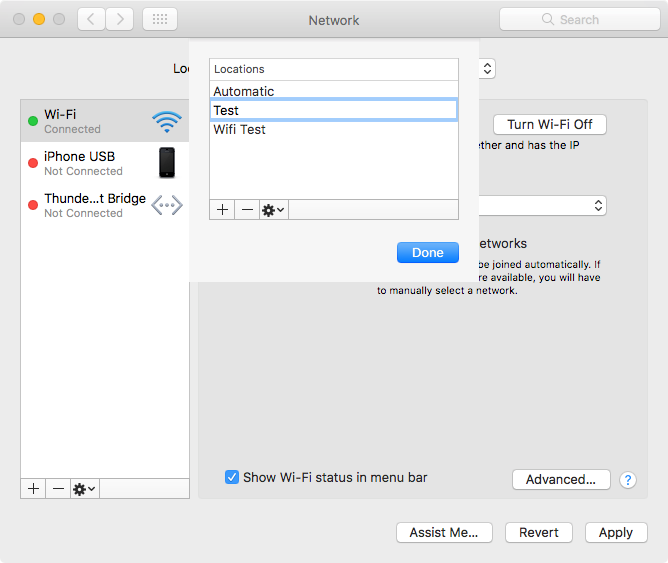
Su un Mac, c’è un altro modo semplice per cancellare le impostazioni di rete e probabilmente far caricare la schermata di login: una nuova posizione di rete. Le posizioni di rete memorizzano le tue impostazioni di rete per diversi luoghi, forse per far sì che il tuo computer usi un DNS diverso a casa che in ufficio o per un modo semplice per cambiare le reti a cui ti connetti per default.
Apri le tue Preferenze di Sistema e seleziona nuovamente Rete. Fai clic sul menu a tendina in alto, seleziona Modifica località, quindi fai clic sull’icona + e aggiungi una nuova località. Selezionala, e poi prova a connetterti alla rete che vuoi.
Basta che ti ricordi di tornare alla tua posizione di rete predefinita quando sei tornato in ufficio o a casa.
Riavvia
A volte non funziona nulla. In questo caso, fai l’unica cosa che di solito aggiusta ogni dispositivo elettronico: riavvia.
-
Spegni il tuo Wi-Fi, poi riaccendilo.
-
Non ha funzionato? Prova ad uscire dal tuo account sul computer e poi accedi di nuovo – o semplicemente riavvia il computer.
-
Ancora bloccato? Svuota la cache del tuo browser.
-
Non ha funzionato? Potrebbe essere il momento di chiedere in giro e vedere se qualcun altro può usare internet. Forse la connessione Wi-Fi è semplicemente fuori uso, o il router deve essere riavviato.
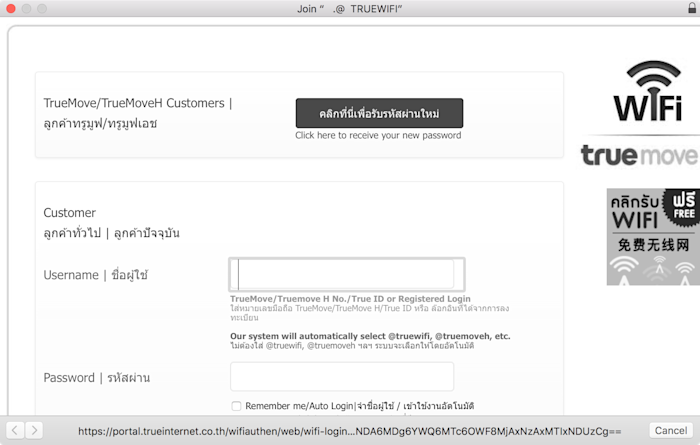
Con un po’ di fortuna, dovresti essere in grado di far caricare lo schermo della rete Wi-Fi e puoi tornare al lavoro, possibilmente senza provare tutto quello che c’è in questa lista!
Mantieni la sicurezza sulle reti pubbliche
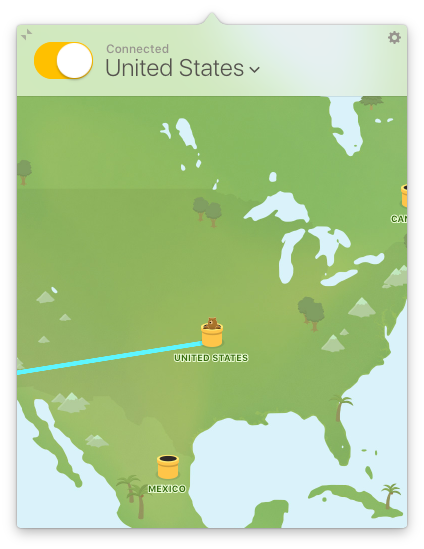
Hai fatto tutta quella fatica per connetterti a una rete Wi-Fi, ma non fermarti qui. Se sei su una rete Wi-Fi pubblica, dovresti anche usare una VPN per criptare i tuoi dati e tenerli al sicuro da occhi indiscreti. E potresti aver bisogno di usare una VPN per accedere ai dati e ai servizi interni della tua azienda.
Per circa 5-10 dollari al mese, puoi ottenere una connessione VPN, in genere con applicazioni che la rendono facile da usare sul tuo computer e dispositivi mobili. Servizi come TunnelBear, NordVPN, ExpressVPN e altri rendono facile l’uso di una VPN e TunnelBear offre anche 500MB di dati gratuiti al mese se lavori fuori dall’ufficio o da casa solo occasionalmente. Oppure puoi impostare un server VPN sul tuo account di hosting o sul tuo server usando OpenVPN o uno strumento simile.
In entrambi i casi, ricordati di accendere la tua VPN ogni volta che sei su un Wi-Fi pubblico, non appena hai superato la schermata di accesso, almeno. Il Wi-Fi gratuito non vale la pena di compromettere la tua sicurezza.
Scopri di più sul perché usare una VPN nella nostra guida VPN. Poi, un altro ottimo modo per mantenere i tuoi dati al sicuro è con un’app per la gestione delle password, così puoi usare facilmente una password unica e casuale per ogni sito. Ecco le migliori app per la gestione delle password da provare.
Condividi i tuoi dati mobili
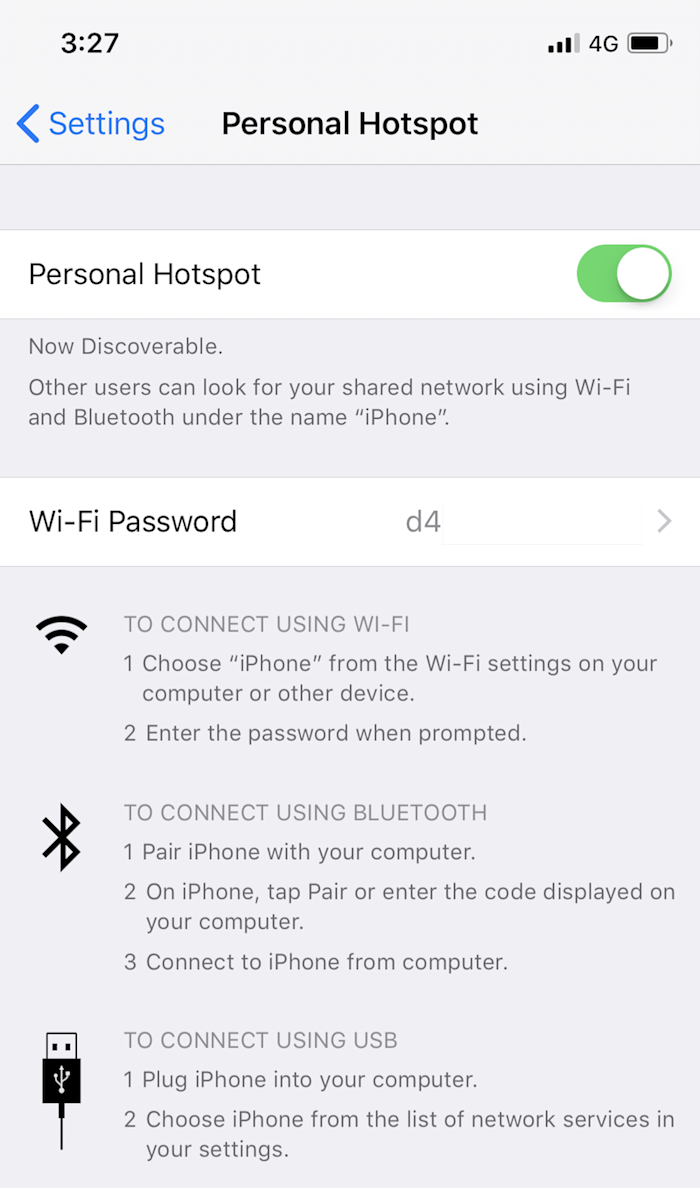
C’è un altro modo per essere online se il Wi-Fi pubblico non funziona: la tua connessione cellulare. Se hai un piano dati che lo supporta, tutti i nuovi dispositivi iOS e Android ti permettono di condividere la tua connessione 4G o LTE su Wi-Fi. In questo modo, puoi creare una rete Wi-Fi privata per collegare qualsiasi altro tuo dispositivo. Spesso puoi fare lo stesso tramite Bluetooth o un cavo USB se hai solo bisogno di mettere online il tuo portatile.
Ecco come creare un hotspot personale dal tuo smartphone con iOS e Android.
Bonus: Scarica un cheat sheet per il login al Wi-Fi
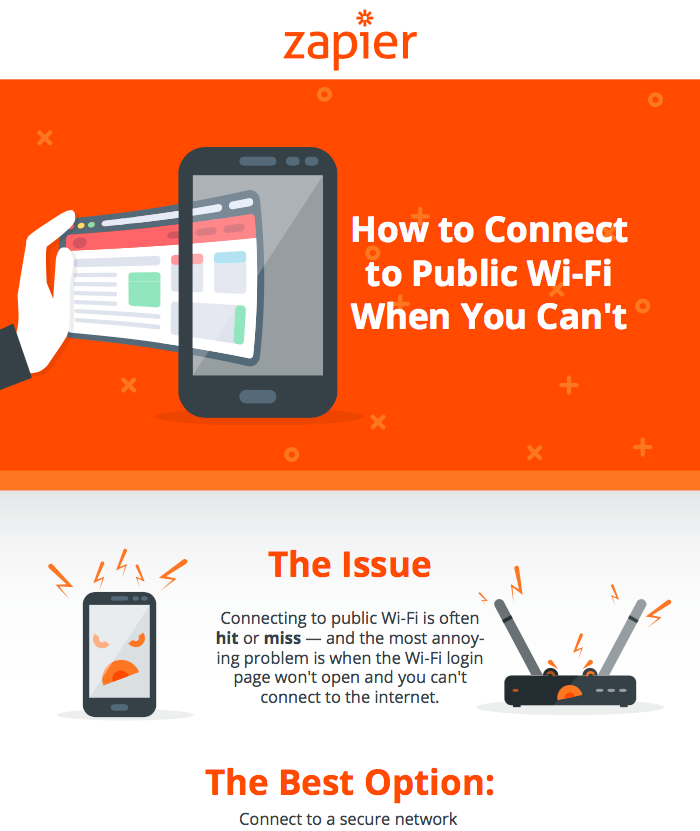
Forse questi consigli ti serviranno quando sarai offline e non potrai connetterti a internet, il che significa che non potrai riaprire questa pagina e rinfrescarti la memoria su come far connettere il Wi-Fi.
Così, abbiamo fatto un cheat sheet gratuito in PDF per te. Include tutti i consigli principali di questo articolo in un veloce PDF che puoi salvare e condividere con i tuoi amici e colleghi.
Assicurati di tenere una copia di questo Come connettersi al Wi-Fi pubblico quando non puoi PDF salvato sul tuo computer e telefono in modo da avere questi consigli la prossima volta che ne hai bisogno.
Scarica Come connettersi al Wi-Fi pubblico quando non puoi
Originariamente pubblicato il 16 gennaio 2017; aggiornato il 21 settembre 2017, il 13 novembre 2018 e il 3 dicembre 2020, con alcuni consigli extra.