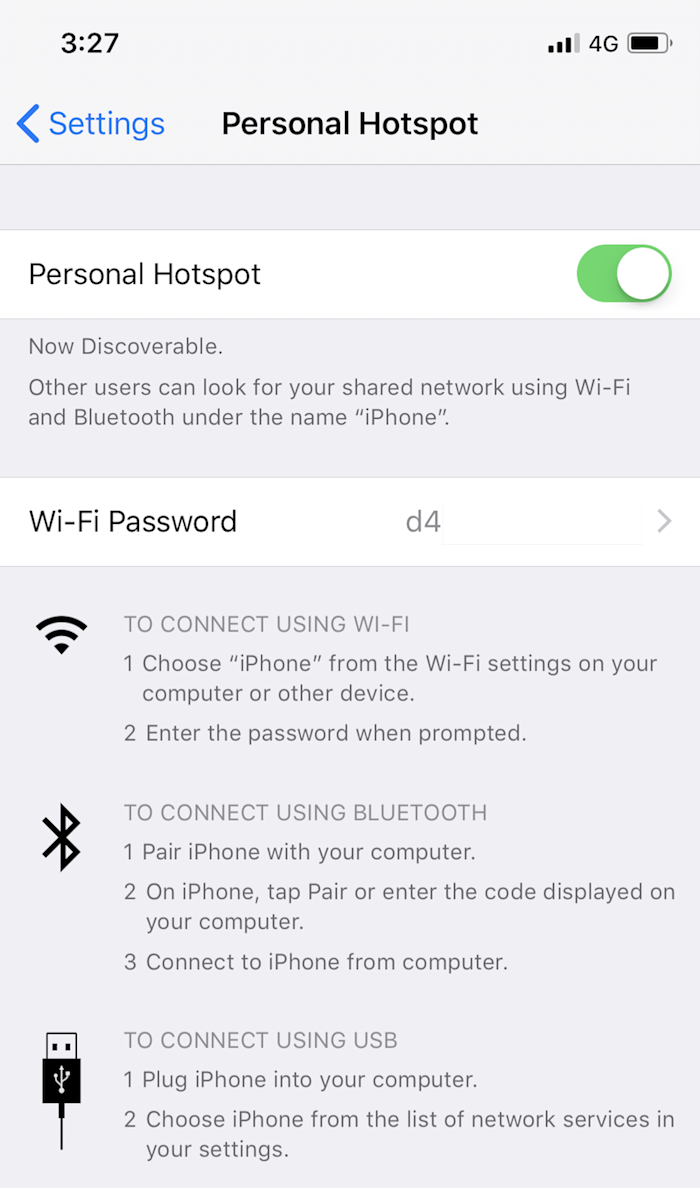Cómo forzar la apertura de la página de inicio de sesión de una red Wi-Fi pública
Abres tu portátil en un aeropuerto, en una cafetería, o quizás en tu hotel o sala de conferencias. Te sientas a trabajar, seleccionas la red Wi-Fi correcta y… nada. Puede que el icono de la Wi-Fi muestre que está conectado, pero el navegador dice No estás conectado a Internet por mucho que lo intentes. Esa pantalla emergente de inicio de sesión simplemente nunca se carga.
Todos hemos estado allí. Como equipo remoto que ha pasado mucho tiempo trabajando desde espacios de coworking y cafeterías, hemos perdido mucho más tiempo del que nos gustaría admitir tratando de conectarnos.
No hay un botón mágico para conectarse al Wi-Fi de cafeterías, hoteles y aeropuertos, pero estos trucos consiguen que nos conectemos la mayoría de las veces.
Las probabilidades son que necesites estos consejos cuando tu Wi-Fi no funcione, así que asegúrate de descargar nuestra hoja de trucos de Wi-Fi al final de este tutorial para tener una copia de estos consejos cuando los necesites.
La mejor opción: Conéctate a una red segura
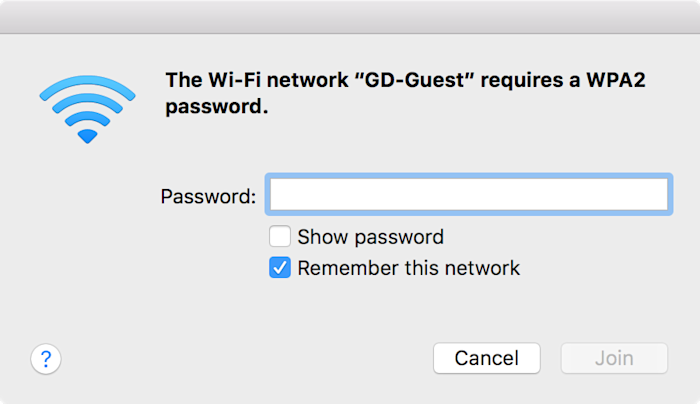
El típico problema del Wi-Fi público es que no aparece la pantalla de inicio de sesión. Eso sólo es un problema con las redes Wi-Fi abiertas, públicas y no seguras.
Si te conectas a una red abierta en casa de un amigo, por ejemplo, normalmente no necesitarás una contraseña y podrás empezar a navegar por Internet directamente. Sin embargo, en una cafetería o en la red Wi-Fi de un aeropuerto, a menudo hay que crear una cuenta o introducir un código de un recibo antes de navegar por todo Internet. Tienes que hacerlo en una pantalla de inicio de sesión personalizada, y eso es lo que a menudo no se carga.
La mejor solución es también la más segura: opta sólo por conexiones Wi-Fi encriptadas. Las redes encriptadas, que suelen aparecer con un candado junto a su nombre en el menú de Wi-Fi, piden una contraseña en un cuadro de diálogo estándar como el anterior. Una vez que hayas introducido la contraseña, normalmente no tendrás que volver a hacerlo en ese dispositivo, ya que tu ordenador la recordará.
Las conexiones Wi-Fi cifradas son siempre más fáciles de iniciar sesión, pero también añaden una ventaja de seguridad. En una red Wi-Fi pública, por defecto, cualquier cosa que introduzca en un sitio no seguro y sin HTTPS podría ser vista por cualquier otra persona de la red. Las redes encriptadas con contraseñas WPA2 son mucho más difíciles de atacar y, por lo tanto, es probable que sus datos estén más seguros.
Algunas redes ofrecen tanto la opción de red encriptada como la de red pública, y podría iniciar sesión en cualquiera de ellas. Si es así, elija la red encriptada.
¿No hay ninguna red encriptada disponible? Estos consejos deberían ayudarte a conseguir que se cargue esa molesta pantalla de inicio de sesión de la red abierta.
Desactiva los servidores DNS alternativos de terceros
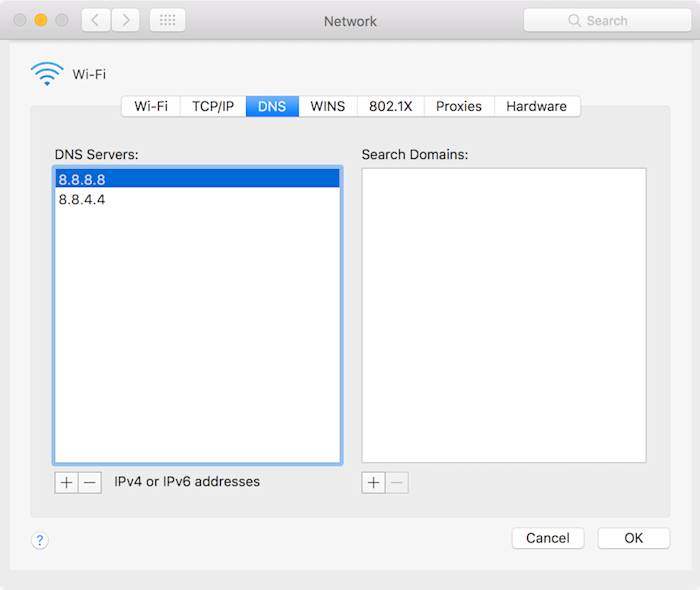
Si hay otro consejo que recordar, es este: el truco que suele conseguir que se carguen las páginas de acceso: desactiva tu servidor DNS alternativo.
Los servidores DNS, o servidores de nombres de dominio, hacen coincidir nombres de dominio como zapier.com con la dirección IP de su servidor-lo que hace mucho más fácil visitar sitios web que escribir 52.0.36.104.
Si no sabes dónde cambiar la configuración de DNS, es probable que no tengas problemas; tu ordenador por defecto recoge automáticamente un servidor DNS del router Wi-Fi, que es lo que la Wi-Fi pública espera que uses automáticamente. Y eso es bueno, al menos con el Wi-Fi público: es más probable que tu página de inicio de sesión se cargue, y no necesitarás estos consejos.
Sin embargo, si alguna vez has añadido Google DNS, OpenDNS o cualquier otro DNS alternativo a la configuración de tu red, ese puede ser tu problema. Muchas redes Wi-Fi públicas utilizan su servidor DNS para indicar a tu ordenador qué página de inicio de sesión debe abrir, lo que no funciona cuando utilizas un servidor DNS alternativo.
Para solucionarlo, solo tienes que abrir la configuración de DNS y eliminar cualquier servidor DNS alternativo. He aquí cómo:
-
Mac: Abra las Preferencias del Sistema, seleccione Red, Avanzado y, a continuación, haga clic en la pestaña DNS. Seleccione cualquier servidor DNS de la lista y, a continuación, pulse el botón
-para eliminarlos y aplicar los cambios. -
Windows: Haz clic con el botón derecho del ratón en el icono de tu red en la bandeja del sistema y selecciona Abrir la configuración de Internet y redes, y luego haz clic en Centro de redes y recursos compartidos. Haga clic en el nombre de su conexión (normalmente Wi-Fi), seleccione Propiedades, luego haga clic en Protocolo de Internet versión 4 y seleccione Propiedades de nuevo. Allí seleccione Opción de una dirección IP automáticamente para utilizar los servidores DNS predeterminados.
-
iOS: Abra Ajustes, pulse Wi-Fi y pulse el botón
ijunto al nombre de su red. Seleccione Configurar DNS y pulse Automático. -
Android: Abra Ajustes, pulse Avanzado y, a continuación, pulse DNS privado. Seleccione Automático.
-
Windows: Abra el Símbolo del sistema y escriba
ipconfig /flushdns -
Mac: Abre Terminal, e introduce
sudo killall -HUP mDNSResponder -
Apple iOS y macOS: captive.apple.com
-
Microsoft Windows: www.msftncsi.com/ncsi.txt
-
Google Android y Chrome: google.com/generate_204
-
Apaga tu Wi-Fi y luego vuelve a encenderlo.
-
¿No funcionó? Prueba a salir de tu cuenta en el ordenador y volver a entrar, o simplemente reinicia el ordenador.
-
¿Sigue atascado? Borra la caché de tu navegador.
-
¿No ha funcionado? Puede que sea el momento de preguntar por ahí y ver si alguien más puede usar Internet. Tal vez esa conexión Wi-Fi simplemente no funciona, o el router necesita ser reiniciado.
Hecho esto, apaga tu Wi-Fi y vuelve a encenderlo, y la pantalla de inicio de sesión debería abrirse.
Si no es así, puede que necesites borrar la caché de DNS en tu ordenador. A continuación se explica cómo:
Ahora vuelve a conectarte a la red Wi-Fi, y debería funcionar.
Consejo: Una vez conectado, podrías volver a añadir la configuración del servidor DNS personalizado para acelerar el tiempo de carga de la página y evitar algunas restricciones de contenido. Para ello, Google DNS (8.8.8.8 | 8.8.4.4) y OpenDNS (208.67.222.222 | 208.67.220.220) son dos grandes opciones a utilizar.
Intenta abrir la página por defecto del router
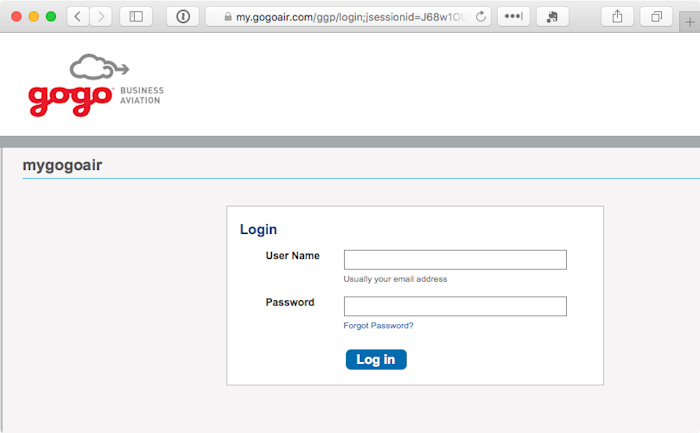
¿Sigue sin conectarse? Es el momento de intentar forzar el navegador para que abra la página de inicio de sesión.
Un truco fácil es cargar la página por defecto del router. Prueba a introducir 192.168.1.1127.1.1.11.1.1.1, o http://localhost en la barra de direcciones de tu navegador, y puede que se cargue la página de inicio de sesión por defecto (o puede que veas una página de inicio de sesión de configuración del router; en ese caso, no intentes iniciar sesión a menos que estés en casa).
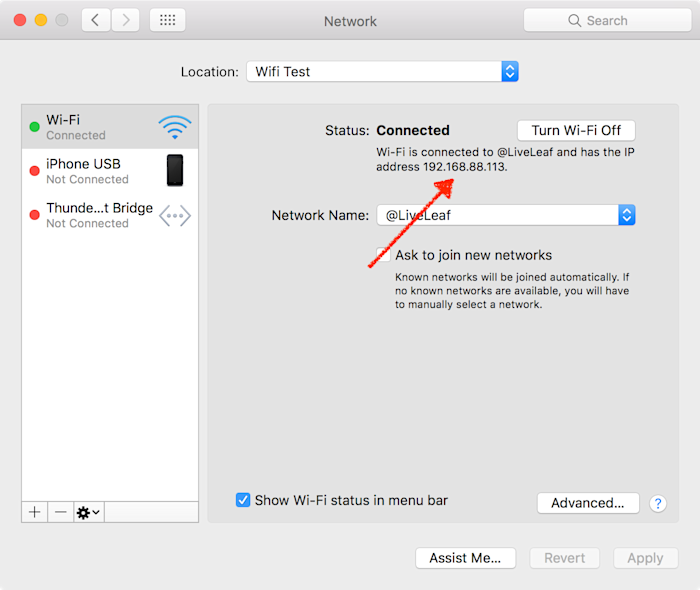
Si eso no funciona, abre de nuevo la configuración de la red y anota la dirección IP de tu ordenador, como en la captura de pantalla anterior. Intenta introducir esa dirección IP en tu navegador, sustituyendo el último número por 1. O bien, compruebe la pestaña TCP/IP en la configuración de la red para ver la dirección IP del router si eso no funciona.
O bien, si está intentando conectarse a la red Wi-Fi pública de una empresa -quizás Internet Gogo en un vuelo o la red Wi-Fi de su operador de telefonía móvil en un centro comercial- intente abrir el sitio web de esa empresa. La mayoría de las redes Wi-Fi públicas te permiten navegar por el sitio de la empresa sin tener que iniciar sesión, y a menudo tienen un enlace a su página de inicio de sesión Wi-Fi. Por ejemplo, en un vuelo de Delta, abrí delta.com y pude ver información sobre el viaje y, finalmente, conseguir que se cargara la página de inicio de sesión de Wi-Fi.
Abre un sitio no HTTPS en incógnito

El problema podría ser que la caché de tu navegador sigue intentando utilizar la información DNS que conoce para acceder a los sitios, en lugar de cargar la página de acceso Wi-Fi. Y a veces se puede salir de ese bucle visitando algo nuevo.
Podrías borrar la caché de tu navegador, pero eso es molesto, y tendrías que volver a iniciar sesión en todo. En su lugar, abre una ventana de incógnito en tu navegador, que se carga con una pizarra limpia. A continuación, intenta visitar un sitio no HTTPS; example.com es una gran opción, ya que no es seguro y está mantenido por la ICANN.
Otra buena opción es visitar manualmente el sitio que tu dispositivo intenta abrir en segundo plano cuando se conecta a nuevas redes Wi-Fi. Es posible que hayas notado que tu dispositivo carga captive.apple.com cuando se conecta a Wi-Fi; podrías ir a ese sitio directamente para forzar a tu navegador a probar la conexión. Aquí están las páginas por defecto, cada una de las cuales funciona en cualquier plataforma:
Consejo: La razón por la que necesitas cargar un sitio no HTTPS es que si intentas visitar un sitio seguro y tu red intenta redirigir tu navegador a una pantalla de inicio de sesión, tu navegador impedirá la redirección para mantener tus datos seguros, algo que también te impedirá iniciar sesión en esa red Wi-Fi.
Crea una nueva ubicación de red
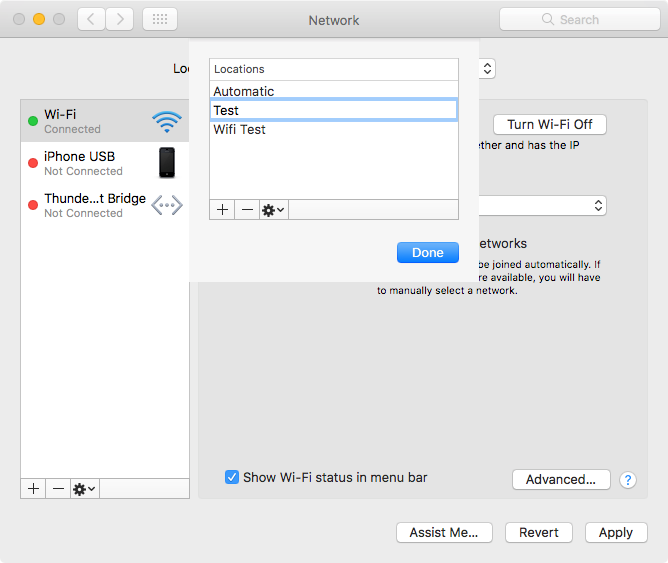
En un Mac, hay otra forma sencilla de borrar la configuración de red y probablemente conseguir que se cargue la pantalla de inicio de sesión: una nueva ubicación de red. Las ubicaciones de red almacenan tus configuraciones de red para diferentes ubicaciones, quizás para hacer que tu ordenador use un DNS diferente en casa que en la oficina o para una forma fácil de cambiar a qué redes te conectas por defecto.
Abre tus Preferencias del Sistema y selecciona Red de nuevo. Haz clic en el desplegable de la parte superior, selecciona Editar ubicaciones y, a continuación, haz clic en el icono + y añade una nueva ubicación. Selecciónala y, a continuación, intenta conectarte a la red que desees.
Sólo recuerda volver a la ubicación de red predeterminada cuando vuelvas a tu oficina o a tu casa.
Reiniciar
A veces nada funciona. En ese caso, haz la única cosa que suele arreglar todos los dispositivos electrónicos: reiniciar.
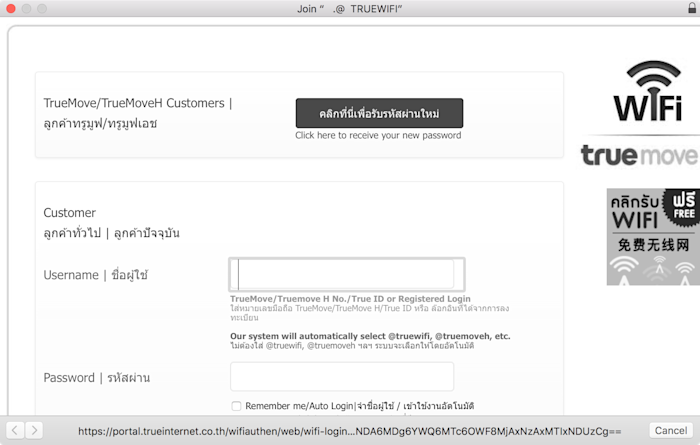
Con un poco de suerte, deberías ser capaz de conseguir que la pantalla de la red Wi-Fi se cargue y puedas volver a trabajar-¡esperemos que sin probar todo lo de esta lista!
Mantente seguro en redes públicas
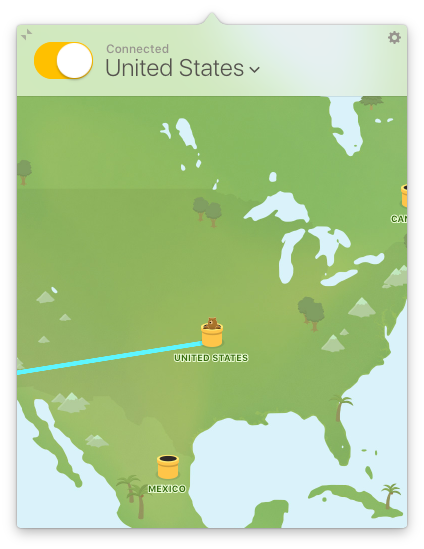
Te has tomado todas esas molestias para conectarte a una red Wi-Fi, pero no te detengas ahí. Si estás en una red Wi-Fi pública, también deberías utilizar una VPN para cifrar tus datos y mantenerlos a salvo de miradas indiscretas. Y puede que necesites usar una VPN para acceder a los datos y servicios internos de tu empresa.
Por unos 5-10 dólares al mes, puedes conseguir una conexión VPN, normalmente con aplicaciones que facilitan su uso en tu ordenador y dispositivos móviles. Servicios como TunnelBear, NordVPN, ExpressVPN y otros facilitan el uso de una VPN, y TunnelBear incluso ofrece 500 MB de datos gratuitos al mes si solo trabaja fuera de su oficina o de su casa ocasionalmente. O puedes configurar un servidor VPN en tu propia cuenta de alojamiento o servidor utilizando OpenVPN o una herramienta similar.
De cualquier manera, recuerda encender tu VPN siempre que estés en una Wi-Fi pública -al menos tan pronto como hayas pasado la pantalla de inicio de sesión-. No vale la pena comprometer tu seguridad con una conexión Wi-Fi gratuita.
Aprende más sobre por qué usar una VPN en nuestra guía de VPN. Además, otra gran manera de mantener tus datos seguros es con una aplicación de gestión de contraseñas, para que puedas utilizar fácilmente una contraseña única y aleatoria para cada sitio. Estas son las mejores aplicaciones de gestión de contraseñas que puedes probar.
Comparte tus datos móviles
Hay otra forma de conectarse si el Wi-Fi público no funciona: tu conexión móvil. Si tienes un plan de datos que lo soporta, todos los dispositivos iOS y Android más recientes te permiten compartir tu conexión 4G o LTE a través de Wi-Fi. De este modo, puedes crear una red Wi-Fi privada para conectar cualquiera de tus otros dispositivos. A menudo puedes hacer lo mismo a través de Bluetooth o un cable USB si solo necesitas que tu portátil se conecte.
Aquí te explicamos cómo hacer un hotspot personal desde tu smartphone con iOS y Android.
Bonus: Descarga una hoja de trucos para el inicio de sesión Wi-Fi
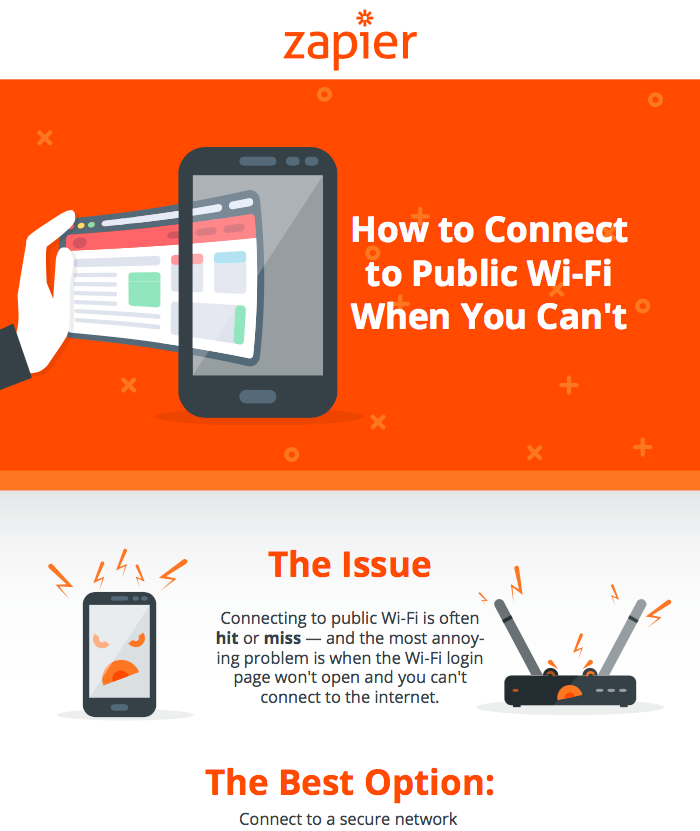
Las probabilidades son que necesites estos consejos cuando estés sin conexión y no puedas conectarte a Internet, lo que significa que no podrás volver a abrir esta página y refrescar tu memoria sobre cómo conseguir que tu Wi-Fi se conecte.
Así que hemos creado una hoja de trucos gratuita en PDF para ti. Incluye todos los consejos principales de este artículo en un PDF rápido que puedes guardar y compartir con tus amigos y colegas.
Asegúrate de guardar una copia de este PDF de Cómo conectarse a una Wi-Fi pública cuando no puedes en tu ordenador y en tu teléfono para tener estos consejos la próxima vez que los necesites.
Descarga Cómo conectarse a una Wi-Fi pública cuando no puedes
Publicado originalmente el 16 de enero de 2017; actualizado el 21 de septiembre de 2017, el 13 de noviembre de 2018 y el 3 de diciembre de 2020, con algunos consejos extra.