Comment forcer l’ouverture de la page de connexion d’un réseau Wi-Fi public
Vous ouvrez votre ordinateur portable dans un aéroport, dans un café, ou peut-être dans votre hôtel ou votre salle de conférence. Vous vous asseyez pour travailler, vous sélectionnez le bon réseau Wi-Fi, et … rien. Votre icône Wi-Fi indique peut-être qu’elle est connectée, mais votre navigateur indique Vous n’êtes pas connecté à l’Internet, quels que soient vos efforts. Cet écran de connexion popover ne se charge tout simplement jamais.
Nous sommes tous passés par là. En tant qu’équipe à distance qui a passé beaucoup de temps à travailler depuis des espaces de coworking et des cafés, nous avons perdu beaucoup plus de temps que nous ne voudrions l’admettre à essayer de nous connecter.
Il n’y a pas de bouton magique pour se connecter au Wi-Fi des cafés, des hôtels et des aéroports, mais ces astuces nous permettent de nous connecter la plupart du temps.
Les chances sont que vous aurez besoin de ces astuces lorsque votre Wi-Fi ne fonctionne pas, alors assurez-vous de télécharger notre antisèche Wi-Fi à la fin de ce tutoriel pour avoir une copie de ces astuces lorsque vous en aurez besoin.
La meilleure option : Connectez-vous à un réseau sécurisé
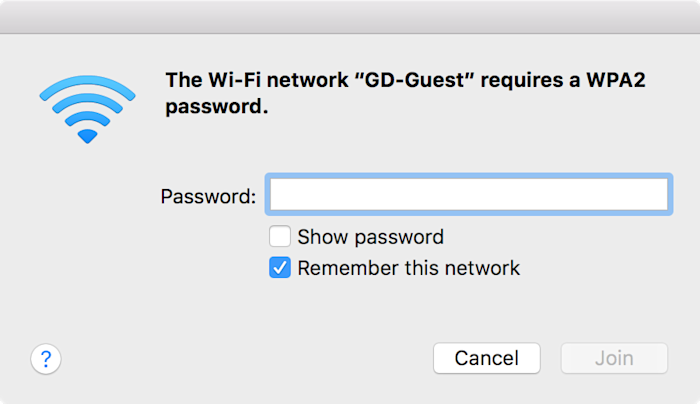
Le problème typique du Wi-Fi public est que l’écran de connexion ne s’affiche pas. Ce n’est un problème que pour les réseaux Wi-Fi ouverts, publics et non sécurisés.
Si vous vous connectez à un réseau ouvert chez un ami, par exemple, vous n’aurez généralement pas besoin de mot de passe et pourrez commencer à naviguer directement sur Internet. En revanche, avec le Wi-Fi d’un magasin ou d’un aéroport, il est souvent nécessaire de créer un compte ou de saisir un code figurant sur un reçu avant de pouvoir naviguer sur l’intégralité d’Internet. Vous devez le faire sur un écran de connexion personnalisé, et c’est ce qui souvent ne se charge tout simplement pas.
La meilleure solution est aussi la plus sûre : optez uniquement pour des connexions Wi-Fi cryptées. Généralement affichés avec un cadenas à côté de leur nom dans votre menu Wi-Fi, les réseaux cryptés demandent un mot de passe dans une boîte de dialogue standard comme celle ci-dessus. Une fois que vous avez saisi le mot de passe, vous n’aurez généralement jamais besoin de le refaire sur cet appareil, car votre ordinateur s’en souviendra.
Les connexions Wi-Fi sécurisées sont toujours plus faciles à connecter, mais elles ajoutent également un avantage en termes de sécurité. Sur un réseau Wi-Fi public, par défaut, tout ce que vous saisissez sur un site non sécurisé et non HTTPS pourrait être vu par n’importe qui d’autre sur le réseau. Les réseaux cryptés avec des mots de passe WPA2 sont beaucoup plus difficiles à attaquer et donc vos données sont probablement plus sûres.
Certains réseaux offrent à la fois une option de réseau crypté et de réseau public, et vous pourriez vous connecter à l’un ou l’autre. Si c’est le cas, choisissez le réseau crypté.
Pas de réseau crypté disponible ? Ces conseils devraient vous aider à obtenir le chargement de cet embêtant écran de connexion au réseau ouvert.
Désactiver les serveurs DNS alternatifs tiers
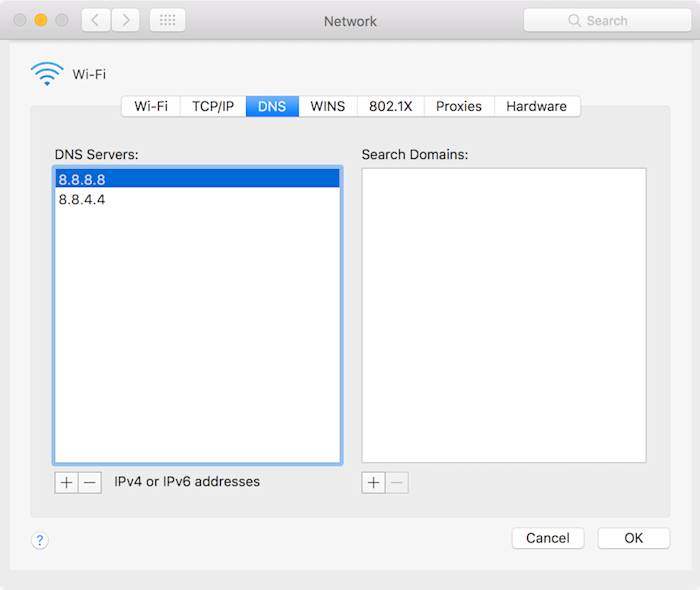
S’il y a un autre conseil à retenir, c’est celui-ci – l’astuce qui permet généralement aux pages de connexion de se charger : désactivez votre serveur DNS alternatif.
Les serveurs DNS, ou serveurs de noms de domaine, font correspondre les noms de domaine tels que zapier.com à l’adresse IP de son serveur – ce qui rend la visite des sites Web beaucoup plus facile que de taper 52.0.36.104.
Si vous ne savez pas où modifier vos paramètres DNS, tout va probablement bien se passer ; par défaut, votre ordinateur capte automatiquement un serveur DNS du routeur Wi-Fi, ce que le Wi-Fi public s’attend à ce que vous utilisiez automatiquement. Et c’est bien, au moins avec le Wi-Fi public : votre page de connexion a plus de chances de se charger, et vous n’aurez pas besoin de ces conseils.
Si vous avez déjà ajouté Google DNS, OpenDNS ou tout autre DNS alternatif à vos paramètres réseau, cependant, cela peut être votre problème. De nombreux réseaux Wi-Fi publics utilisent leur serveur DNS pour indiquer à votre ordinateur la page de connexion à ouvrir – ce qui ne fonctionne pas lorsque vous utilisez un serveur DNS alternatif.
Pour corriger cela, il suffit d’ouvrir vos paramètres DNS et de supprimer tout serveur DNS alternatif. Voici comment faire :
-
Mac : Ouvrez les préférences système, sélectionnez Réseau, Avancé, puis cliquez sur l’onglet DNS. Sélectionnez tous les serveurs DNS répertoriés, puis appuyez sur le bouton
-pour les supprimer et appliquer vos modifications. -
Windows : Cliquez avec le bouton droit de la souris sur votre icône réseau dans la barre d’état système et sélectionnez Ouvrir les paramètres Internet et réseau, puis cliquez sur Centre réseau et partage. Cliquez sur le nom de votre connexion (généralement Wi-Fi), sélectionnez Propriétés, puis cliquez sur Internet Protocol Version 4 et sélectionnez de nouveau Propriétés. Là, sélectionnez Optionner une adresse IP automatiquement pour utiliser les serveurs DNS par défaut.
-
iOS : Ouvrez Paramètres, appuyez sur Wi-Fi, puis sur le bouton
ià côté du nom de votre réseau. Sélectionnez Configurer le DNS et appuyez sur Automatique. -
Android : Ouvrez Paramètres, appuyez sur Avancé, puis appuyez sur DNS privé. Choisissez Automatique.
Avec cela fait, éteignez votre Wi-Fi puis rallumez-le – et l’écran de connexion devrait s’ouvrir.
Si ce n’est pas le cas, vous devrez peut-être vider le cache DNS sur votre ordinateur. Voici comment faire :
-
Windows : Ouvrez l’invite de commande, et entrez
ipconfig /flushdns -
Mac : Ouvrez Terminal, et entrez
sudo killall -HUP mDNSResponder
Maintenant, reconnectez-vous au réseau Wi-Fi, et cela devrait fonctionner.
Conseil : Une fois que vous êtes connecté, vous pourriez ajouter à nouveau vos paramètres de serveur DNS personnalisés pour accélérer le temps de chargement de vos pages et contourner certaines restrictions de contenu. Pour cela, Google DNS (8.8.8.8 | 8.8.4.4) et OpenDNS (208.67.222.222 | 208.67.220.220) sont deux excellentes options à utiliser.
Tenter d’ouvrir la page par défaut du routeur
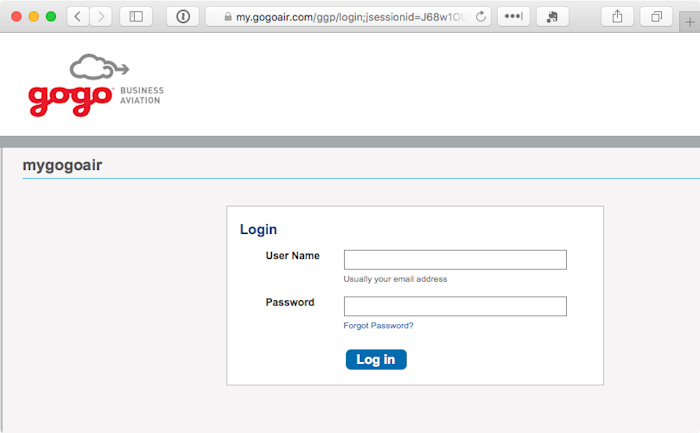
Toujours pas connecté ? Il est temps d’essayer de forcer votre navigateur à ouvrir la page de connexion.
Une astuce facile consiste à charger la page par défaut du routeur. Essayez de saisir 192.168.1.1127.1.1.11.1.1.1 ou http://localhost dans la barre d’adresse de votre navigateur, et vous obtiendrez peut-être le chargement de la page de connexion par défaut (ou vous verrez peut-être une page de connexion aux paramètres du routeur – dans ce cas, n’essayez pas de vous connecter, sauf si vous êtes chez vous).
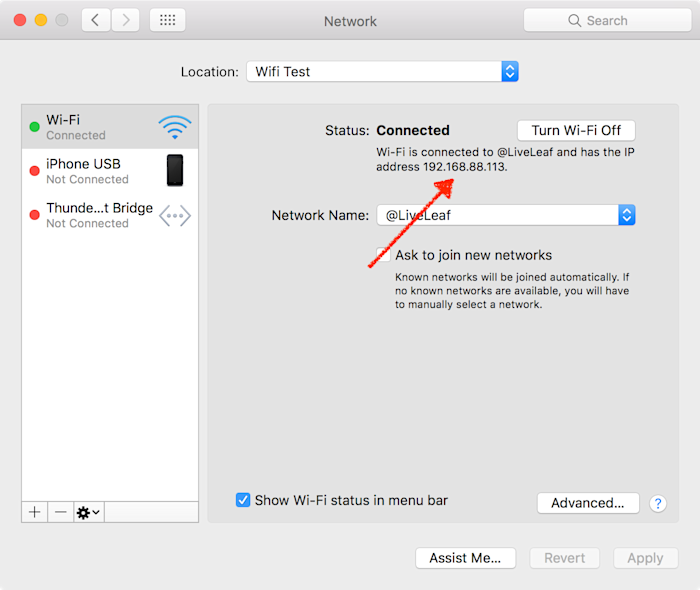
Si cela ne fonctionne pas, ouvrez à nouveau vos paramètres réseau et notez l’adresse IP de votre ordinateur comme dans la capture d’écran ci-dessus. Essayez de saisir cette adresse IP dans votre navigateur, en remplaçant le dernier chiffre par 1. Ou bien, vérifiez l’onglet TCP/IP dans vos paramètres réseau pour trouver l’adresse IP du routeur si cela ne fonctionne pas.
Or, si vous essayez de vous connecter au réseau Wi-Fi public d’une entreprise – peut-être Gogo internet sur un vol ou le réseau Wi-Fi de votre opérateur cellulaire dans un centre commercial – essayez d’ouvrir le site Web de cette entreprise. La plupart des réseaux Wi-Fi publics vous permettent de naviguer sur le site de l’entreprise sans vous connecter, et ils ont souvent un lien vers leur page de connexion Wi-Fi. Par exemple, sur un vol Delta, j’ai ouvert delta.com et j’ai pu afficher des informations sur le voyage et finalement obtenir le chargement de la page de connexion Wi-Fi.
Ouvrir un site non-HTTPS en incognito

Le problème pourrait être que le cache de votre navigateur essaie toujours d’utiliser les infos DNS qu’il connaît pour accéder aux sites, au lieu de charger la page de connexion Wi-Fi. Et parfois, vous pouvez le sortir de cette boucle en visitant quelque chose de nouveau.
Vous pourriez vider le cache de votre navigateur, mais c’est ennuyeux, et vous devriez vous reconnecter à tout. Au lieu de cela, ouvrez une fenêtre Incognito dans votre navigateur, qui se charge avec une ardoise propre. Essayez ensuite de visiter un site non HTTPS ; exemple.com est une excellente option car il n’est pas sécurisé et maintenu par l’ICANN.
Une autre bonne option consiste à visiter manuellement le site que votre appareil tente d’ouvrir en arrière-plan lorsqu’il se connecte à de nouveaux réseaux Wi-Fi. Vous avez peut-être remarqué que votre appareil charge captive.apple.com lorsqu’il se connecte au Wi-Fi ; vous pourriez aller directement sur ce site pour forcer votre navigateur à tester la connexion. Voici les pages par défaut, chacune fonctionnant sur n’importe quelle plateforme :
-
Apple iOS et macOS : captive.apple.com
-
Microsoft Windows : www.msftncsi.com/ncsi.txt
-
Google Android et Chrome : google.com/generate_204
Tip : La raison pour laquelle vous devez charger un site non-HTTPS est que si vous essayez de visiter un site sécurisé et que votre réseau tente de rediriger votre navigateur vers un écran de connexion, votre navigateur empêchera la redirection pour garder vos données sécurisées – ce qui vous empêchera également de vous connecter à ce réseau Wi-Fi.
Créer un nouvel emplacement réseau
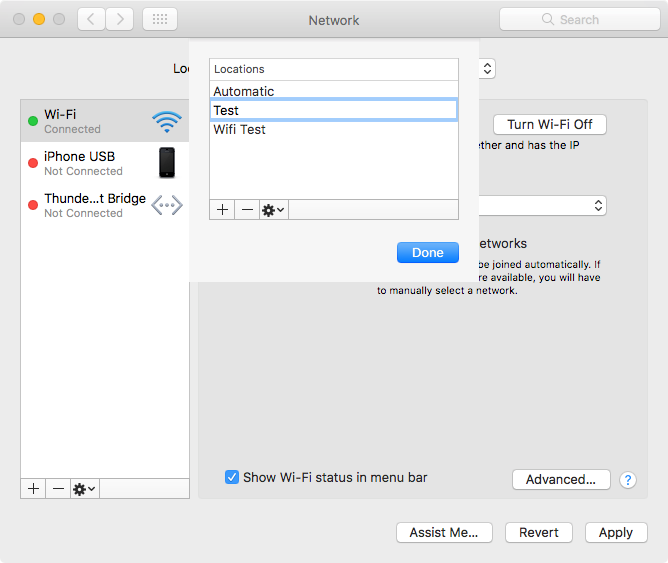
Sur un Mac, il existe un autre moyen simple d’effacer vos paramètres réseau et d’obtenir probablement le chargement de l’écran de connexion : un nouvel emplacement réseau. Les emplacements réseau stockent vos paramètres réseau pour différents endroits, peut-être pour que votre ordinateur utilise un DNS différent à la maison qu’au bureau ou pour un moyen facile de changer les réseaux auxquels vous vous connectez par défaut.
Ouvrez vos préférences système et sélectionnez à nouveau Réseau. Cliquez sur la liste déroulante en haut, sélectionnez Modifier les emplacements, puis cliquez sur l’icône + et ajoutez un nouvel emplacement. Sélectionnez-le, puis essayez de vous connecter au réseau que vous voulez.
N’oubliez pas de revenir à votre emplacement réseau par défaut lorsque vous êtes de retour au bureau ou à la maison.
Restaurer
Il arrive que rien ne fonctionne. Dans ce cas, faites la seule chose qui répare généralement tous les appareils électroniques : redémarrez.
-
Désactivez votre Wi-Fi, puis rallumez-le.
-
Cela n’a pas marché ? Essayez de vous déconnecter de votre compte sur votre ordinateur, puis de vous reconnecter – ou redémarrez simplement votre ordinateur.
-
Toujours coincé ? Videz le cache de votre navigateur.
-
Cela n’a pas marché ? Il est peut-être temps de demander autour de vous et de voir si quelqu’un d’autre peut utiliser Internet. Peut-être que cette connexion Wi-Fi est tout simplement en panne, ou que le routeur doit être redémarré.
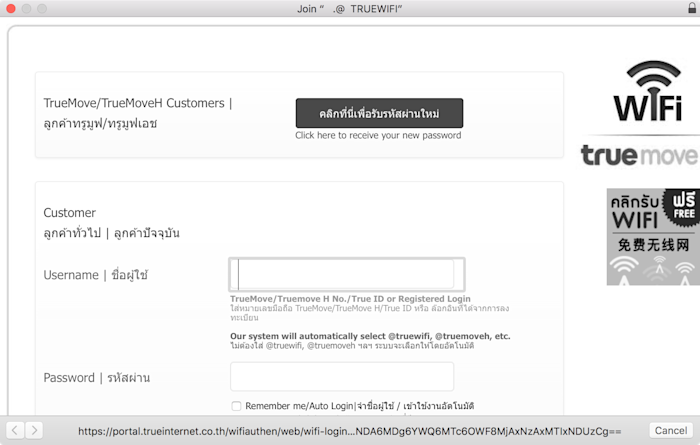
Avec un peu de chance, vous devriez réussir à faire charger l’écran du réseau Wi-Fi et pouvoir retourner au travail – heureusement sans avoir à essayer tout ce qui figure dans cette liste !
Rester sécurisé sur les réseaux publics
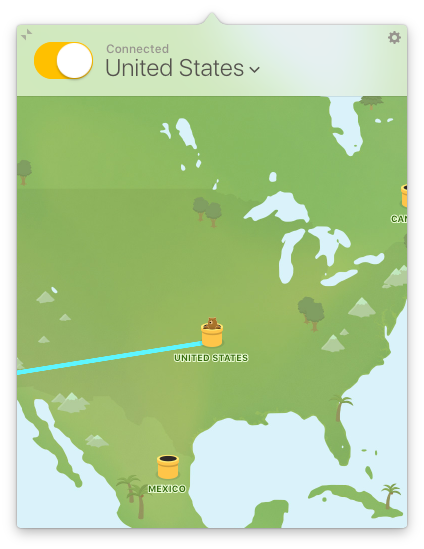
Vous vous êtes donné tout ce mal pour vous connecter à un réseau Wi-Fi-mais ne vous arrêtez pas là. Si vous êtes sur un réseau Wi-Fi public, vous devriez également utiliser un VPN pour chiffrer vos données et les mettre à l’abri des regards indiscrets. Et vous devrez peut-être utiliser un VPN pour accéder aux données et services internes de votre entreprise.
Pour environ 5 à 10 dollars par mois, vous pouvez obtenir une connexion VPN, généralement avec des applications qui facilitent son utilisation sur votre ordinateur et vos appareils mobiles. Des services comme TunnelBear, NordVPN, ExpressVPN et d’autres facilitent l’utilisation d’un VPN – et TunnelBear offre même 500 Mo de données gratuites par mois si vous ne travaillez qu’occasionnellement en dehors de votre bureau ou de votre domicile. Ou vous pourriez configurer un serveur VPN sur votre propre compte d’hébergement ou serveur à l’aide d’OpenVPN ou d’un outil similaire.
Dans les deux cas, n’oubliez pas d’allumer votre VPN dès que vous êtes sur un Wi-Fi public, dès que vous avez passé l’écran de connexion, au moins. Le Wi-Fi gratuit ne vaut pas la peine de compromettre votre sécurité.
Pour en savoir plus sur les raisons d’utiliser un VPN, consultez notre guide VPN. Ensuite, un autre excellent moyen de sécuriser vos données est d’utiliser une appli de gestion de mots de passe, afin que vous puissiez facilement utiliser un mot de passe unique et aléatoire pour chaque site. Voici les meilleures applis de gestion de mots de passe à essayer.
Partager vos données mobiles
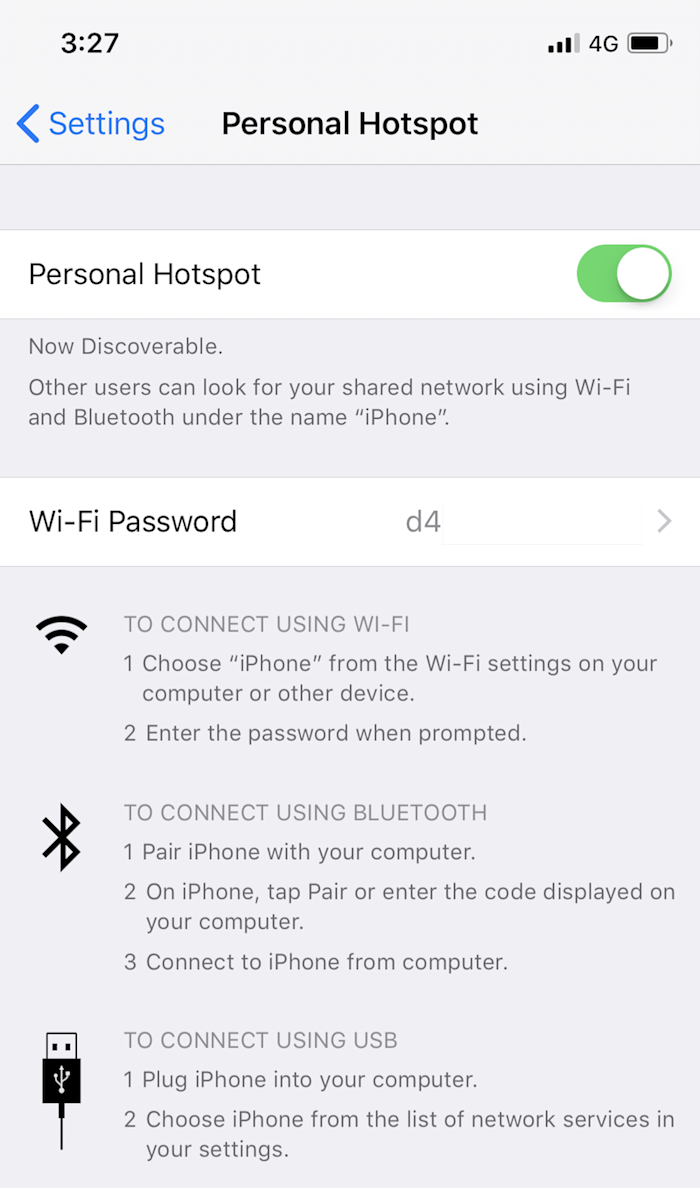
Il existe un autre moyen de se connecter si le Wi-Fi public ne fonctionne pas : votre connexion cellulaire. Si vous disposez d’un forfait de données qui le prend en charge, tous les appareils iOS et Android récents vous permettent de partager votre connexion 4G ou LTE en Wi-Fi. Ainsi, vous pouvez créer un réseau Wi-Fi privé pour connecter n’importe lequel de vos autres appareils. Vous pouvez souvent faire de même via Bluetooth ou un câble USB si vous avez seulement besoin de mettre votre ordinateur portable en ligne.
Voici comment faire un hotspot personnel depuis votre smartphone avec iOS et Android.
Bonus : Téléchargez une antisèche de connexion Wi-Fi
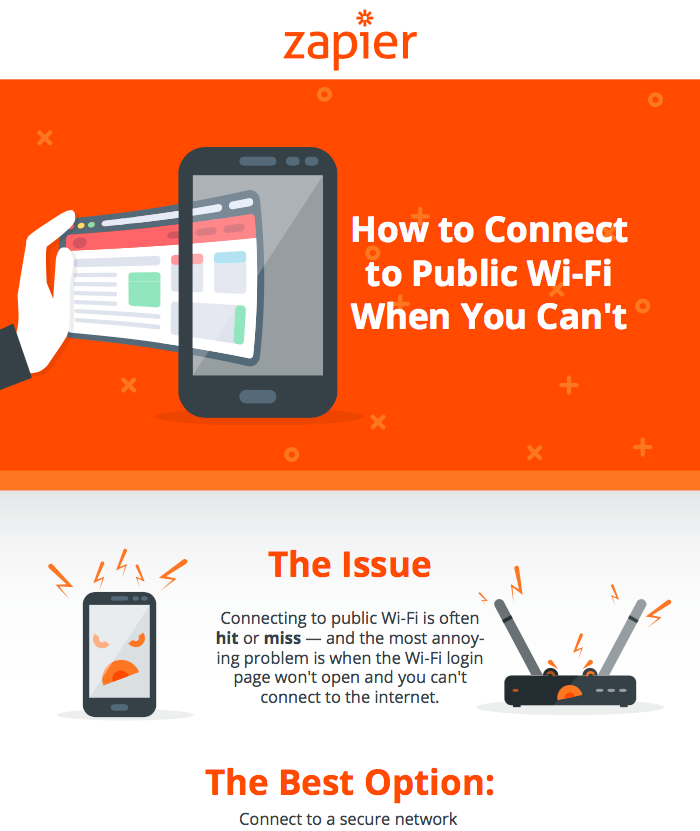
Il y a fort à parier que vous aurez besoin de ces conseils lorsque vous serez hors ligne et ne pourrez pas vous connecter à Internet – ce qui signifie que vous ne pourrez pas rouvrir cette page et vous rafraîchir la mémoire sur la façon d’obtenir la connexion de votre Wi-Fi.
Donc, nous avons fait une antisèche gratuite en PDF pour vous. Elle comprend tous les conseils essentiels de cet article dans un PDF rapide que vous pouvez enregistrer et partager avec vos amis et collègues.
Veillez à garder une copie de ce Comment se connecter au Wi-Fi public quand vous ne pouvez pas PDF enregistré sur votre ordinateur et votre téléphone afin d’avoir ces conseils la prochaine fois que vous en aurez besoin.
Télécharger Comment se connecter au Wi-Fi public quand vous ne pouvez pas
Originalement publié le 16 janvier 2017 ; mis à jour le 21 septembre 2017, le 13 novembre 2018 et le 3 décembre 2020, avec quelques conseils supplémentaires.